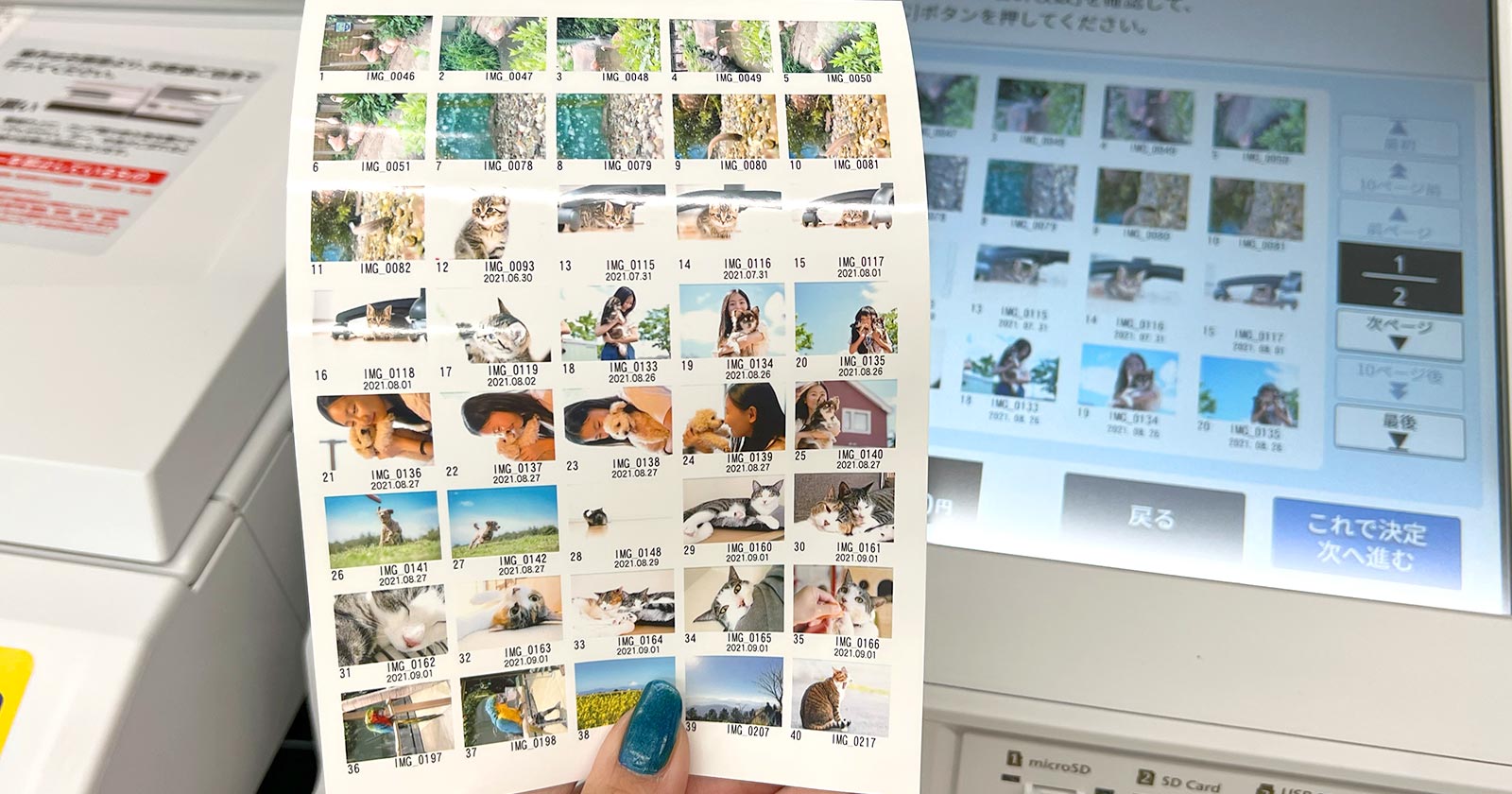セブンイレブンの店内にあるマルチコピー機はインデックスプリントに対応しています。
Lサイズの写真用紙に20画像、もしくは2Lサイズの写真用紙に40画像印刷できます。
今回は、スマホやパソコンにある写真をセブンでインデックスプリントするやり方を解説します。
ファミマ・ローソン・ミニストップのインデックスプリントは手順が異なります。
解説記事をご覧ください。
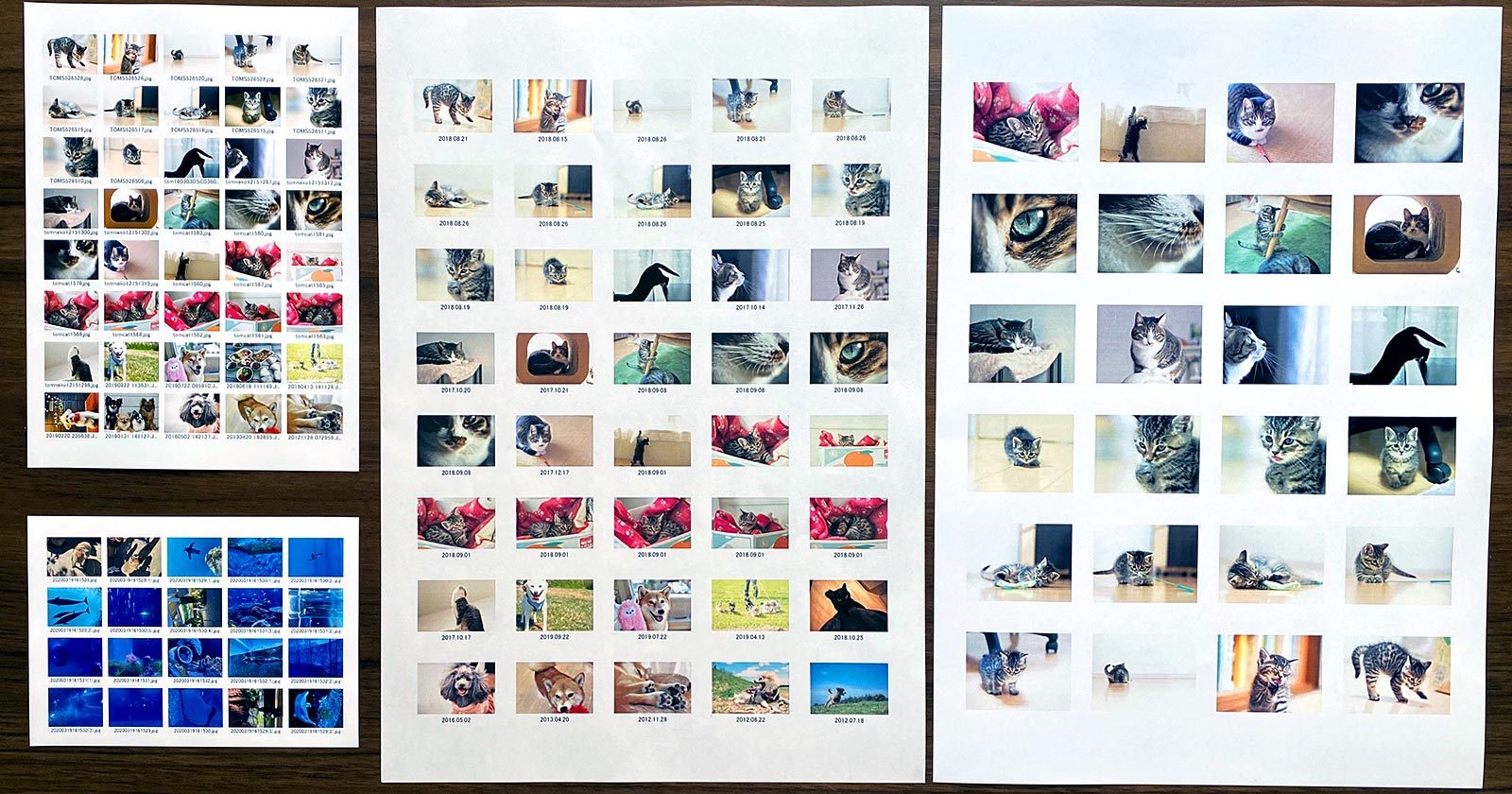
スマホにある写真をセブンでインデックスプリントする方法
スマホアプリ「セブン‐イレブン マルチコピー」を使い、印刷する写真をコピー機に送信します。
スマホとマルチコピー機を連携するため、事前にスマホのWi-Fi接続とアプリの位置情報はオンにしておきます。
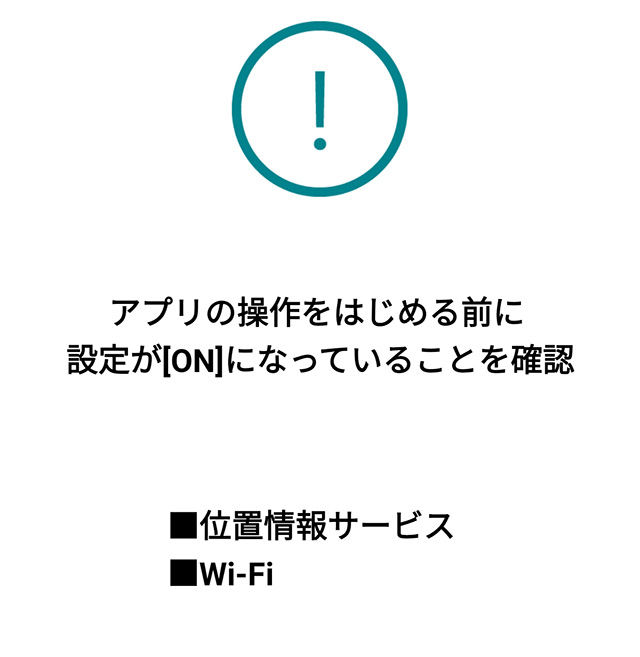
なお、アプリからは一度に最大60件(または、合計360MB以内)の画像を送信できますが、1ファイル10MB以上のファイルは送信できませんのでご注意下さい。
スマホアプリ「セブン‐イレブン マルチコピー」を起動し、[写真プリント]を選択します。
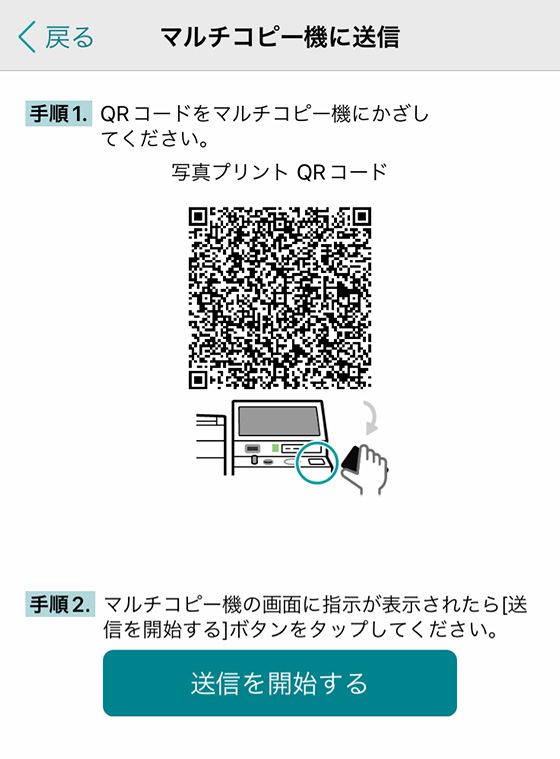
[マルチコピー機でプリント設定]を選択します。
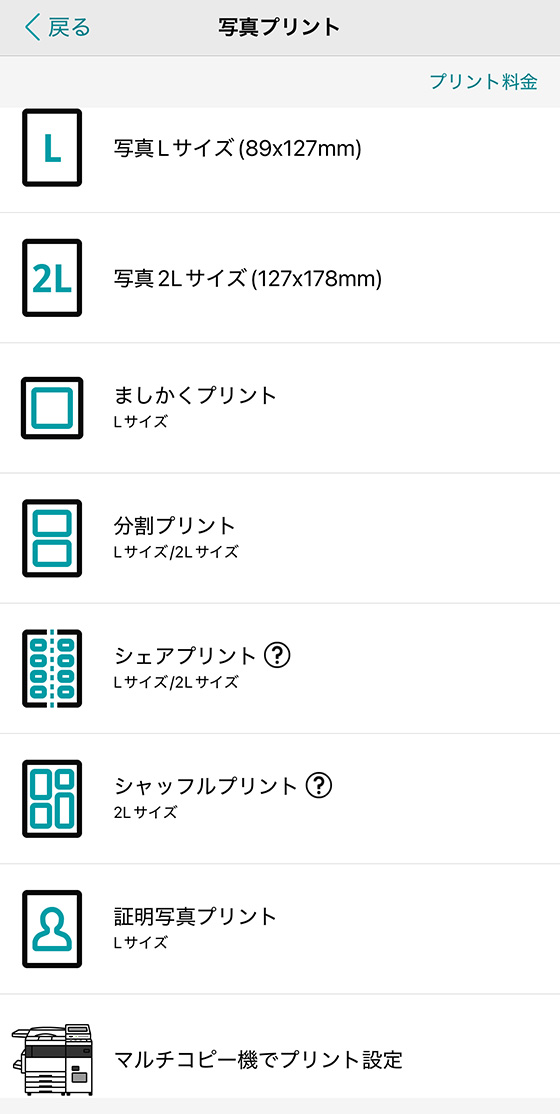
印刷する写真を選択して[決定]をします。※後から追加も可
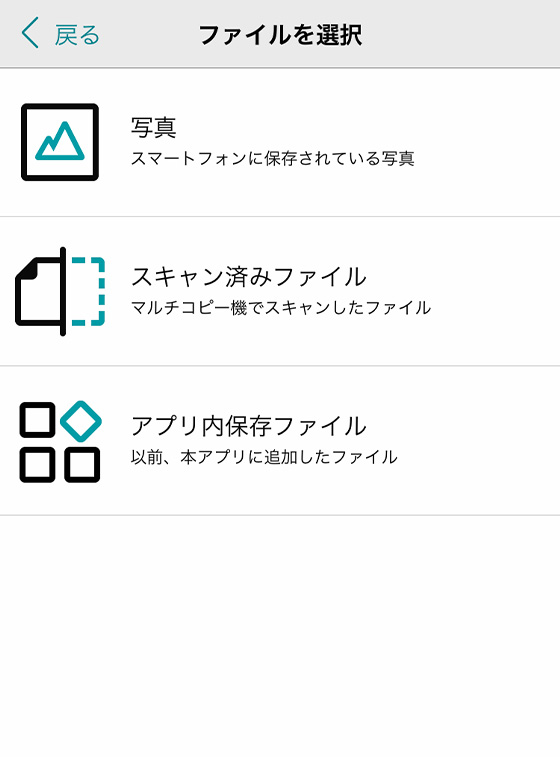
選択した写真が一覧に表示されます。※最大60枚まで選択可
[QRコード作成]ボタンをタップします。
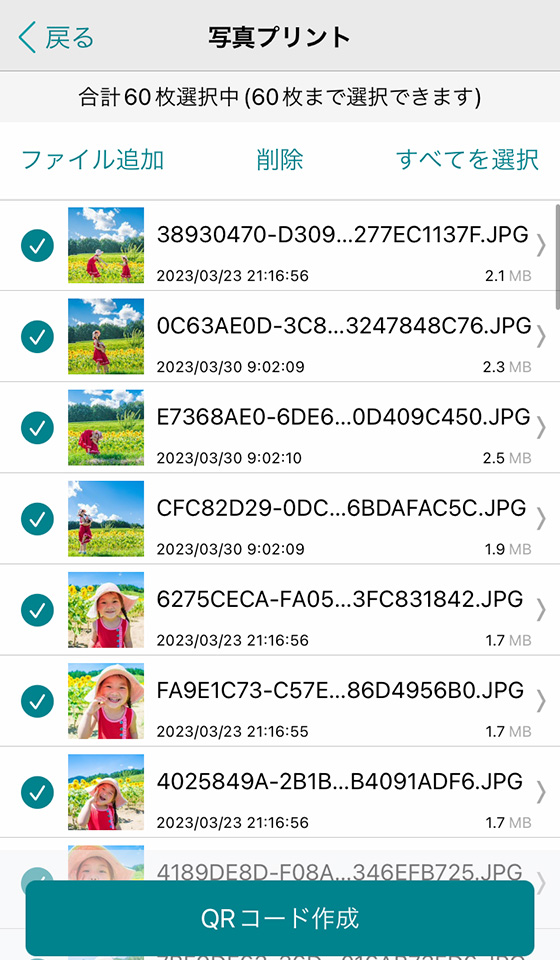
マルチコピー機で使用するQRコードが作成されます。
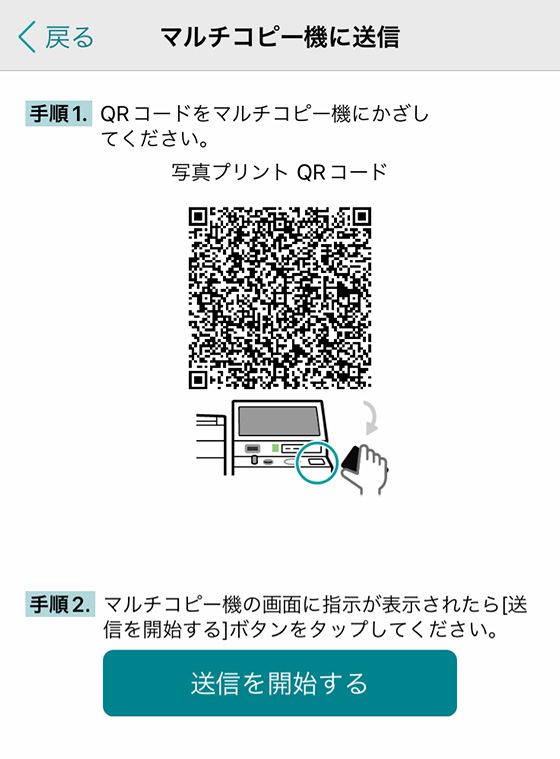
STEP4で生成したQRコードを、マルチコピー機の操作画面下にある読み取り装置(ガラスの窓)にかざします。

マルチコピー機の操作画面の指示に従いアプリの[送信を開始する]ボタンをタップすると、(アプリに登録した)画像が送信されます。

「”マルチコピー”がWi-Fiネットワーク”711_PrintScan”に接続しようとしています。よろしいですか?」というメッセージが表示されたら[接続]をタップします。
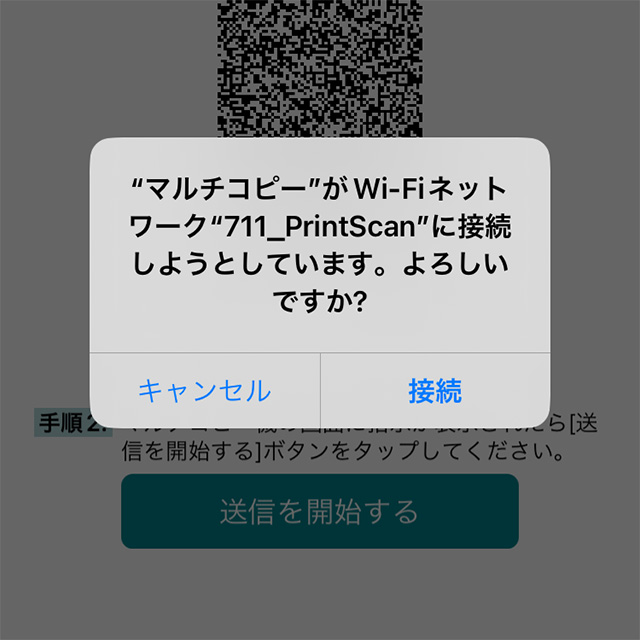
送信が完了したらスマホの操作は終了です。
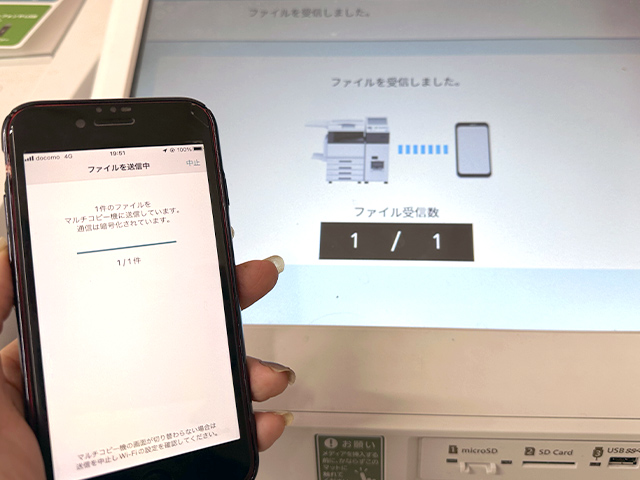
[インデックスプリント]を選択します。
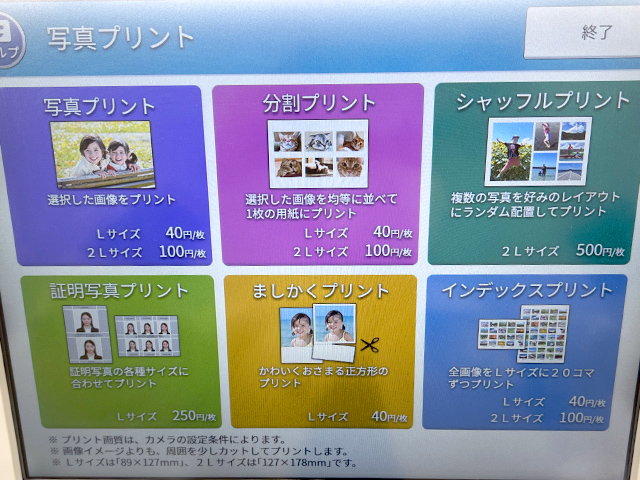
[Lサイズ][2Lサイズ]のどちらかを選択します。
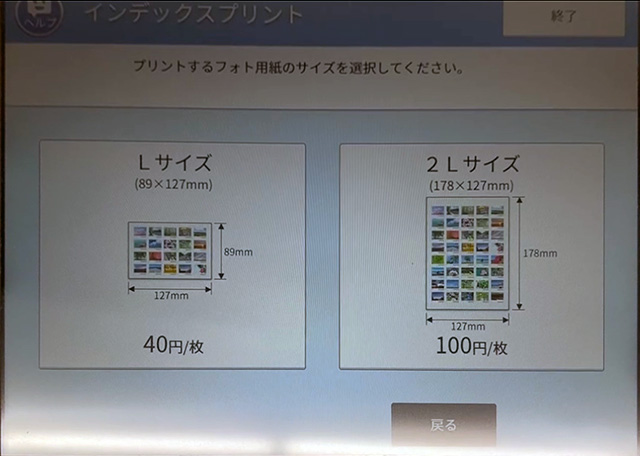
インデックスプリントは読み込んだメディアの写真をすべて印刷します。
フォト用紙のサイズを選択するとプレビュー画面が表示されます。
※メディア内のファイル数が多い場合など読み込みに時間がかかることがあります。
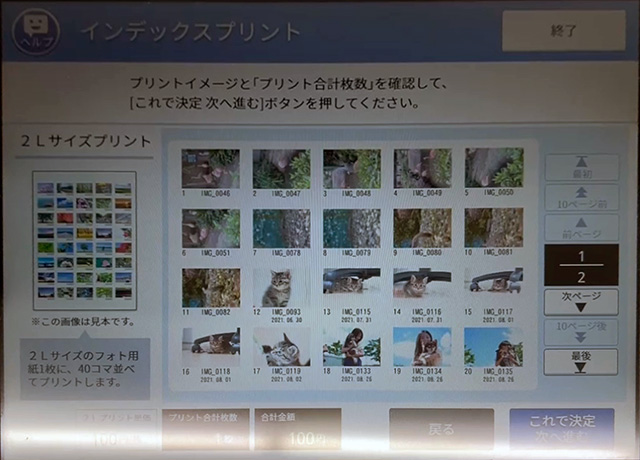
プリントイメージとプリント合計枚数を確認し、[これで決定 次へ進む]ボタンを押します。
プリント料金を確認して[コイン支払い][nanaco支払い]のどちらかを選択し、[プリントスタート]ボタンを押します。
※現金は硬貨のみ。紙幣は使えません。
パソコンにある写真をセブンでインデックスプリントする方法
パソコンにある写真をセブンでインデックスプリントするには下記のメディアに印刷する写真をコピーします。
- USBメモリー(Type-A)
- microSD
- SDカード
- スマートフォン
ここでは、USBメモリー・microSD・SDカードにある写真をセブンでインデックスプリントする手順を紹介します。
マルチコピー機の操作パネルでメニュー画面の [プリント] を選びます。
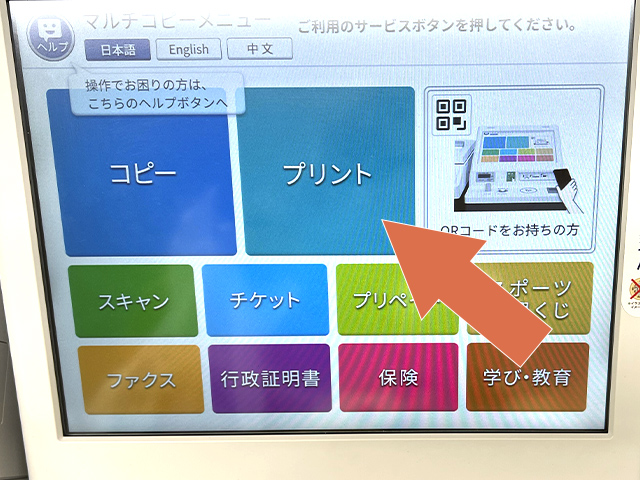
右上の [写真プリント] を選択します。
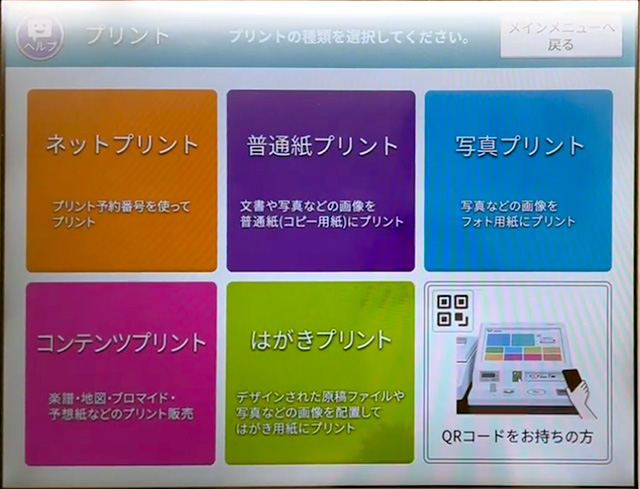
写真プリントの使用同意を確認し、[同意して次へ進む]を押します。
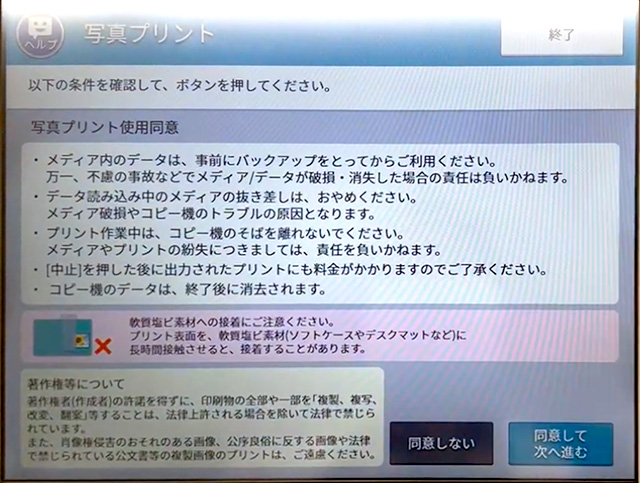
読み込むメディアを選択し、[これで決定 次へ進む]を押します。
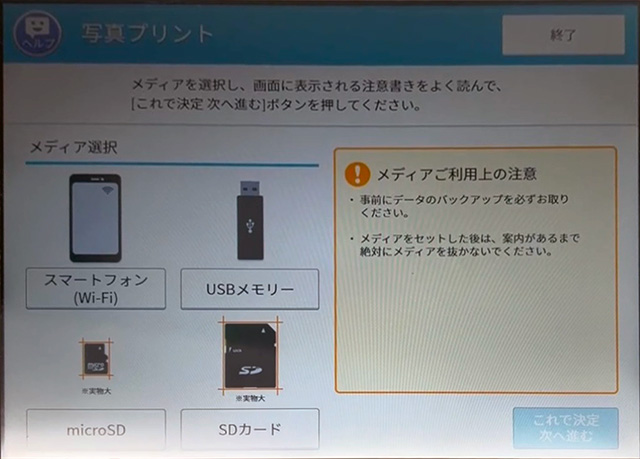
静電気除去マットに手で触れてから[確認 次へ進む]を押します。
画面の指示に沿って差込口にメディアをセットし、[セット確認]を押します。
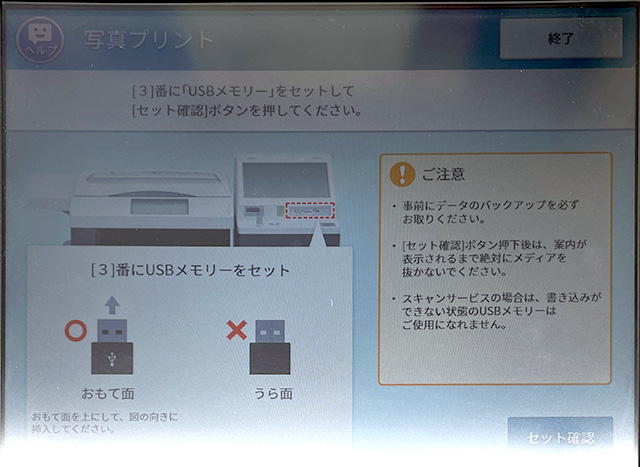
メディアをセットした後は案内があるまでメディアを抜かないでください。

[インデックスプリント]を選択します。
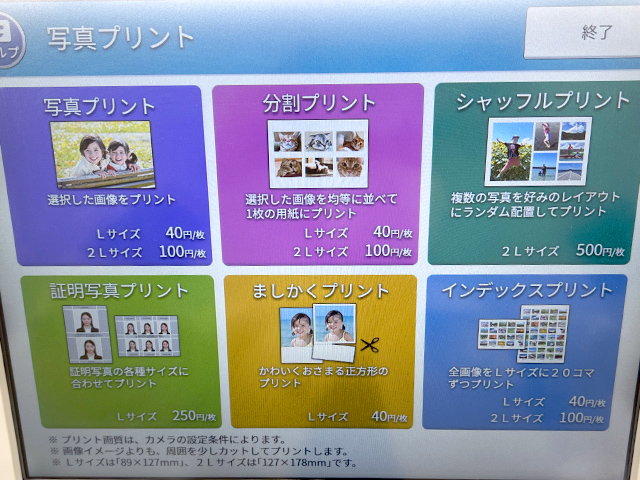
[Lサイズ][2Lサイズ]のどちらかを選択します。
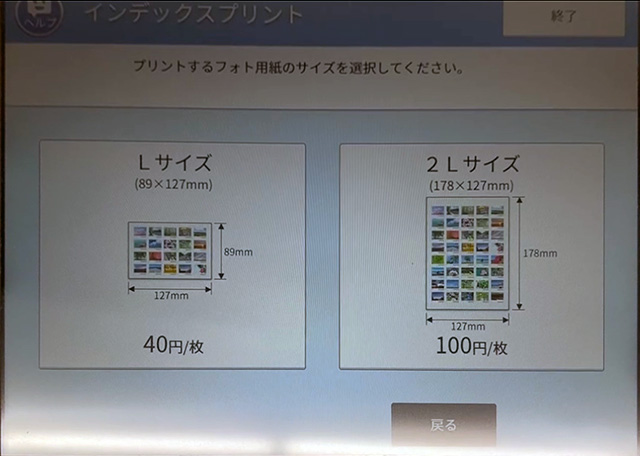
インデックスプリントは読み込んだメディアの写真をすべて印刷します。
※メディア内のファイル数が多い場合など読み込みに時間がかかることがあります。
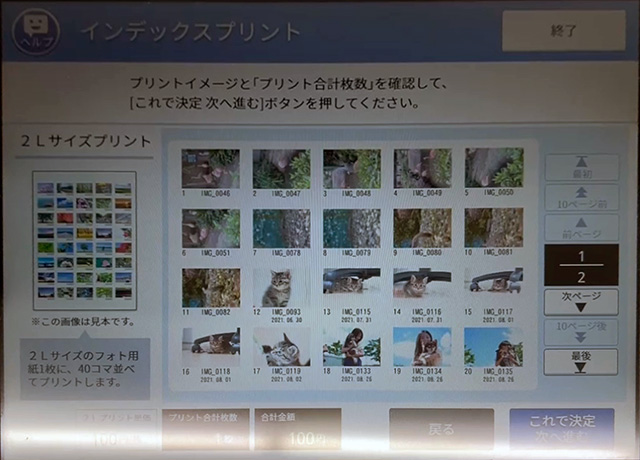
プリントイメージとプリント合計枚数を確認し、[これで決定 次へ進む]ボタンを押します。
プリント料金を確認して[コイン支払い][nanaco支払い]のどちらかを選択し、[プリントスタート]ボタンを押します。
※現金は硬貨のみ。紙幣は使えません。
プリントを終えたら[メディアを取り出す]ボタンを押し、画面の案内が切り替わったらメディアを取り外します。