トレカ(トレーディングカード)の大きさはスタンダード(標準)が63mm×88mm、スモールが59mm×86mmです。

コンビニのマルチコピー機にトレカと同じサイズの用紙はありませんが、L判サイズの写真プリント(89mm×127mm)はスタンダードサイズのトレカ2枚分に相当します。

つまり、L判サイズの写真プリント1枚から2枚のトレカをつくれます。

(下)テンプレートを使ったL判サイズの写真プリント
そこで今回は、コンビニプリントでトレカを自作するやり方を解説。
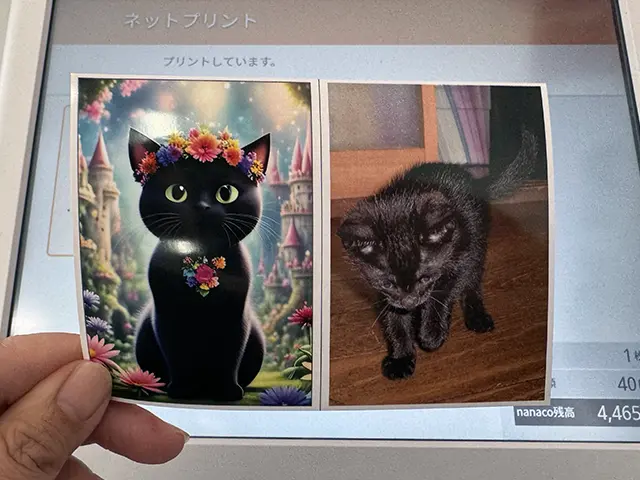
トレカのスタンダード、スモールと同じサイズの写真をつくる無料テンプレートも併せてご紹介します。


セブンで写真をトレカ風に印刷するやり方
分割プリント
分割プリントの「Lサイズ・長方形2分割」は同じ写真または異なる写真2枚を並べて印刷します。
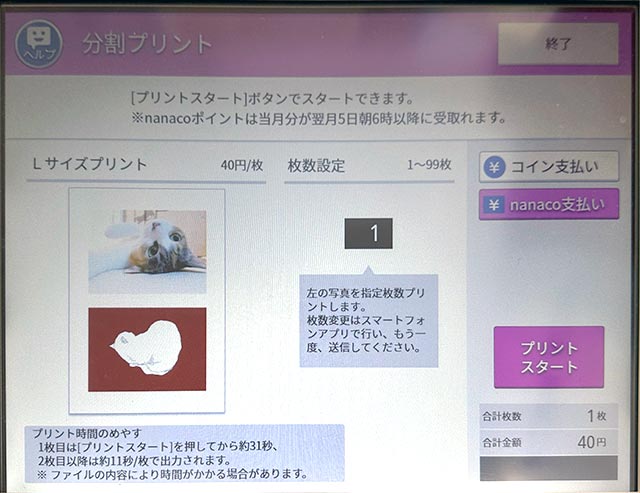
プリント料金はLサイズ1枚40円。

周囲に白フチが入るため写真の印刷サイズは70mm×49mmでトレカよりも小さいです。

シェアプリント
シェアプリントは長方形の2コマを中央の線に沿って切り分けると約60×89mm、写真部分は約46×68mmになります。
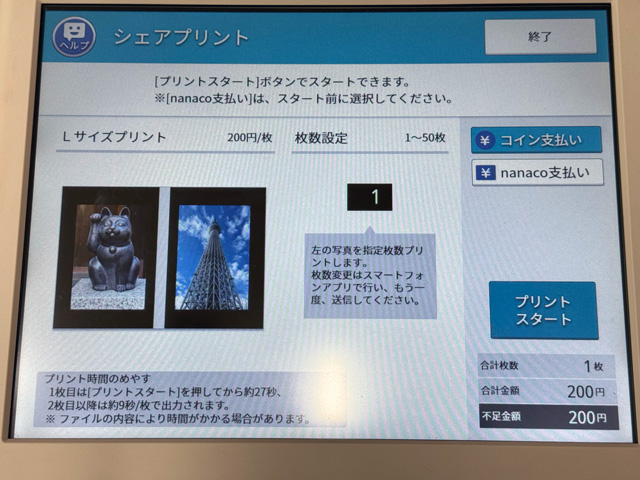
プリント料金はLサイズ1枚200円。
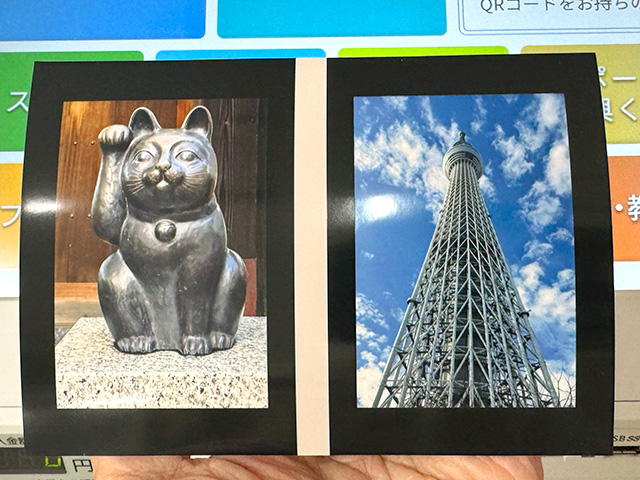
シェアプリントの背景色は15色から選べます。

ファミマ・ローソン・ミニストップで写真をトレカ風に印刷するやり方
分割プリント
印刷する写真をアプリやWebサイトに登録する「ネットワークプリント」の画像編集で分割プリントを作成できます。
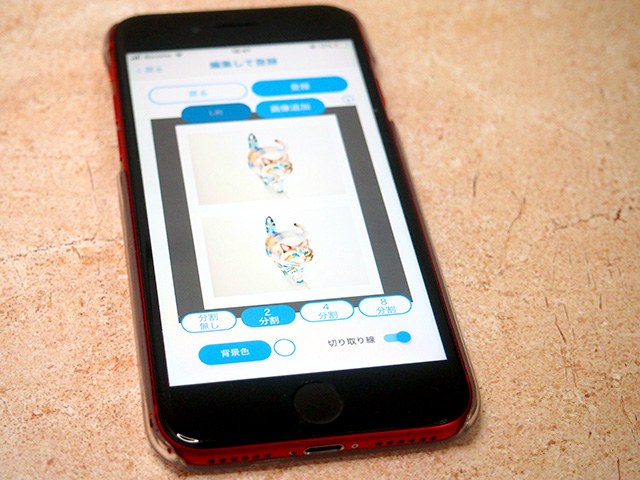
同じ写真または異なる写真を2枚印刷する「2分割」を切り取り線に沿ってカットすると約63×89mm、写真の印刷サイズは約55×約80mmです。

プリント料金はL判1枚30円。
背景のカラーは8色用意されていますが、自分の好きな色にカスタマイズできます。
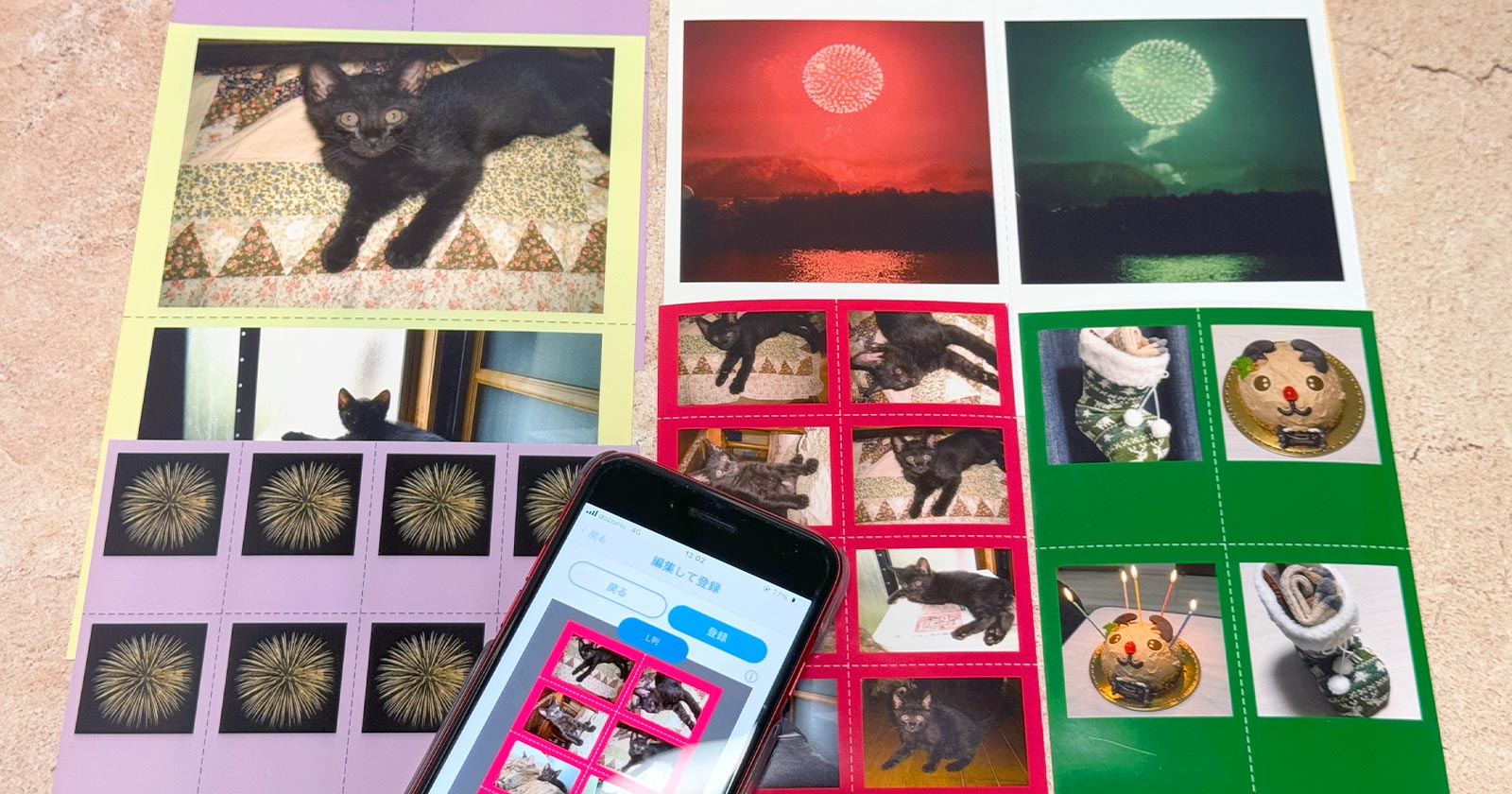
なお、ファミマ・ローソン・ミニストップにあるマルチコピー機はシール紙への印刷に対応しています。
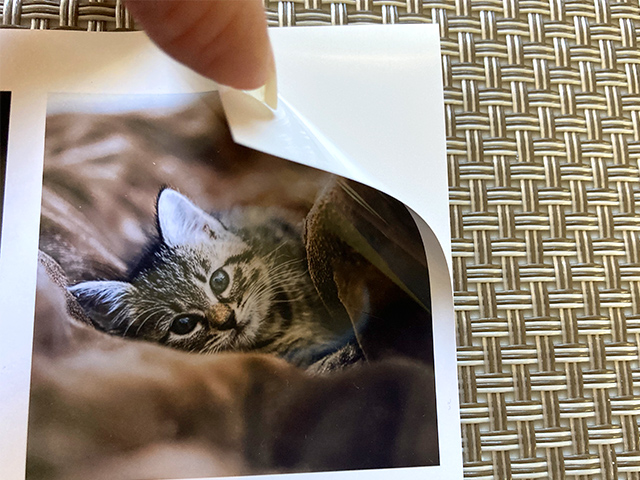
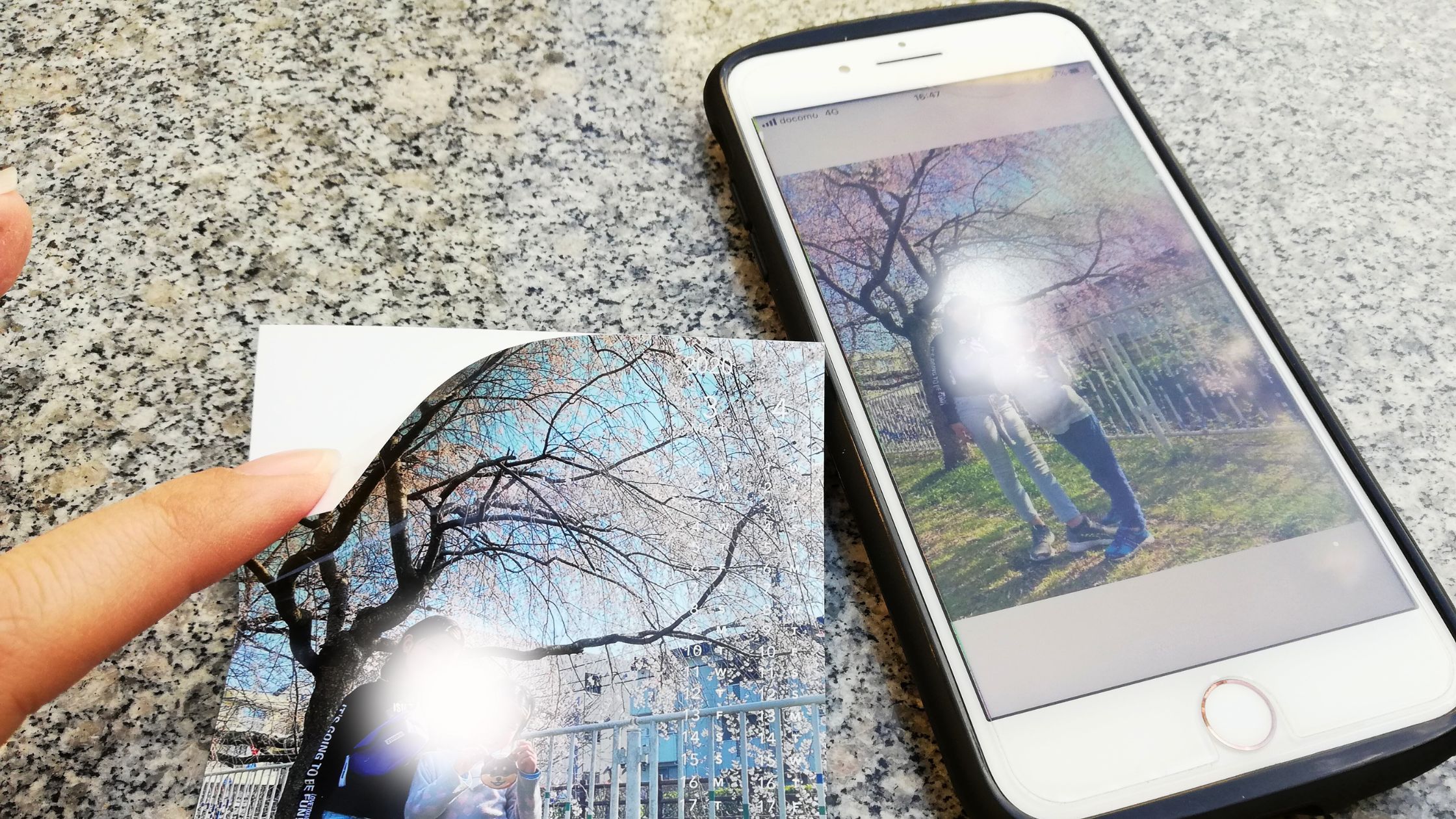
並べてプリント
普通紙(コピー紙)・光沢紙に印刷する「並べてプリント」のカードサイズ(86mm×54mm)はトレカに近い大きさです。
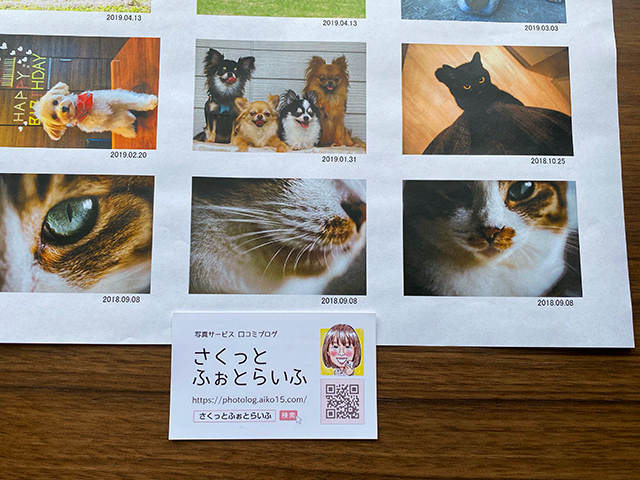
プリント料金は1枚100円(A4サイズの光沢紙・A3サイズの普通紙は120円)です。
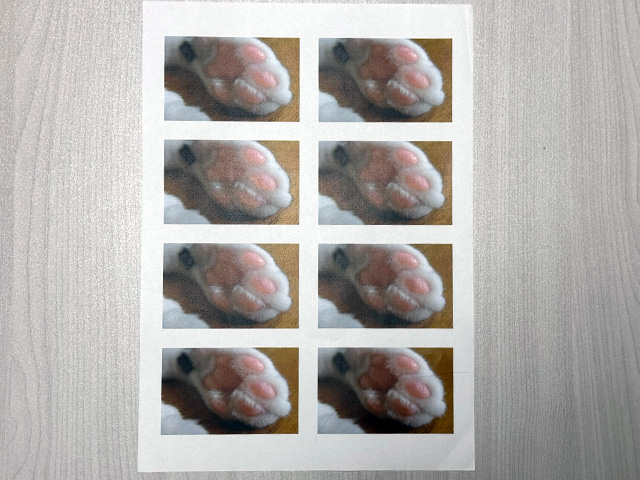
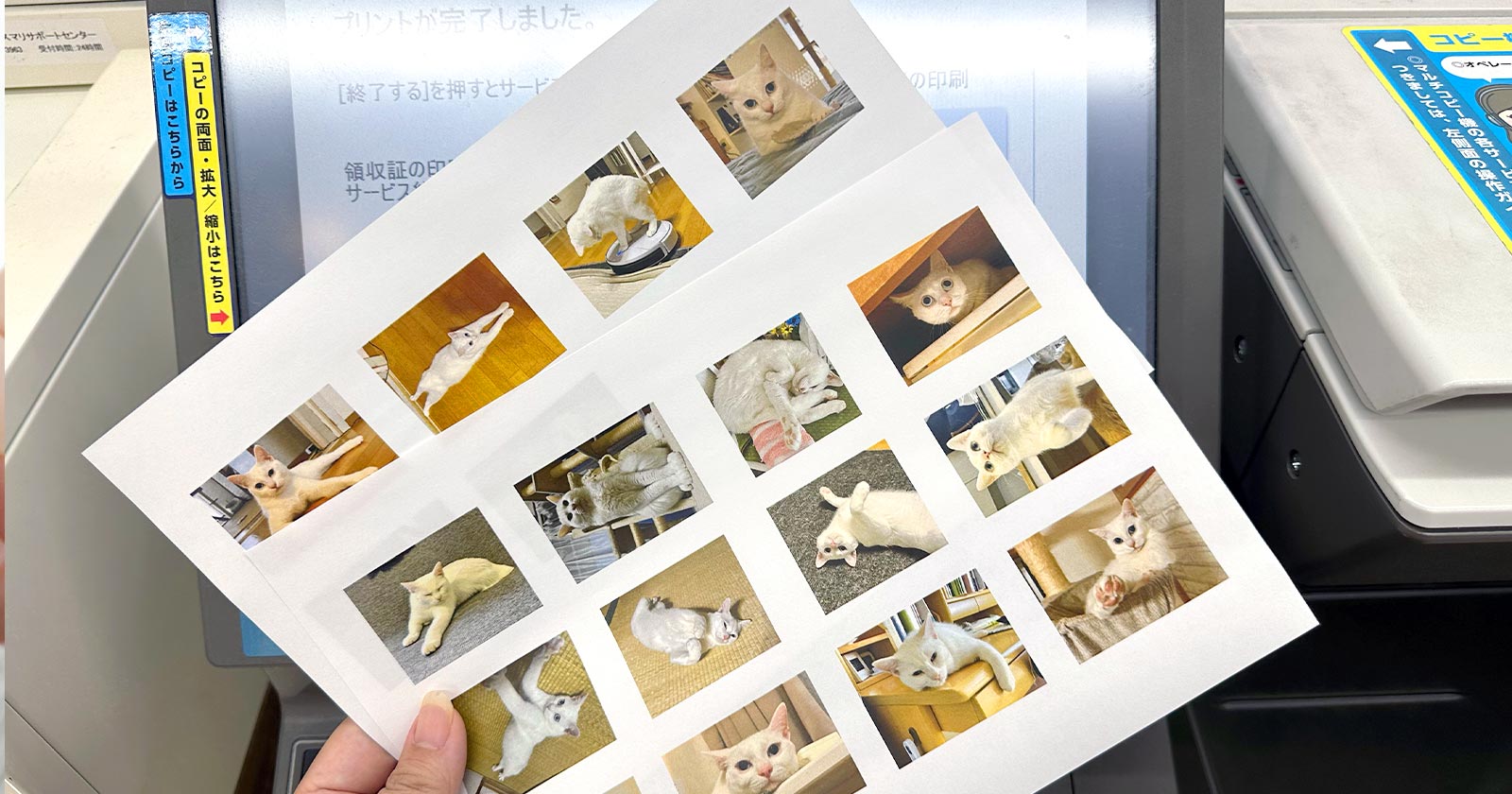
無料で使えるトレカ風プリントのテンプレートと使い方
コンビニプリントの機能を活用すると写真をトレカ風に印刷できますが、トレカと同じサイズではありません。
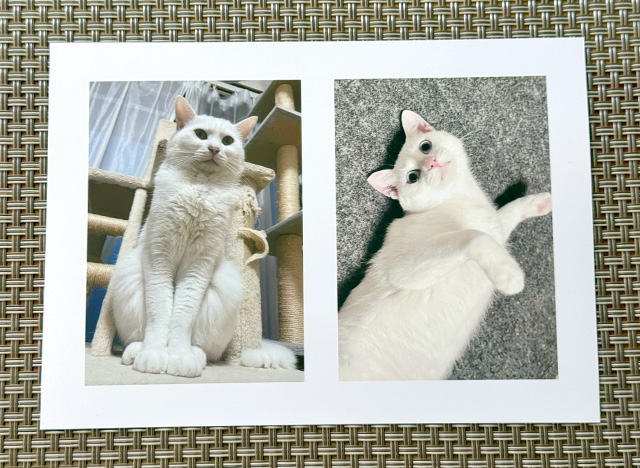
そこで、無料で使えるデザインツール「Canva」でトレカサイズの画像データをつくってみました。
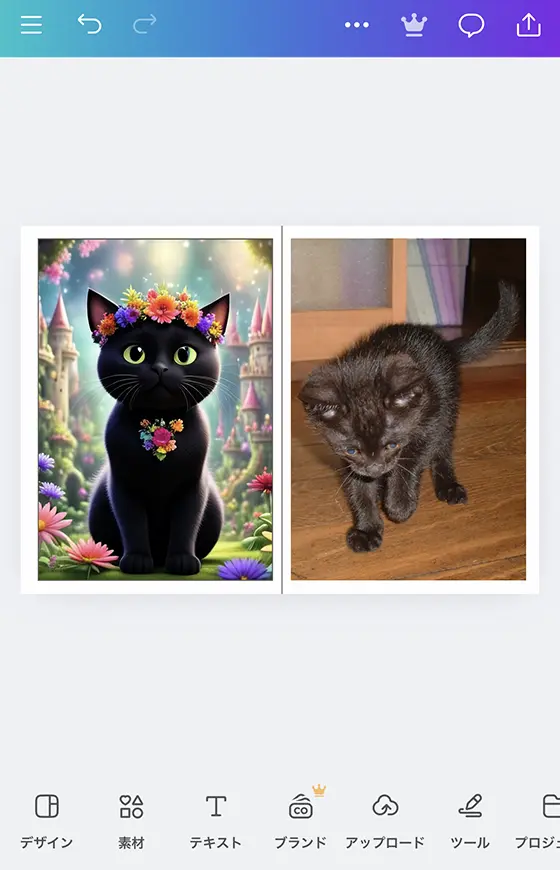
L判サイズでコンビニプリントした画像データをカットすると、トレカのスタンダード(63mm×88mm)またはスモール(59mm×86mm)のほぼ実物大になります。
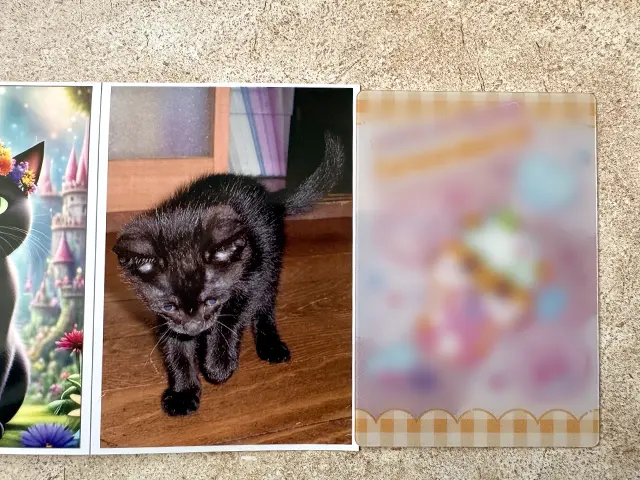
(右)スモールサイズのトレカ
スモール用テンプレートは枠線に沿って切り取ります。
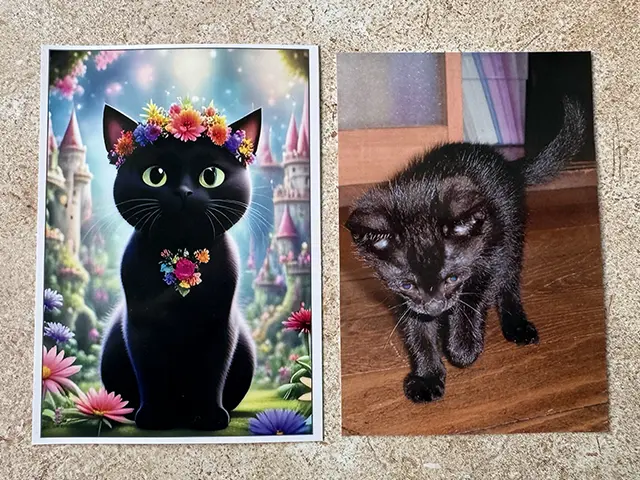
(右)枠線でカット後
スタンダード用テンプレートは中央の線に沿って半分にカットします。
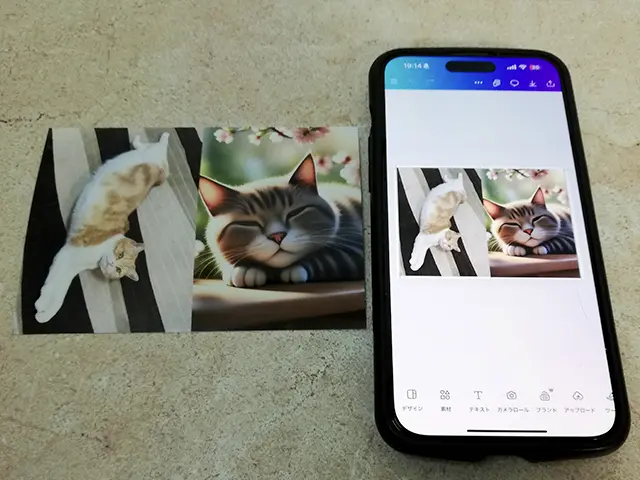
スモール用テンプレートも中央の線で半分にカットするとスタンダードサイズになります。
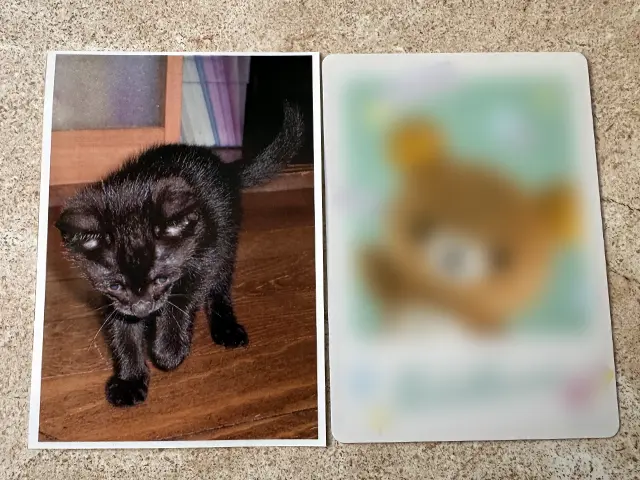
実際にプリントして確認していますがマルチコピー機の用紙設定や機器ごとの特性によって印刷にズレ(余白)が生じる場合があることをご了承ください。
ファミリーマート・ローソン・ミニストップのマルチコピー機でL判サイズの用紙に印刷するときにプリント領域は初期設定(左側)から変更しないでください。
筆者が作成したトレカサイズの画像データのテンプレートを共有しますのでリンクをタップしてご活用ください。
※テンプレートを使用するにはCanvaの会員登録が必要です。
- トレカ・スタンダードサイズ(63mm×88mm)
- トレカ・スモールサイズ(59mm×86mm)
テンプレートの使い方
(タップして詳細を表示)
※操作イメージがチェキサイズ向けテンプレートですが手順は同じです。
[新しいデザインにテンプレートを使用]をタップします。
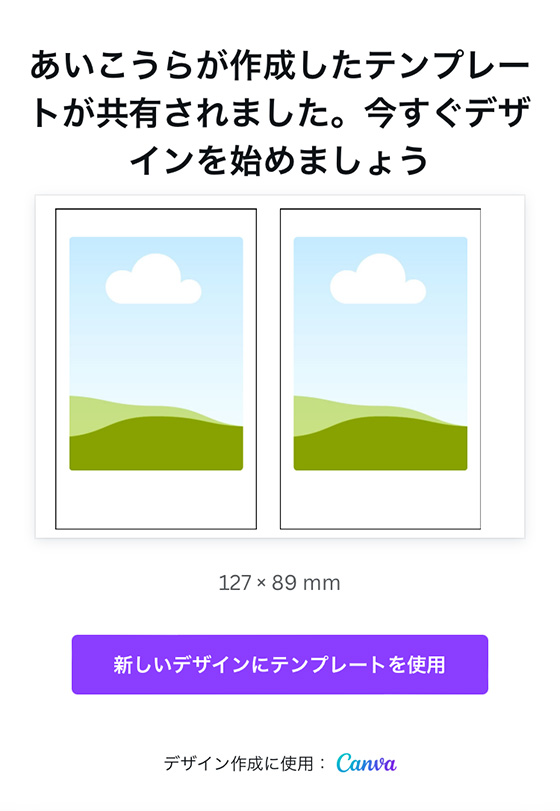
Canvaのアカウントでログイン(または、新規作成)します。
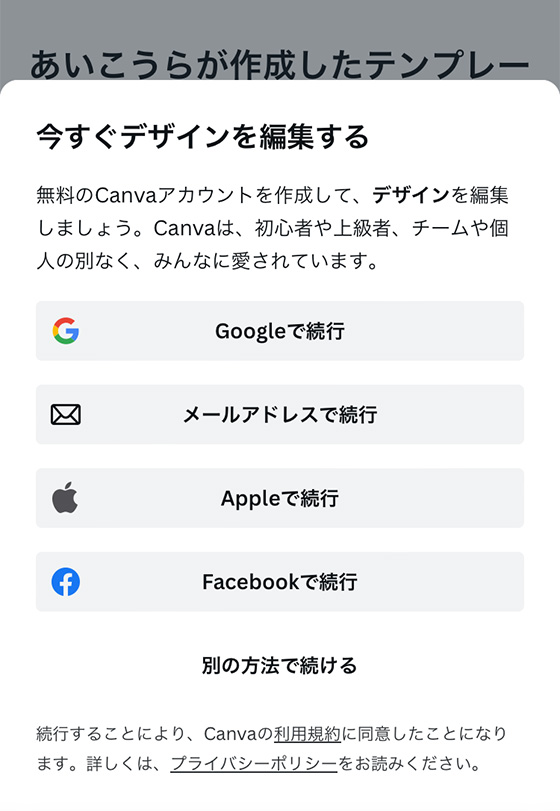
ログインするとチェキ風プリントのデザインが表示されます。
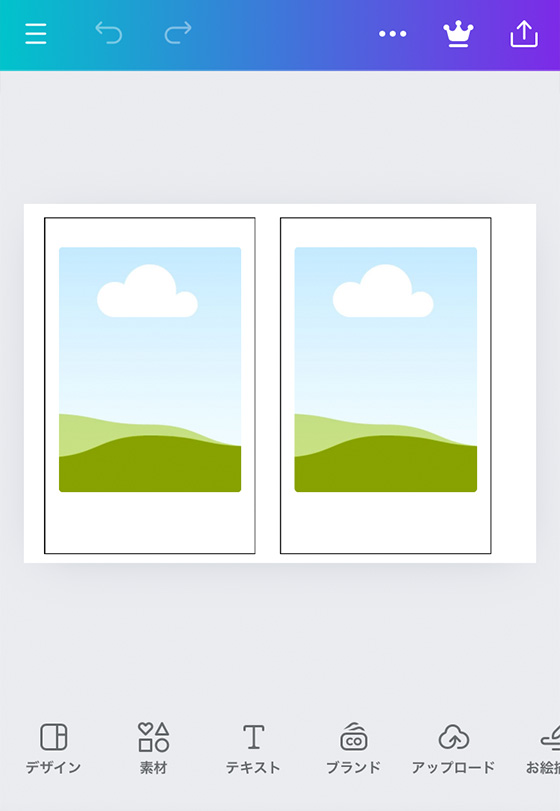
画面下部の[アップロード]を選択し、[ファイルをアップロード]ボタンをタップします。
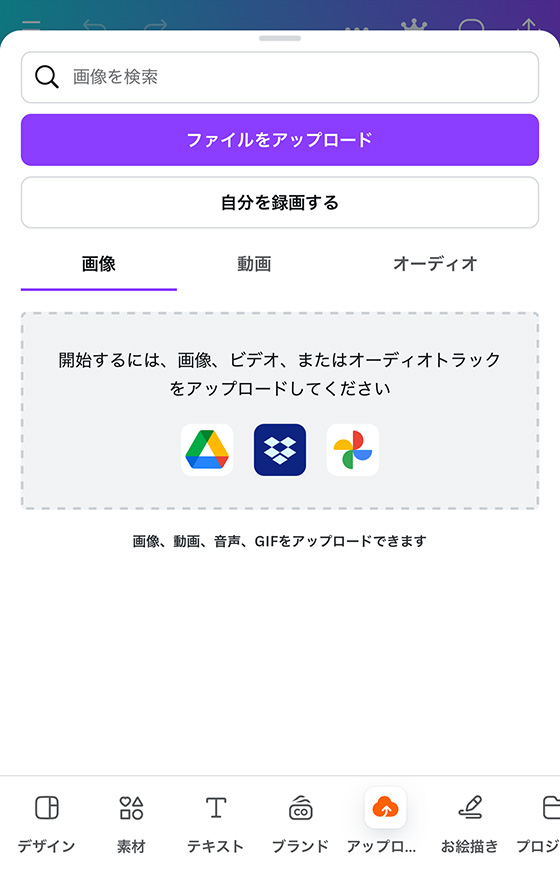
印刷する写真を2枚選択し、[追加]をタップします。
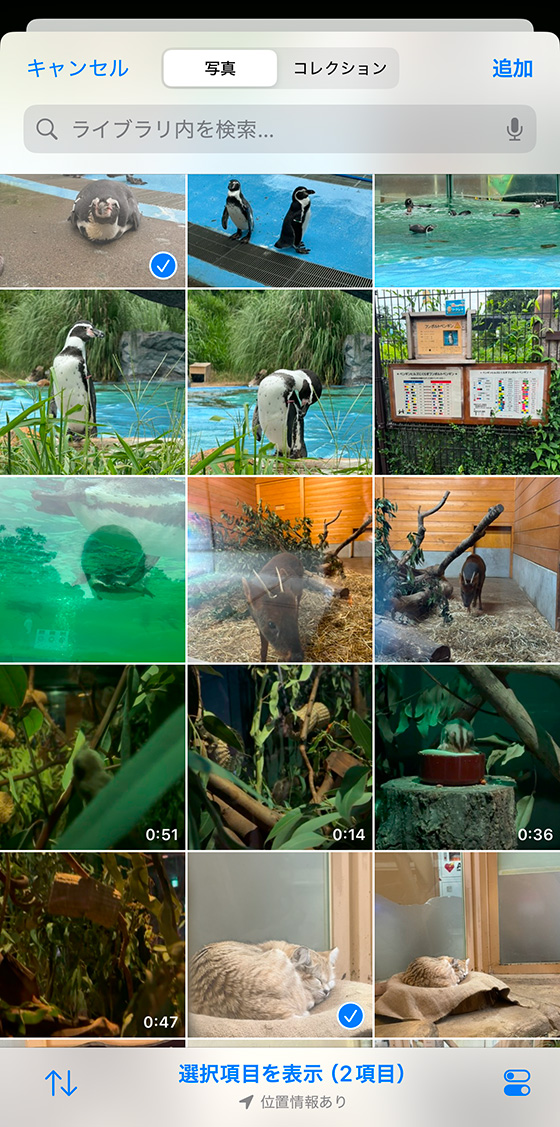
アップロードが完了したら写真をタップします。
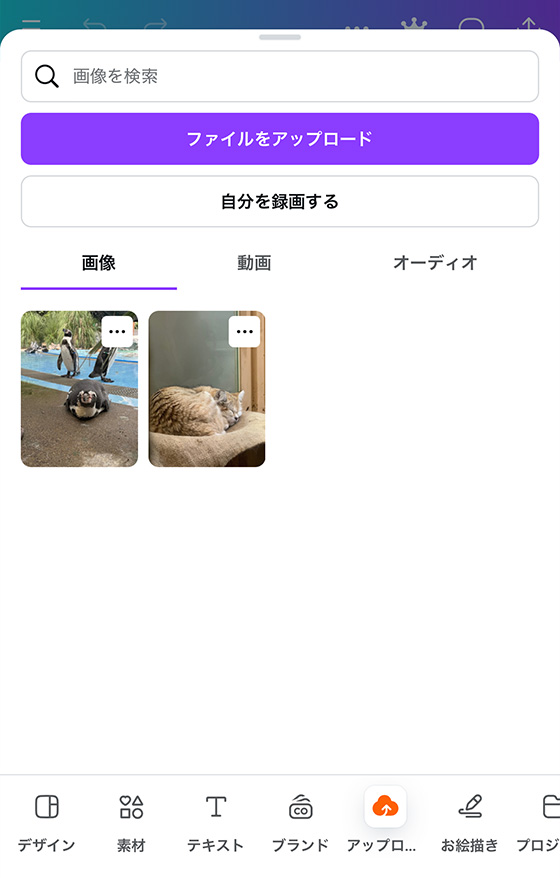
デザインテンプレートに写真が追加されます。
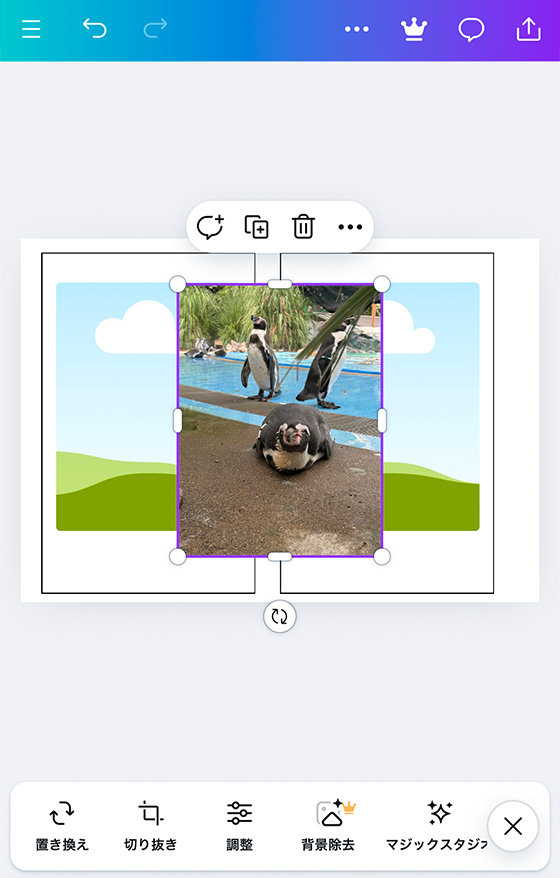
追加した写真を、写真枠に移動(ドラッグ&ドロップ)して配置します。
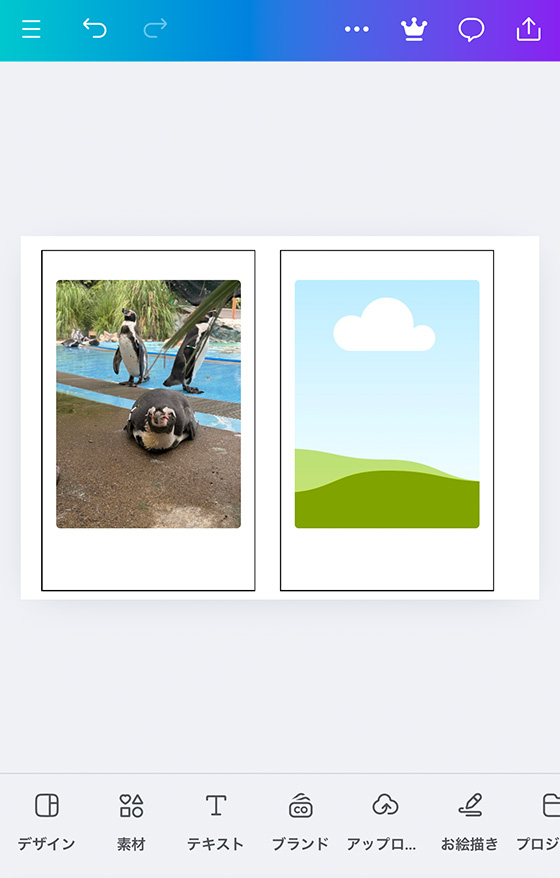
配置した写真を2回タップすると、写真を切り抜き(拡大縮小)できます。
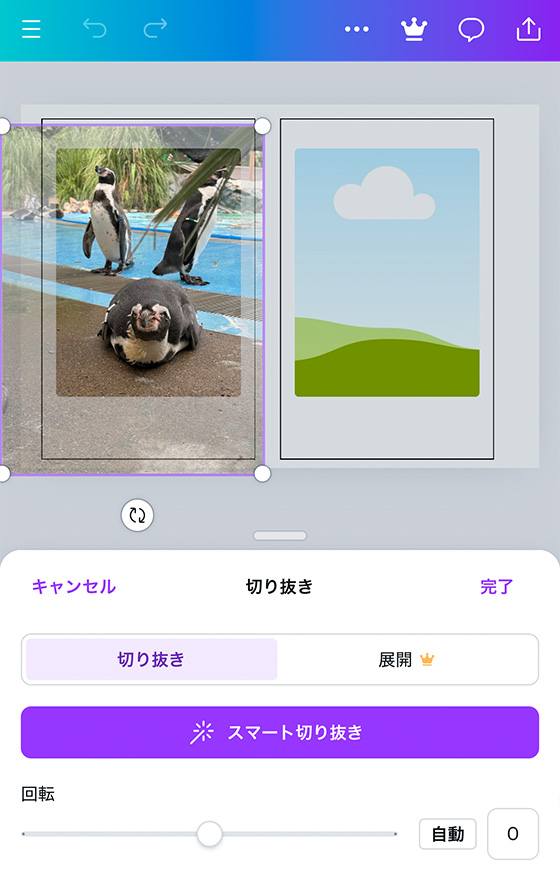
2枚目も同じように配置します。
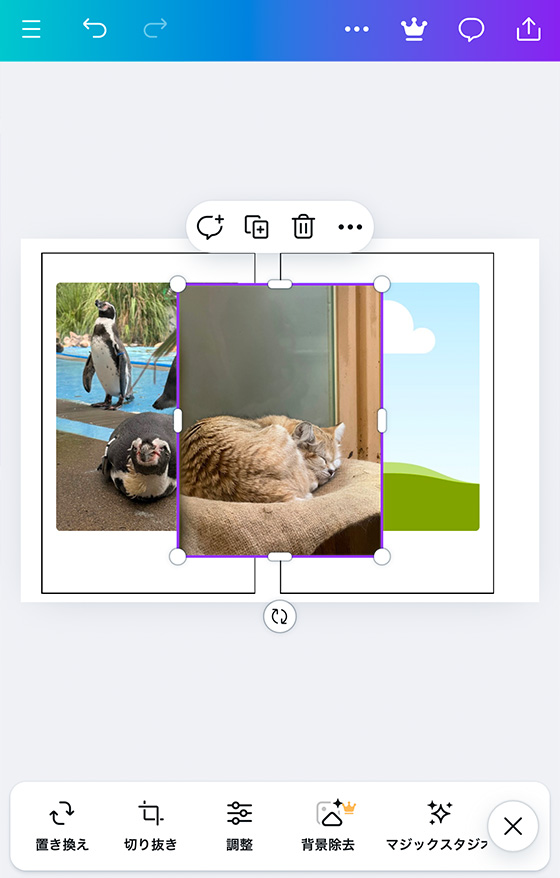
うまく配置できないときは枠内のイラストをタップして[置き換え]を選択し、写真を選択してください。
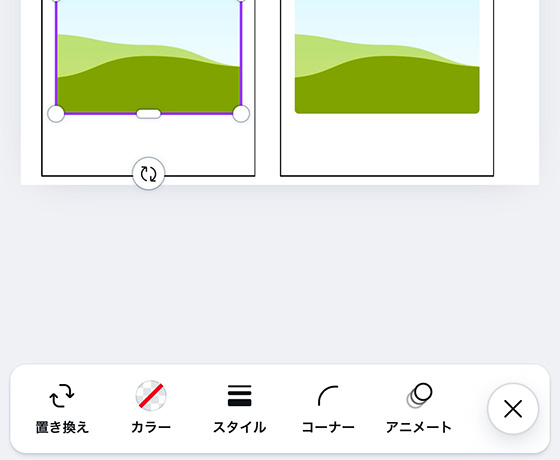
写真の配置と調整を終えたら、右上の出力ボタンをタップします。
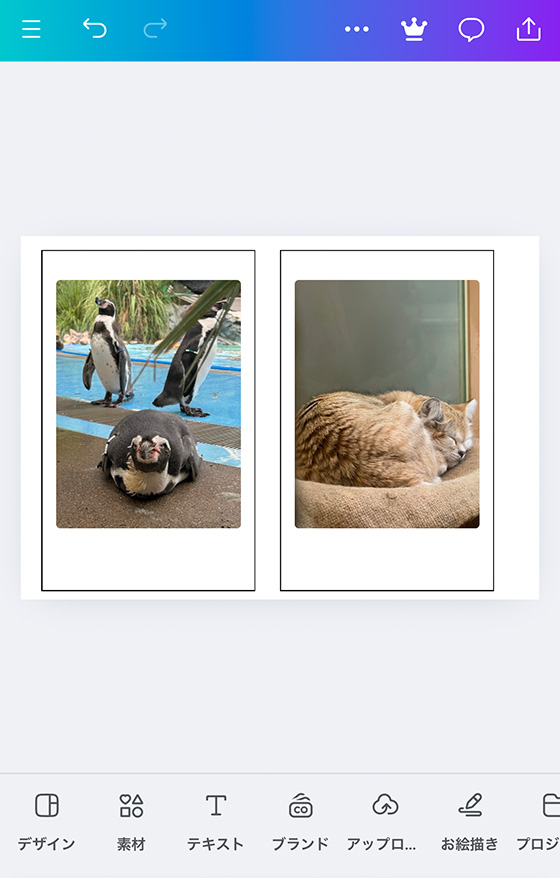
[ダウンロード]を選択します。
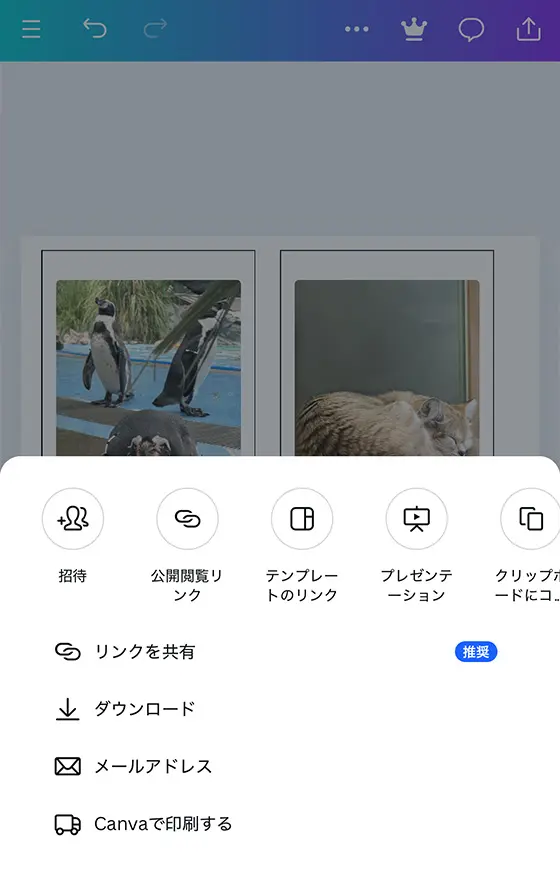
ファイルの種類を[JPG]に変更して[ダウンロード]ボタンをタップします。
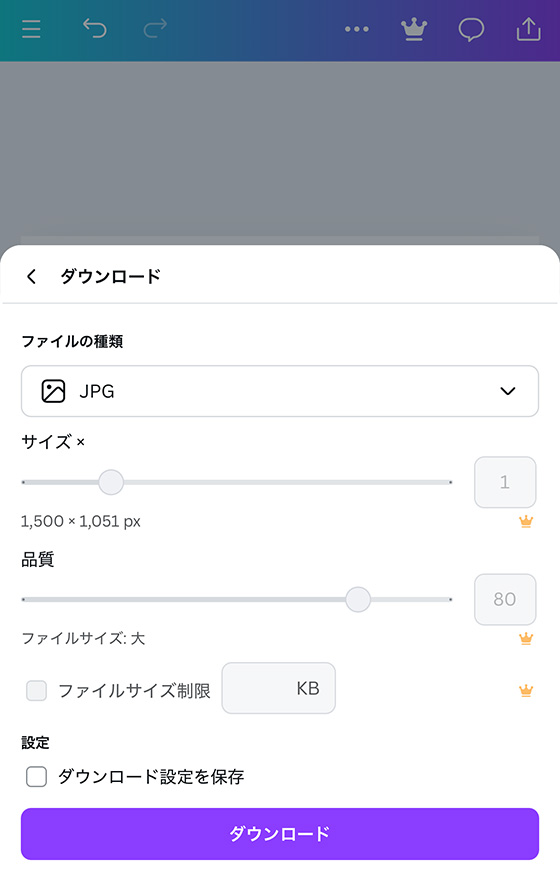
[ダウンロード]ボタンをタップします。
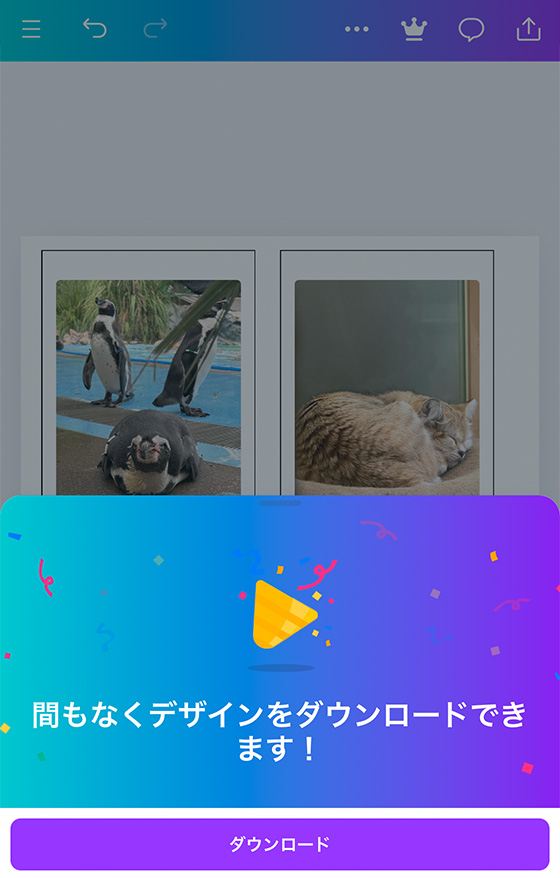
「ダウンロードしますか?」の案内が表示されたら[ダウンロード]を選択します。
※iPhoneの場合、作成したデザインは「ファイル」アプリに保存されます。
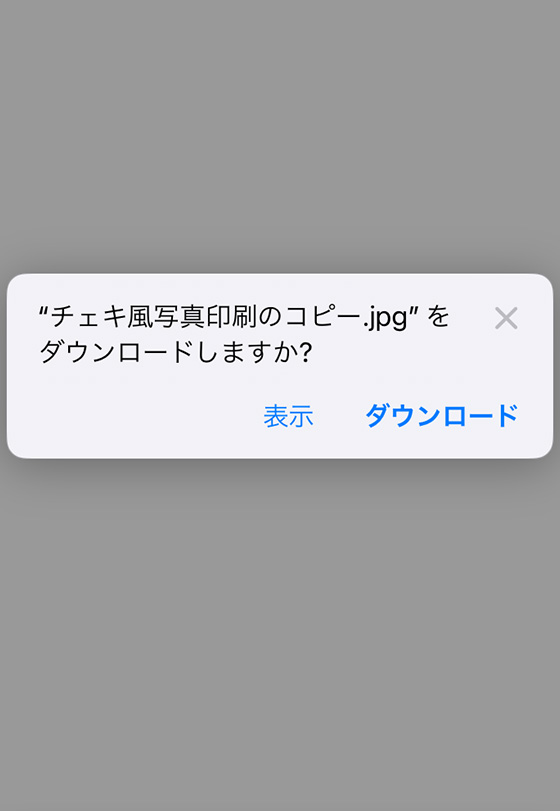
「ダウンロードしますか?」の案内で[表示]を選択すると作成したデザインを表示します。
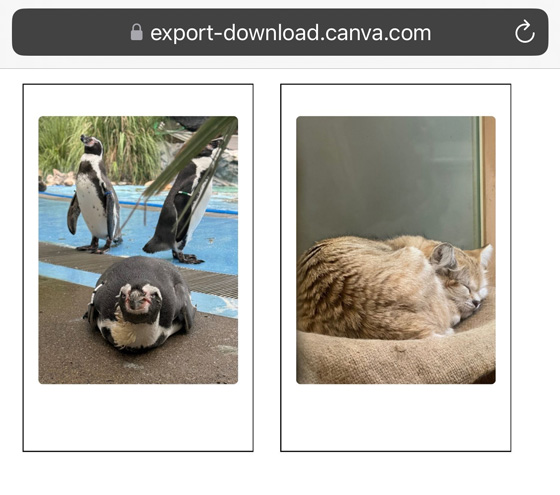
長押しすると、iPhone標準の「写真」アプリに保存します。

