コンビニの店内にあるマルチコピー機は、写真を正方形に印刷する「ましかくプリント」に対応しています。
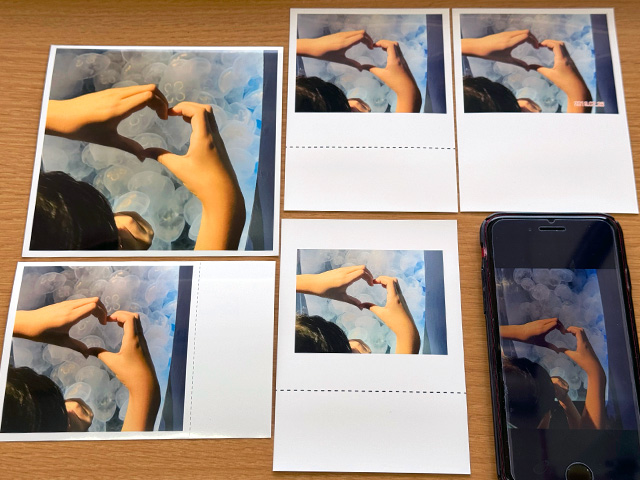
でも、セブンイレブンとファミリーマート・ローソン・ミニストップの「ましかくプリント」はサイズも仕上がりも異なります。
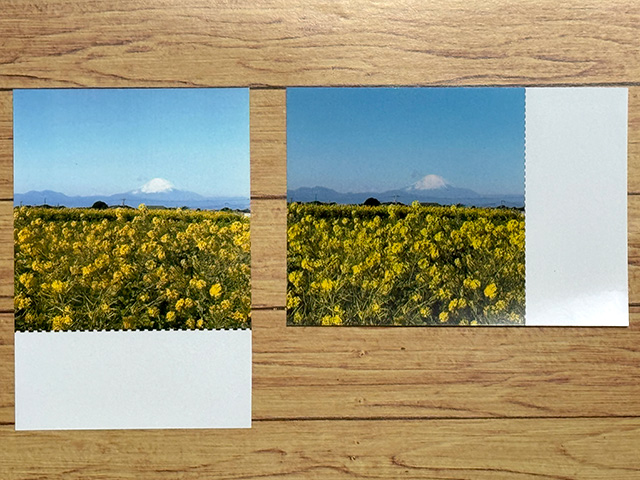
そこで今回はコンビニプリントの「ましかくプリント」について料金とサイズ、印刷のやり方を解説します。

コンビニで印刷する「ましかくプリント」のサイズと値段
| サイズ | 用紙 | セブン | ファミマ ローソン ミニストップ |
|---|---|---|---|
| L (89mm×127mm) | 写真用紙 | 40円 | 30円 |
| シール紙 | – | 200円 | |
| スクエア (127mm×127mm) | 写真用紙 | – | 50円 |
| シール紙 | – | 250円 |
セブンのましかくプリントはLサイズ(89mm × 127 mm)のフォト用紙に写真をましかくに印刷します。
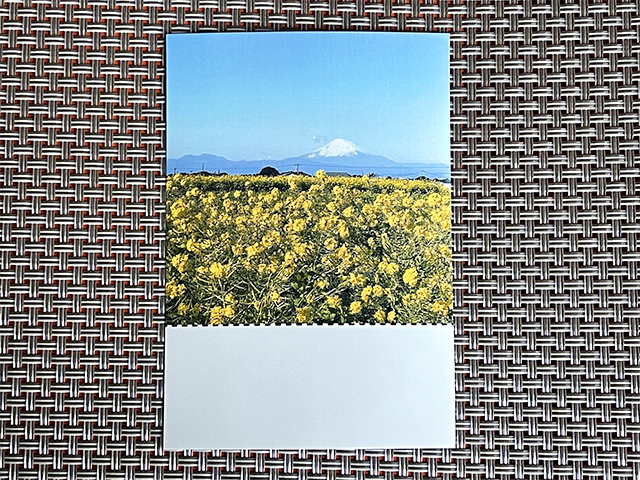
余白(フチ)の有無を「フチあり」「フチなし」「広フチ」「下フチ」の中から選べます。
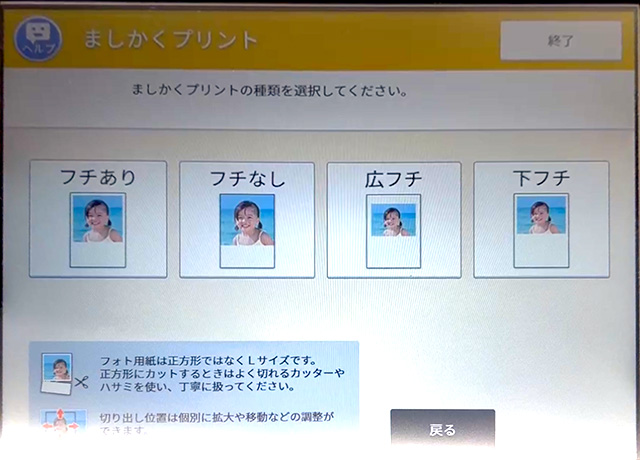
ファミマ・ローソン・ミニストップのましかくプリントはサイズが「L判(89mm × 127mm)」「スクエア(127mm × 127mm)」の2種類。
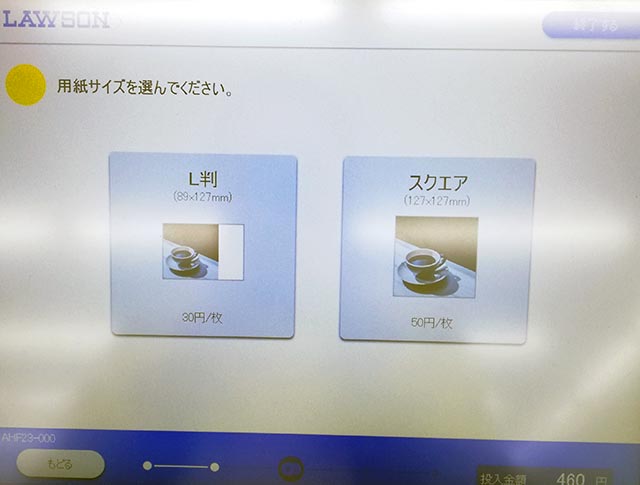
余白の有無を「ふちなし」「ふちあり(小)」「ふちあり(大)」の中から選べます。
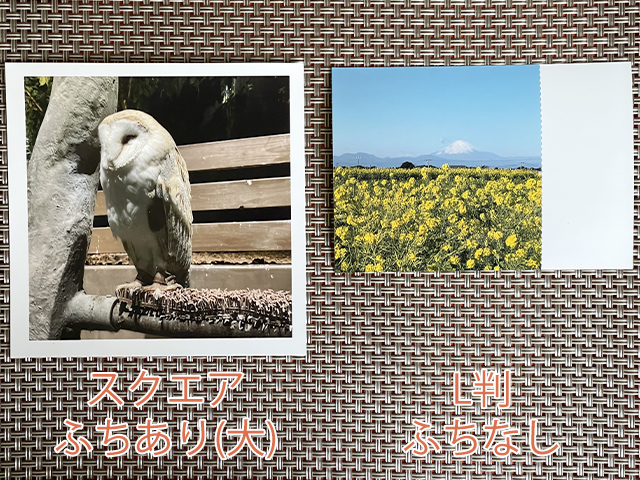
L(L判)サイズのましかくプリントは切り取り線・境界線に沿って切り取ると、ましかくサイズ(89mm × 89mm)の写真プリントになります。
※切り取り線・境界線を印刷しない選択も可能です。

ネップリでましかくプリントするには?
ネットプリント(ネットワークプリント)で「ましかくプリント」できるのはファミリーマート・ローソン・ミニストップです。
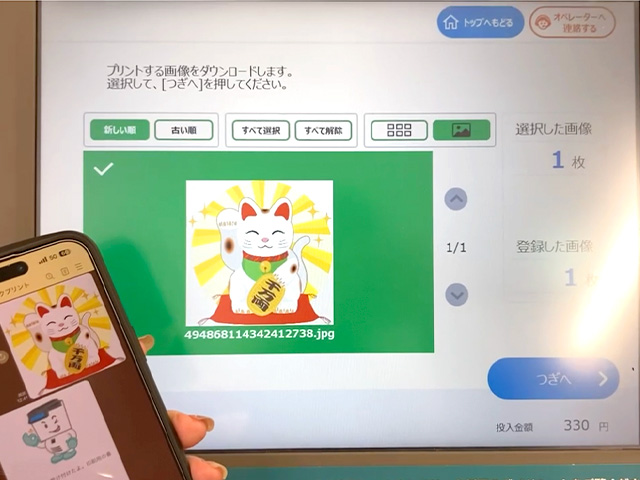
ファミマ・ローソン・ミニストップのネップリで「ましかくプリント」する方法
セブンイレブンのネットプリントは「ましかくプリント」に対応していませんが、スマホアプリ「超簡単プリント」やWebサイト「セブン-イレブン オンラインフォトサービス」からプリント予約が可能です。
スマホアプリ「超簡単プリント」からプリント予約する方法
「セブン−イレブン オンラインフォトサービス」からプリント予約する方法
セブン−イレブンの「ましかくプリント」のやり方
セブン−イレブンのマルチコピー機で「ましかくリント」を印刷する方法は4つあります。

スマホアプリ「セブン‐イレブン マルチコピー」からましかくプリントする方法
USBメモリー・microSD・SDカードからましかくプリントする方法
「セブン−イレブン オンラインフォトサービス」からプリント予約する
4つの方法いずれも「ましかくプリント」のサイズと料金は同じです。
方法1:アプリ「セブン‐イレブン マルチコピー」からプリントする
無料のスマホアプリ「セブン‐イレブン マルチコピー」を使い、印刷する写真をコピー機に送信します。
スマホとコピー機を連携するため、スマホのWi-Fi接続設定はオンにします。
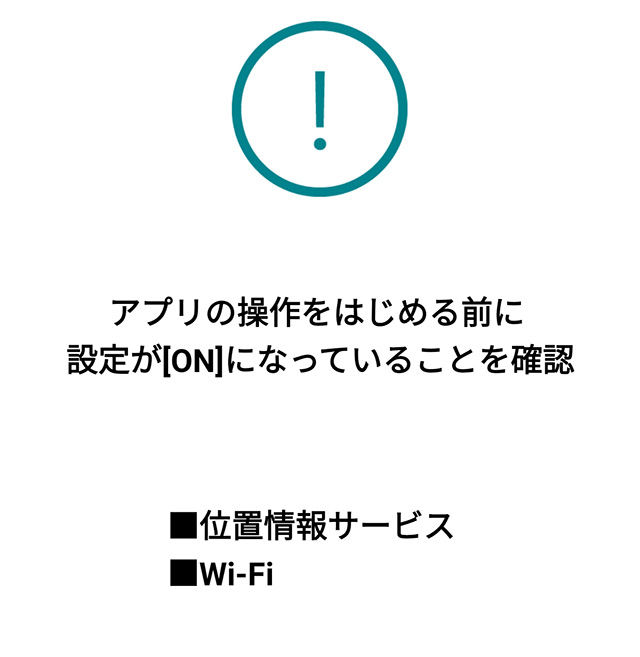
スマホアプリ「セブン‐イレブン マルチコピー」を起動し、以下の手順に沿って「ましかくプリント」の準備をすすめます。
スマホアプリ「セブン‐イレブン マルチコピー」を起動し、[写真プリント]を選択します。
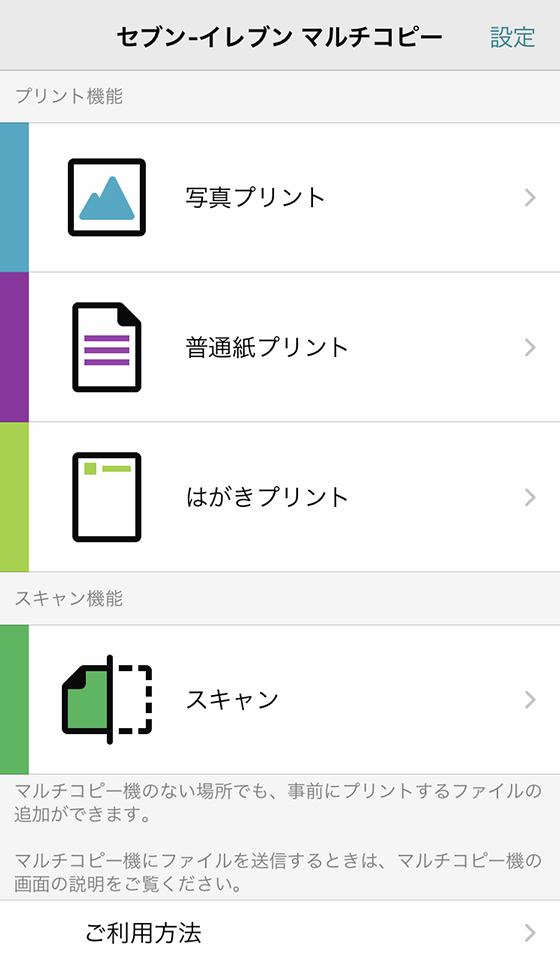
[ましかくプリント]を選択します。
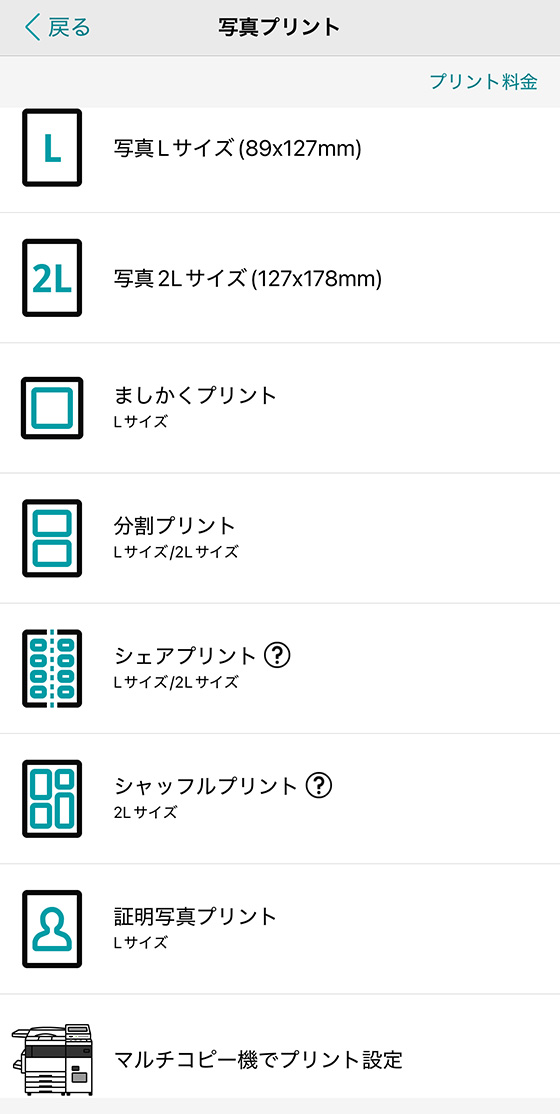
ましかくプリントの種類を「フチあり」「フチなし」「広フチ」「下フチ」の中から選びます。
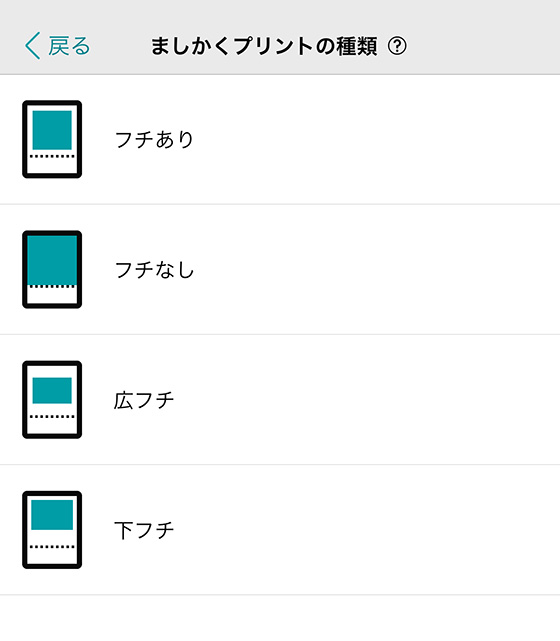
[切り取り線あり]を選択すると正方形にカットするための切り取り線を印刷します。
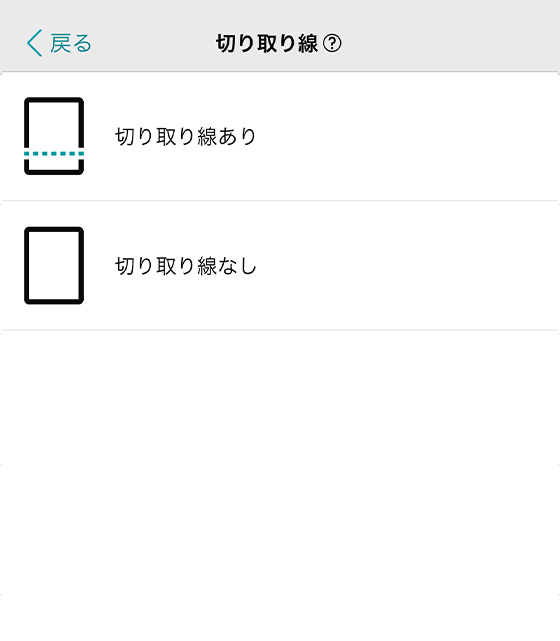
切り取り線のプリント「あり」にするとどうなる?
(タップして詳細を表示)
切り取り線に沿ってカットした写真プリントの大きさは89mm × 89mmになります。
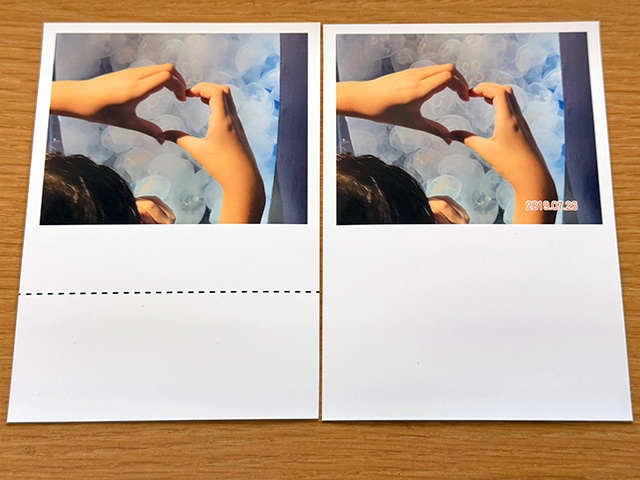
印刷する写真を選択します。※後から追加も可
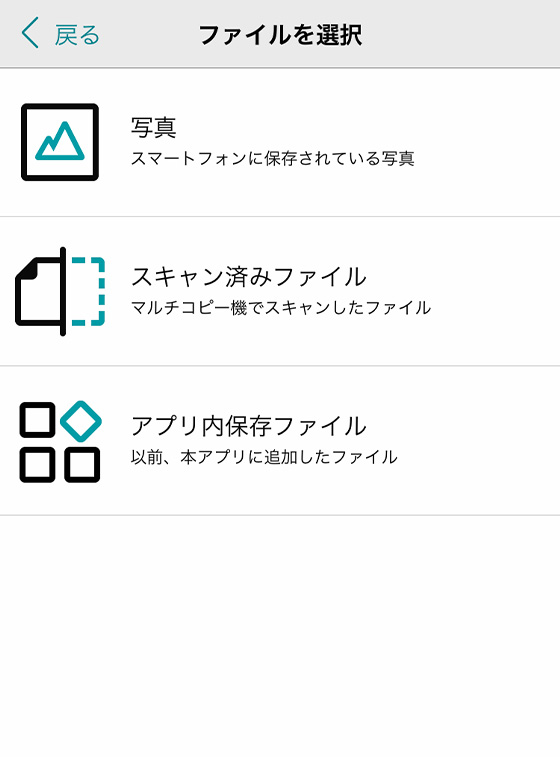
STEP3で選択した写真を一覧に表示します。
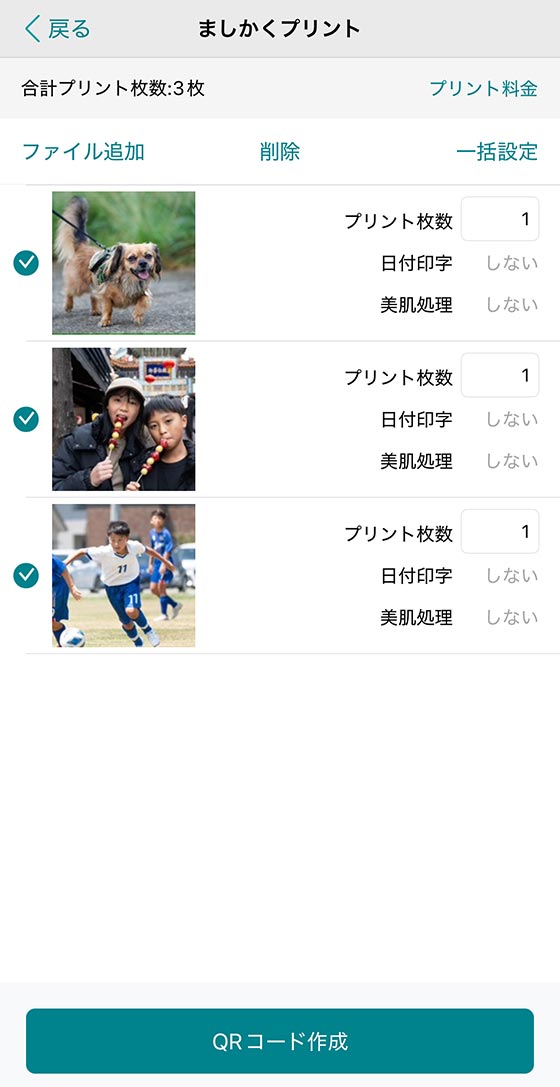
写真をタップすると印刷設定を個別に変更できます。
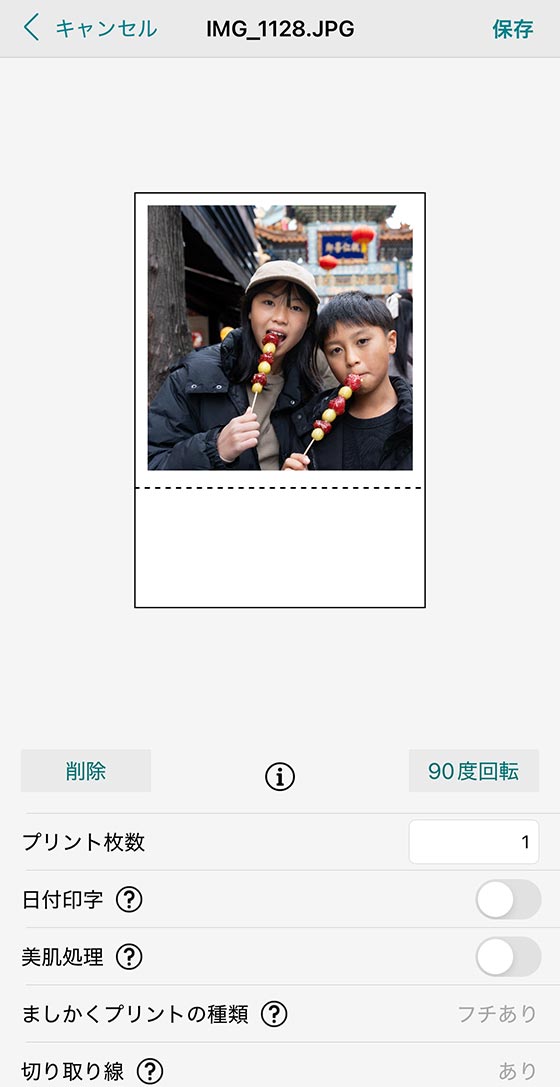
写真の拡大縮小・位置調整・回転のほか、日付印字や美肌処理の設定を変えられます。
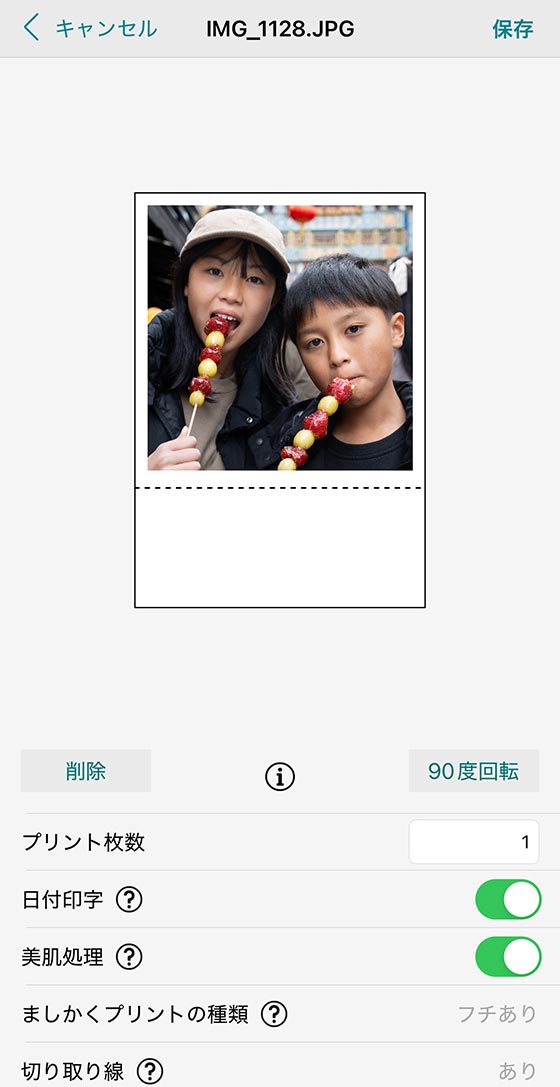
日付印字とは?
(タップして詳細を表示)
日付印字をオン(緑色)にすると、右下に撮影年月日を印刷します。
※撮影情報が無い写真の日付は印刷されません。

美肌処理とは?
(タップして詳細を表示)
美肌処理をオン(緑色)にすると画像全体をソフト効果で補正します。
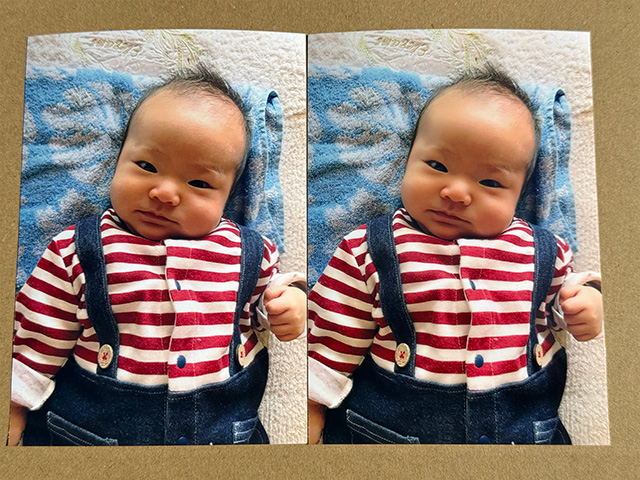
個別の編集画面で設定を変更したら[保存]をタップします。
[QRコード作成]ボタンをタップします。
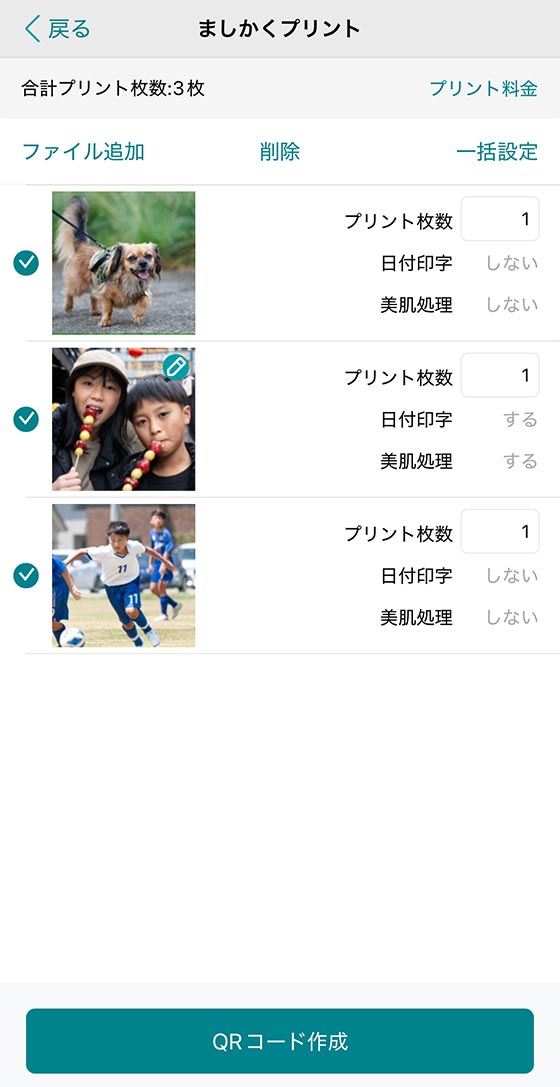
マルチコピー機で使用するQRコードを表示します。
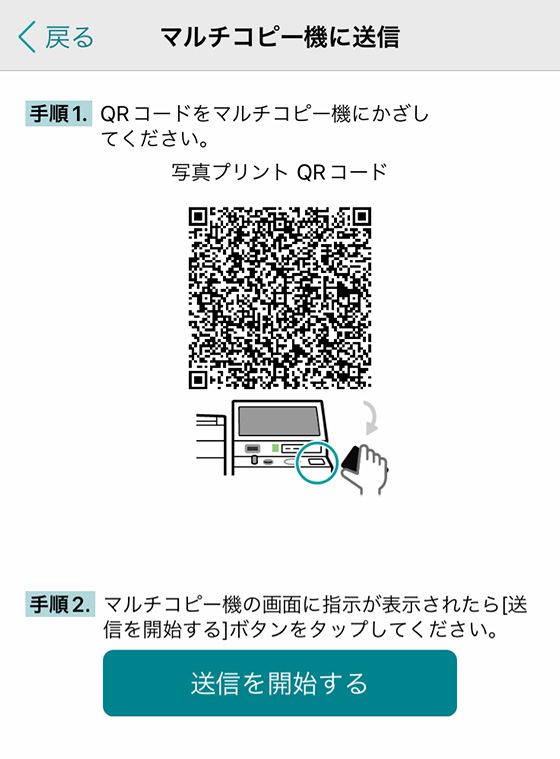
QRコードをマルチコピー機の操作画面下にある読み取り装置(ガラスの窓)にかざします。

マルチコピー機の操作画面の指示に従いアプリの[送信を開始する]ボタンをタップすると、(アプリに登録した)写真が送信されます。

「”マルチコピー”がWi-Fiネットワーク”711_PrintScan”に接続しようとしています。よろしいですか?」というメッセージが表示されたら[接続]をタップします。
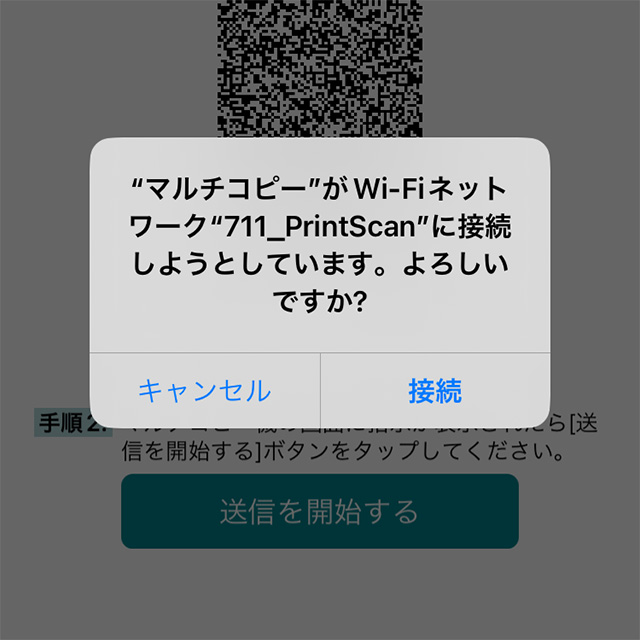
送信が完了したらスマホの操作は終了です。
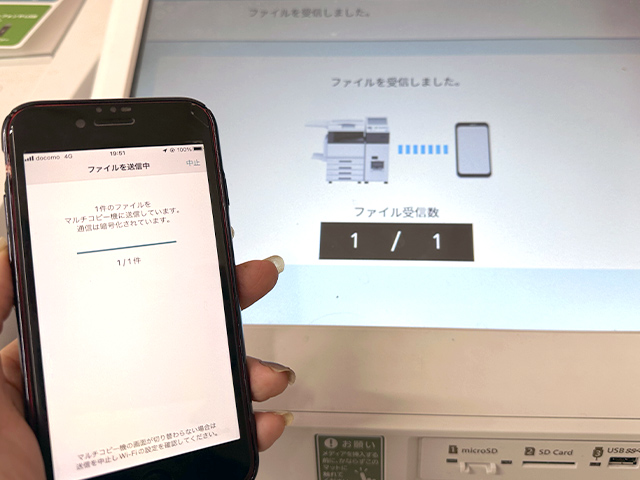
以降はマルチコピー機の操作になります。
プリント内容を確認し、枚数を設定します。
プリント料金を確認して[コイン支払い][nanaco支払い]のどちらかを選択し、[プリントスタート]ボタンをタップすると印刷が始まります。
※現金は硬貨のみ。紙幣は使えません。
方法2:USBメモリー・microSD・SDカードからプリントする方法
セブンのマルチコピー機で利用できるメディアはUSBメモリー・microSD・SDカードです。
操作パネルのメニュー画面で[プリント]を選びます。
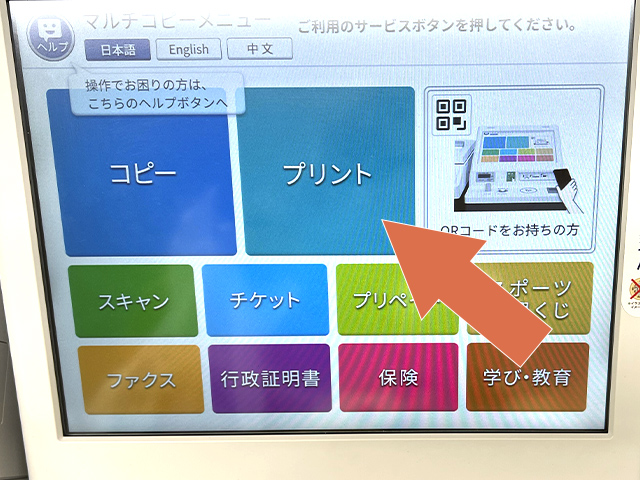
右上の [写真プリント] を選択します。
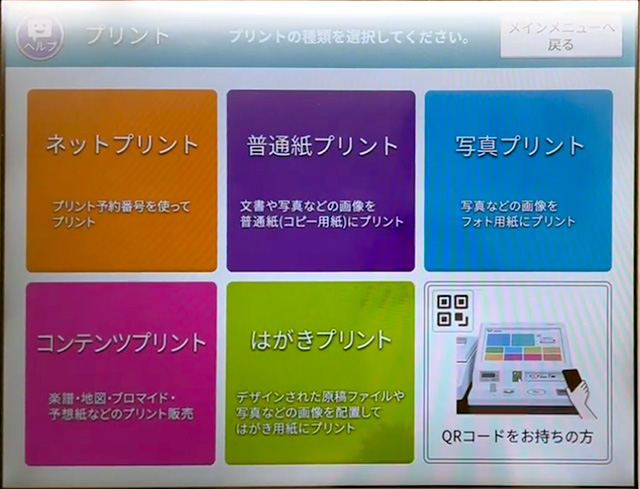
写真プリントの使用同意を確認し、[同意して次へ進む]を押します。
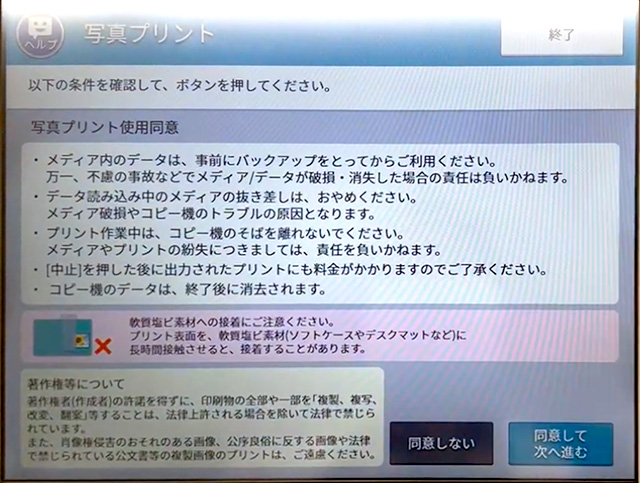
読み込むメディアを選択し、[これで決定 次へ進む]を押します。
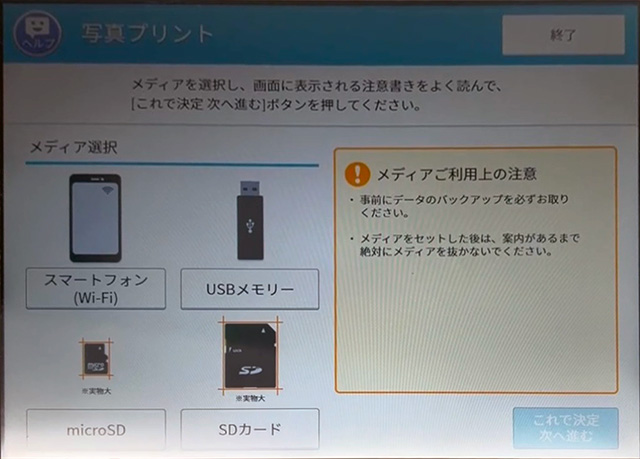
静電気除去マットに手で触れてから[確認 次へ進む]を押します。
画面の指示に沿って差込口にメディアをセットし、[セット確認]を押します。
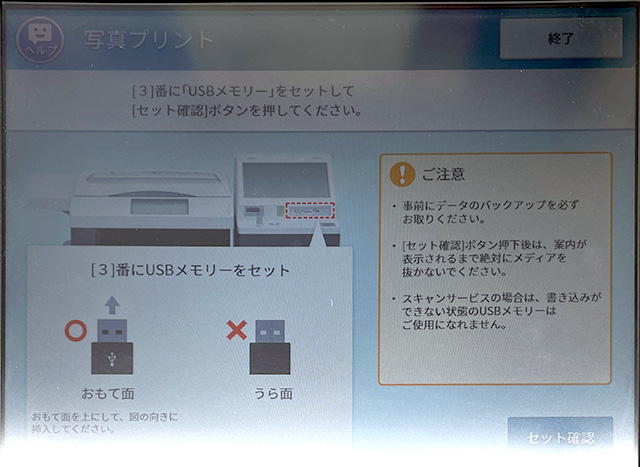
メディアをセットした後は案内があるまでメディアを抜かないでください。

[ましかくプリント]を選択します。
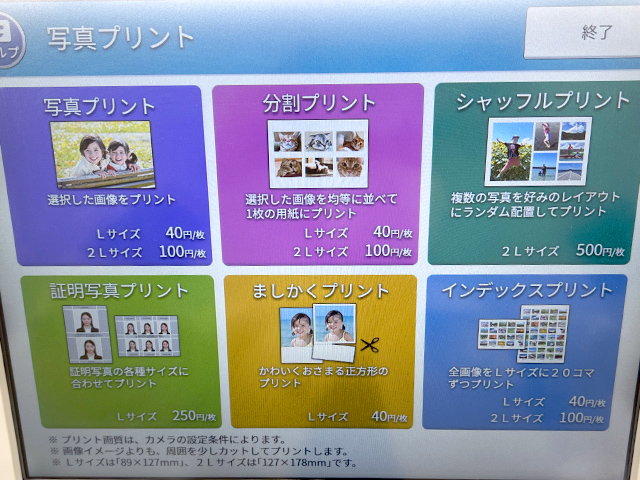
ましかくプリントの種類を「フチあり」「フチなし」「広フチ」「下フチ」の中から選びます。
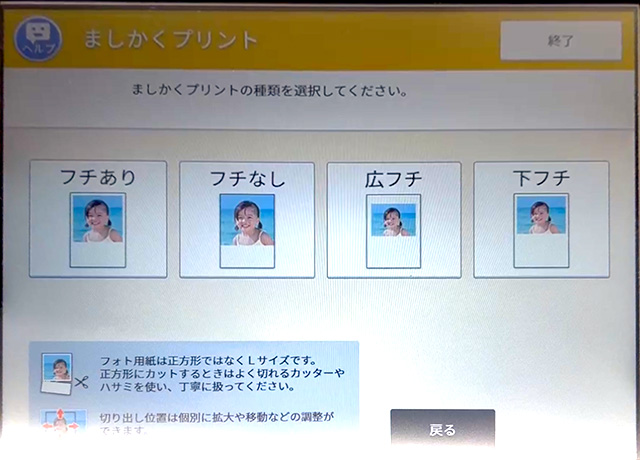
切り取り線のプリント「なし」「あり」を選択して[これで決定 次へ進む]をタップします。
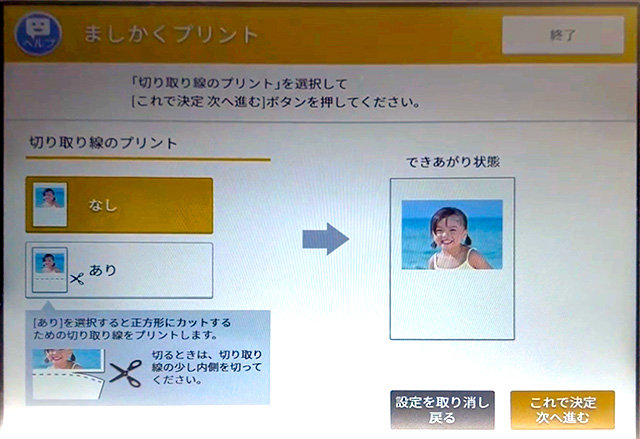
切り取り線のプリント「あり」にするとどうなる?
(タップして詳細を表示)
切り取り線に沿ってカットした写真プリントの大きさは89mm × 89mmになります。
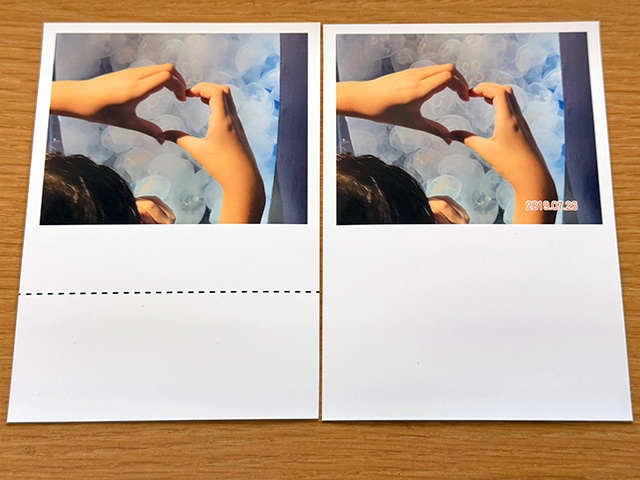
プリントする写真を選択し、左側のプレビューを確認してプリント枚数を設定します。
※メディア内のファイル数が多い場合など写真の表示に時間がかかることがあります。
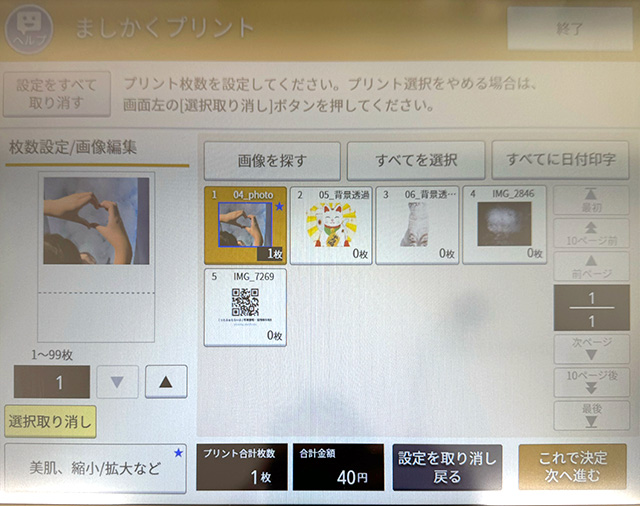
左下の [美肌、縮小/拡大など]ボタンを押すと選択した写真を編集できます。
[美肌、縮小/拡大など]ボタンを押すとできること
(タップして詳細を表示)
トリミング、回転、印刷位置の調整のほか「美肌処理」や「日付印字」の設定が可能です。
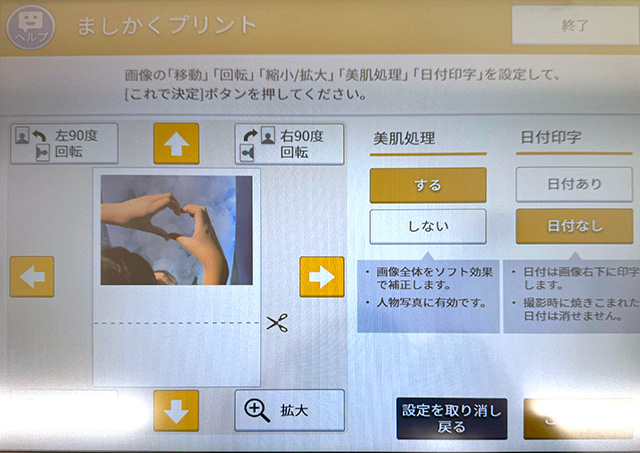
美肌処理を[する]に設定すると、画像全体をソフト効果で補正します。
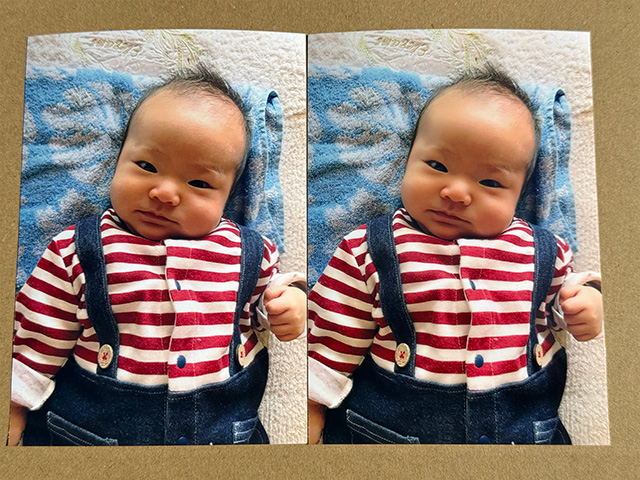
日付印字を[あり]に設定すると写真の右下に撮影日を印字します。
※撮影日情報が無い写真は印字されません。

編集を終えたら[これで決定]ボタンを押します。
[これで決定 次へ進む]ボタンを押すと、プリントの設定は完了です。
プリント料金を確認して[コイン支払い][nanaco支払い]のどちらかを選択し、[プリントスタート]ボタンを押します。
※現金は硬貨のみ。紙幣は使えません。
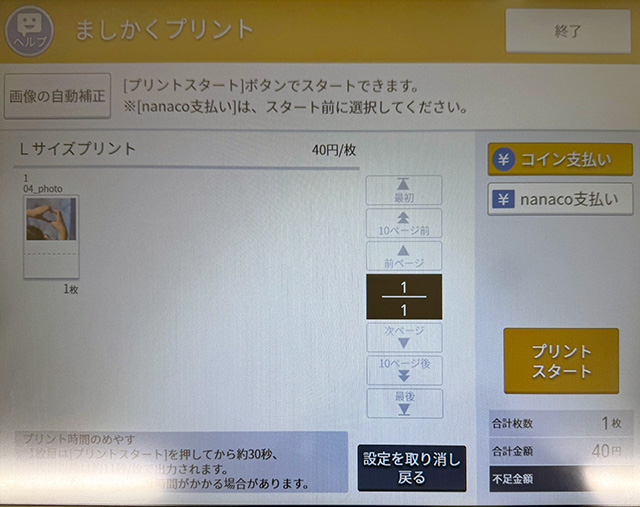
[画像の自動補正]とは?
(タップして詳細を表示)
[画像の自動補正]ボタンを押すと自動補正の設定を変更できます。
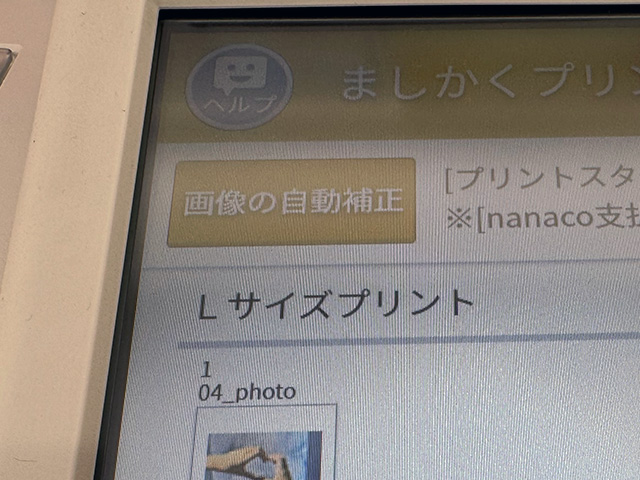
初期設定の[しない]から[する]に変更すると明るさや色合いを補正してプリントします。
※この設定はすべての写真に適用されます。
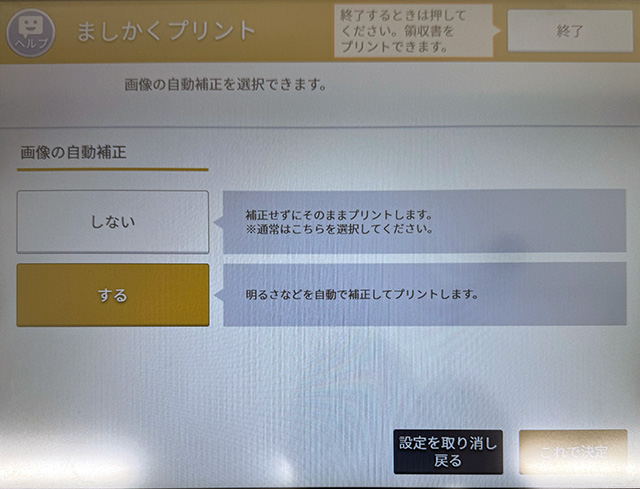

プリントを終えたら[メディアを取り出す]を押してメディアを取り出し、[終了]を押します。
方法3:アプリ「超簡単プリント」からプリント予約する
スマホアプリ「超簡単プリント」に登録した写真をセブンのマルチコピー機で印刷できます。
「超簡単プリント」のましかくプリントはすべてフチありになります。
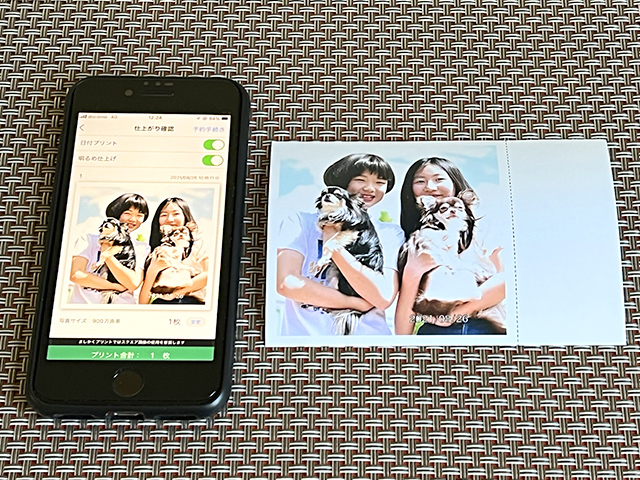
最初の画面で[セブン−イレブンでプリント]をタップし、[ましかくプリント]を選択します。
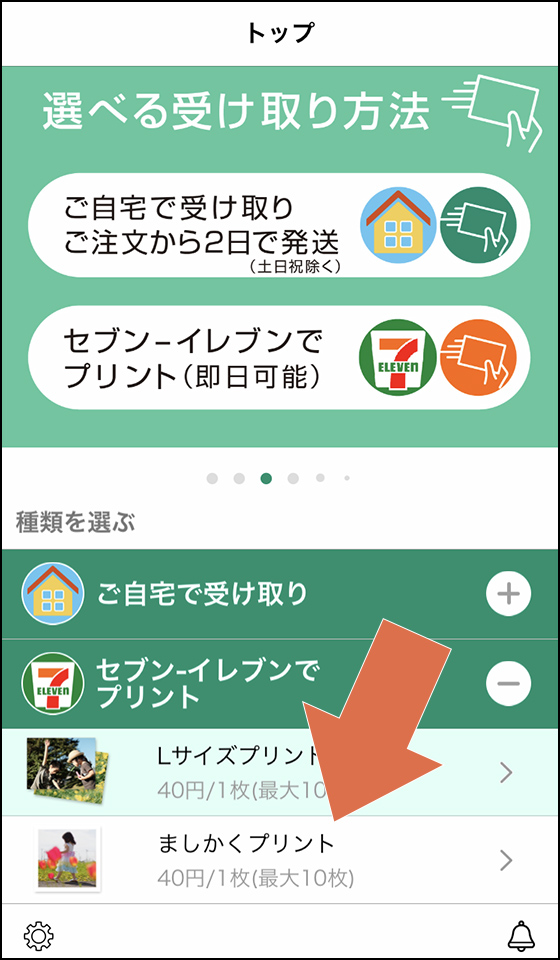
写真を選択し、下部中央にある[仕上がり確認]をタップします。
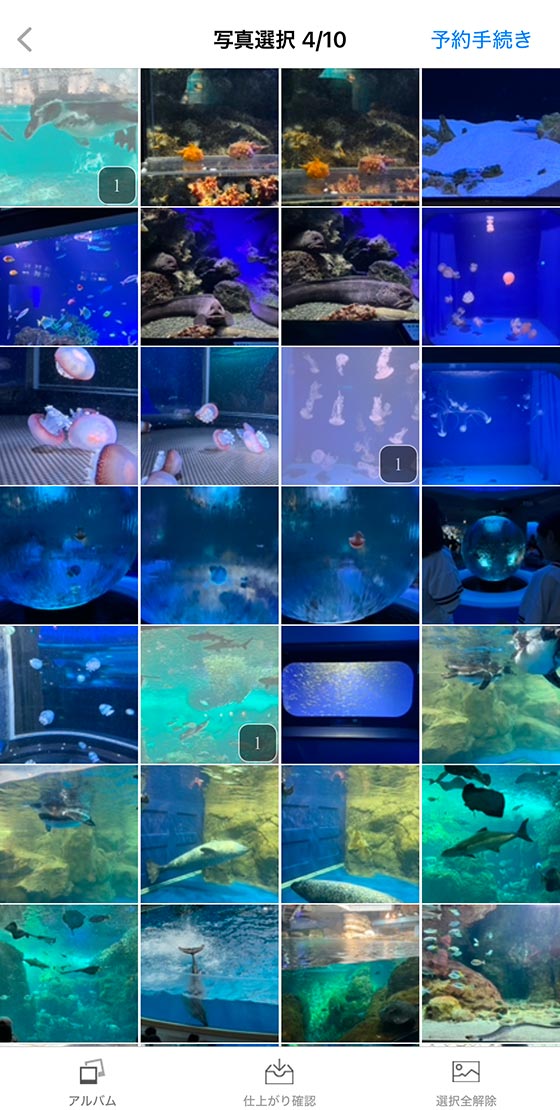
STEP2で選択した写真のプレビューを表示します。
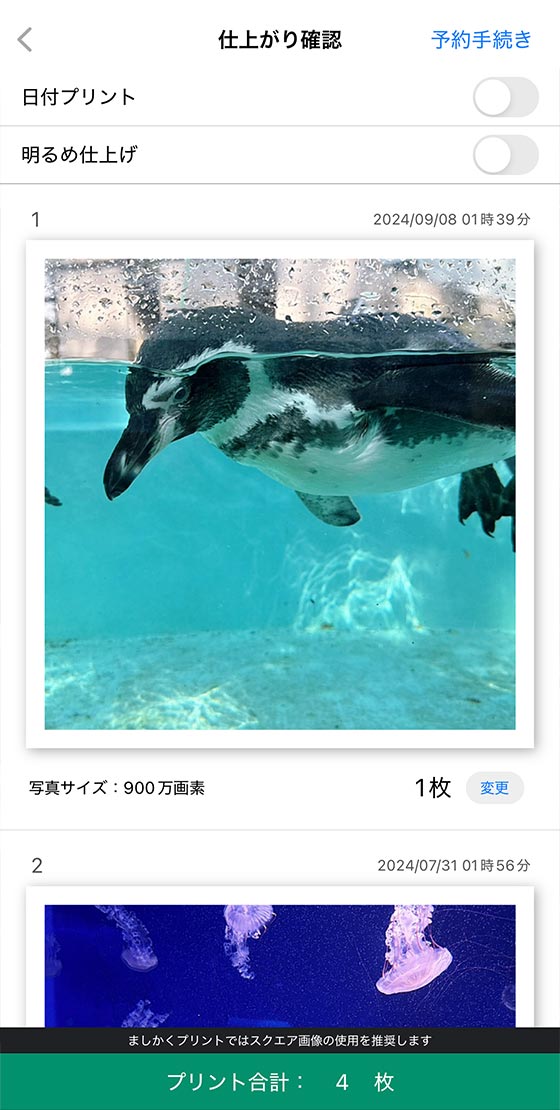
写真をタップすると位置を調整できます。
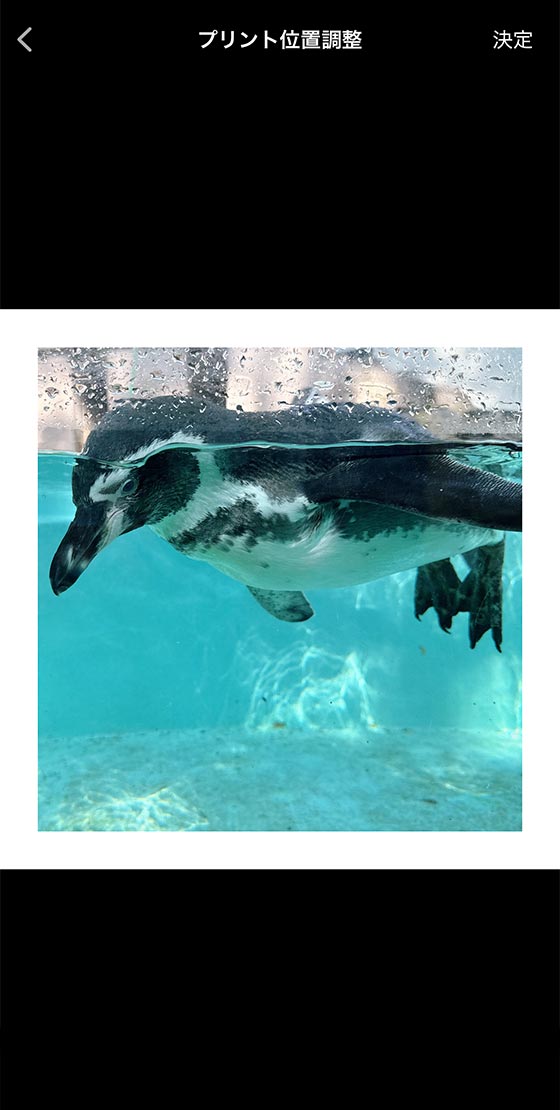
調整を終えたら右上の[決定]をタップします。
「日付プリント」をオンにすると写真の右下に撮影日を印刷、「明るめ仕上げ」をオンにすると写真の明るさを自動で補正します。
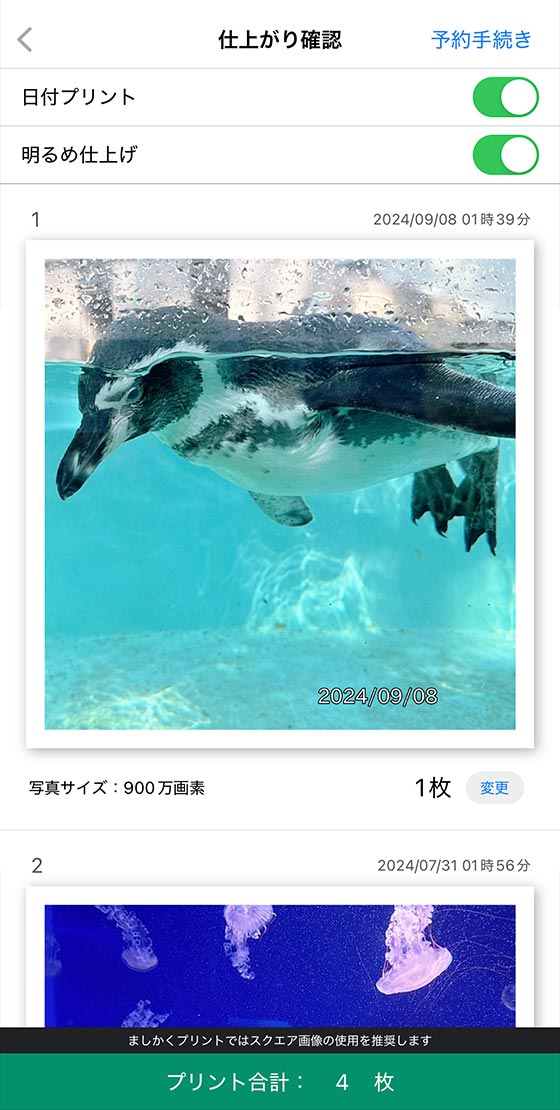
設定を確認を終えたら右上の[予約手続き]をタップします。
プリント予約内容を確認して[プリント予約を確定する]をタップします。
アプリを初めて利用する場合は予約内容を通知するメールアドレスの登録が必要となります。
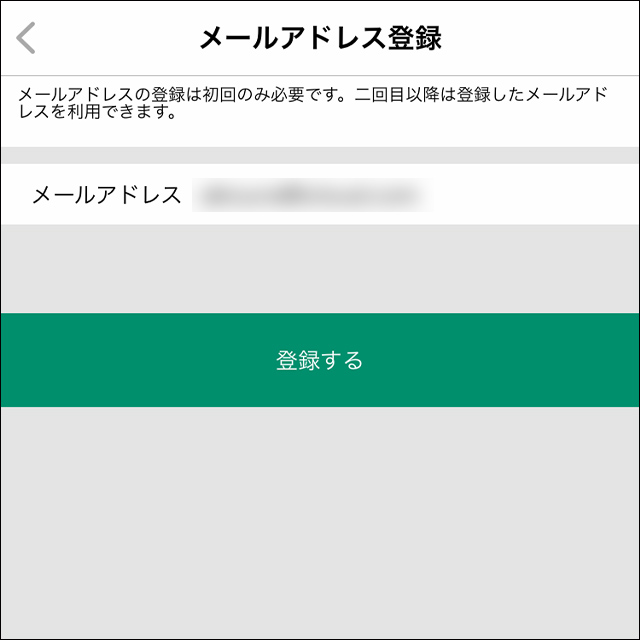
プリント予約番号を控えます。
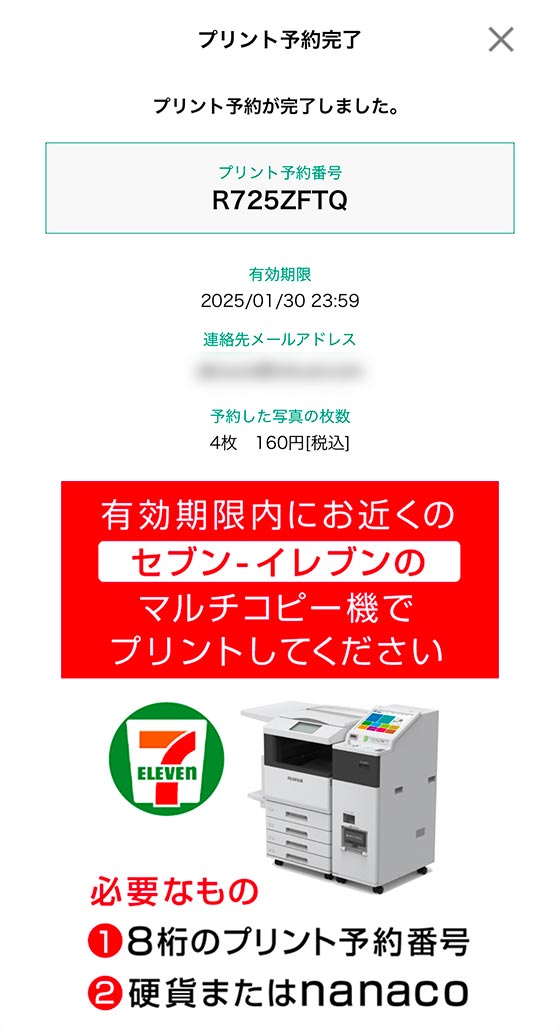
予約内容は登録したメールアドレスにも送信されます。
マルチコピー機の操作パネルで[プリント]をタップします。
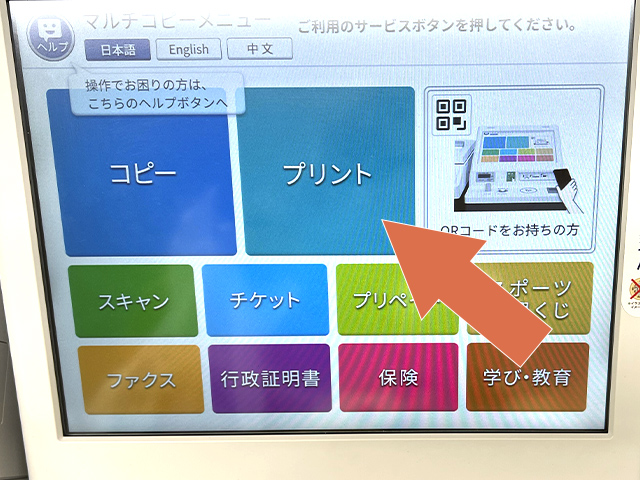
左上にある[ネットプリント]をタップします。
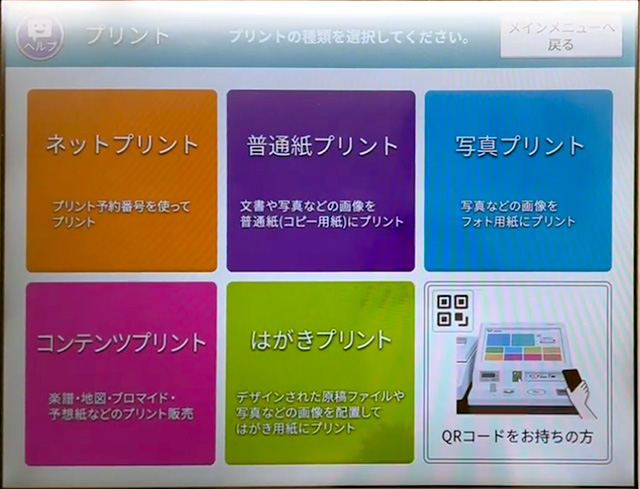
プリント予約番号(8桁の英数字または数字)を入力して[確認]ボタンを押します。
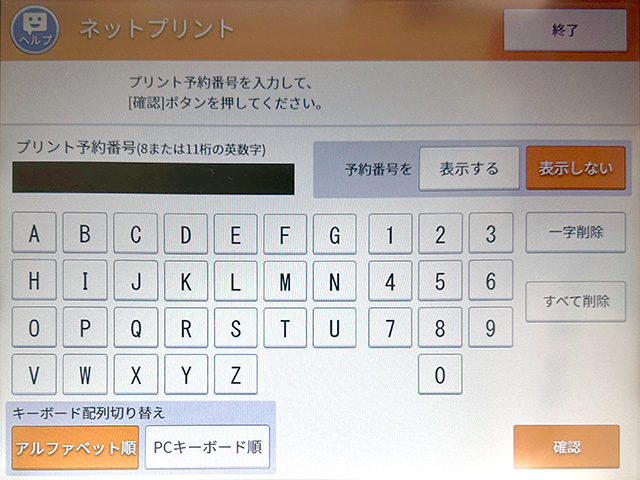
ネットプリントの注意事項が表示されたら[確認]ボタンを押します。
印刷内容の確認を終えたら[これで決定 次へ進む]ボタンをタップします。
プリント料金を確認して[コイン支払い][nanaco支払い]のどちらかを選択し、[プリントスタート]ボタンをタップすると印刷が始まります。
※現金は硬貨のみ。紙幣は使えません。
方法4:「セブン−イレブン オンラインフォトサービス」からプリント予約する
Webサイト「セブン−イレブン オンラインフォトサービス」も登録した写真をセブンのマルチコピー機で印刷できます。
フチの色を変えたりスタンプで加工した「ましかくプリント」をつくれます。
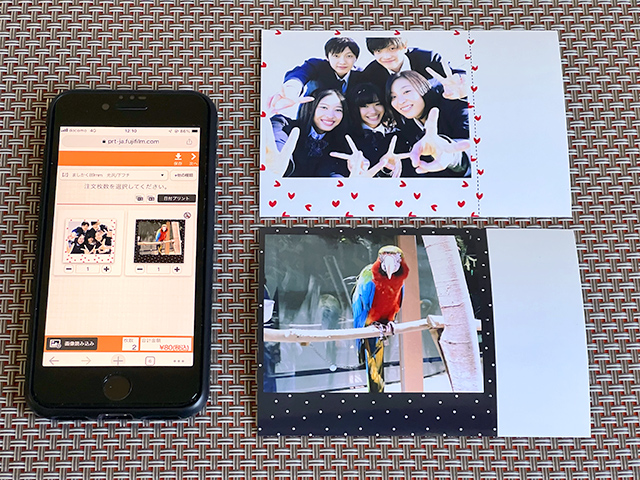
マルチコピー機プリントの「ましかくプリント」案内ページを表示して[作成する]を選択します。
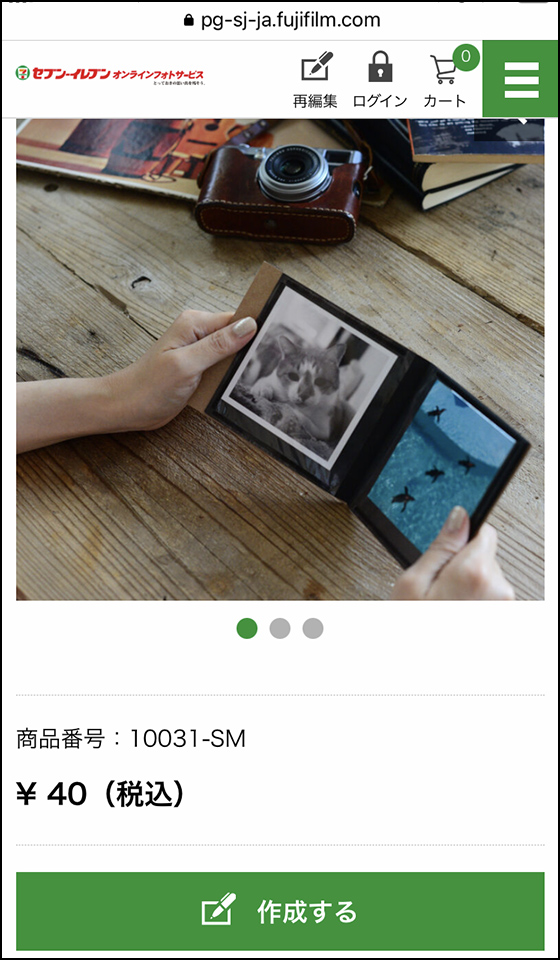
[ましかく89mm]を選択します。
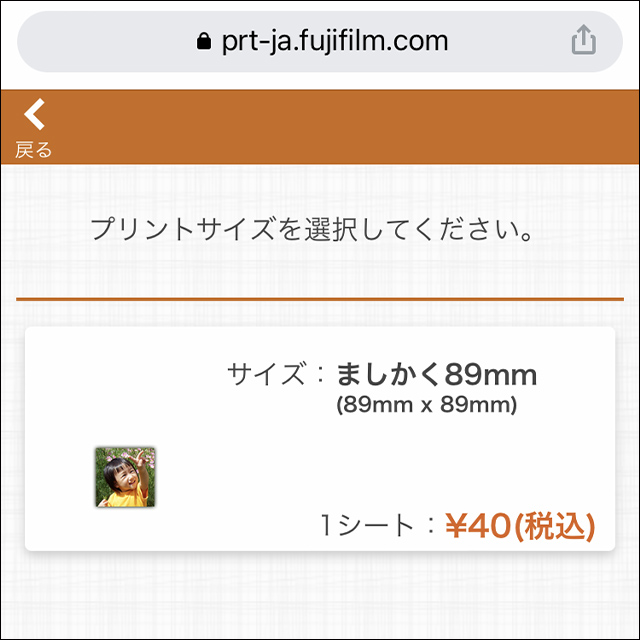
フチ加工を[フチなし][下フチ][広フチ][フチあり]の4種類から選び、右上の[次へ]を選択します。
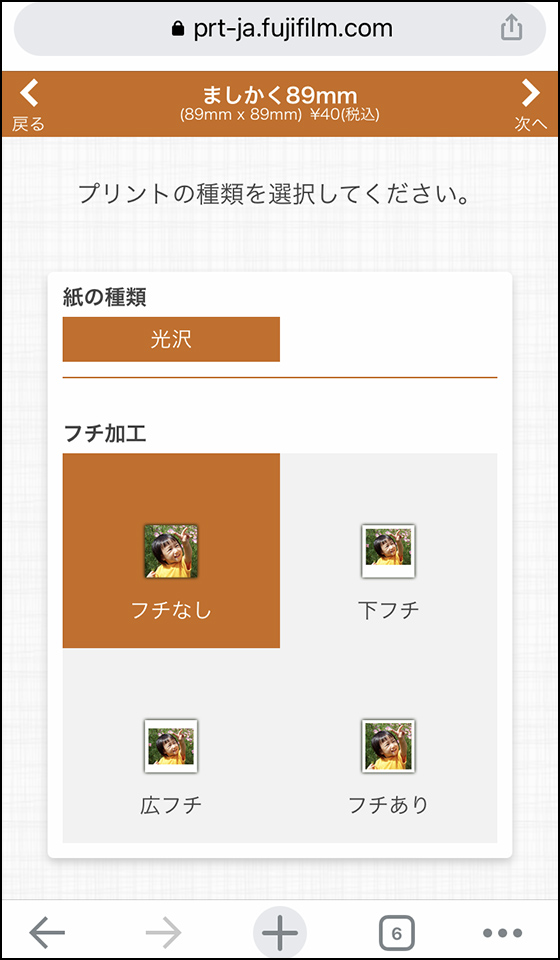
左下の[画像読み込み]を選択して印刷する写真をアップロードします。
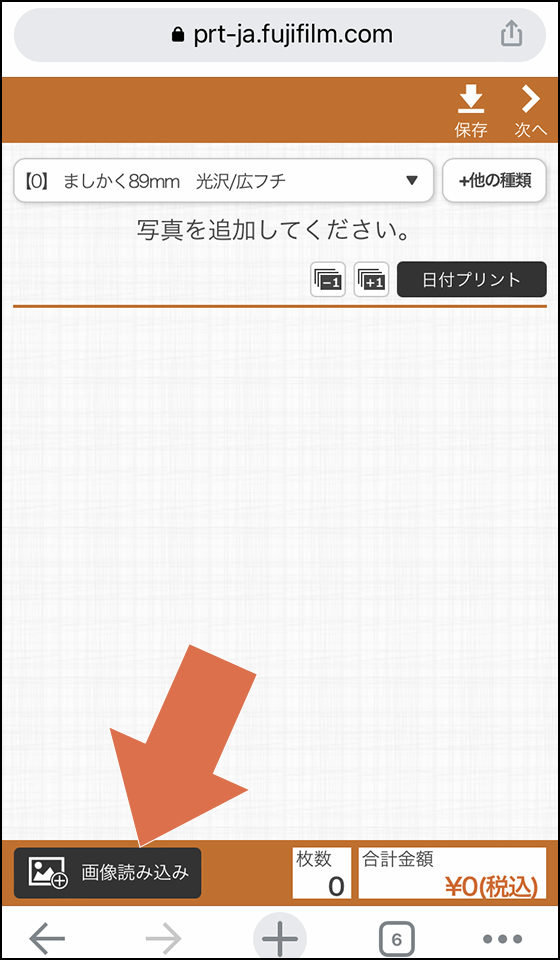
写真下の[+][-]または右上の[+1][-1]ボタンをタップして注文枚数を設定します。
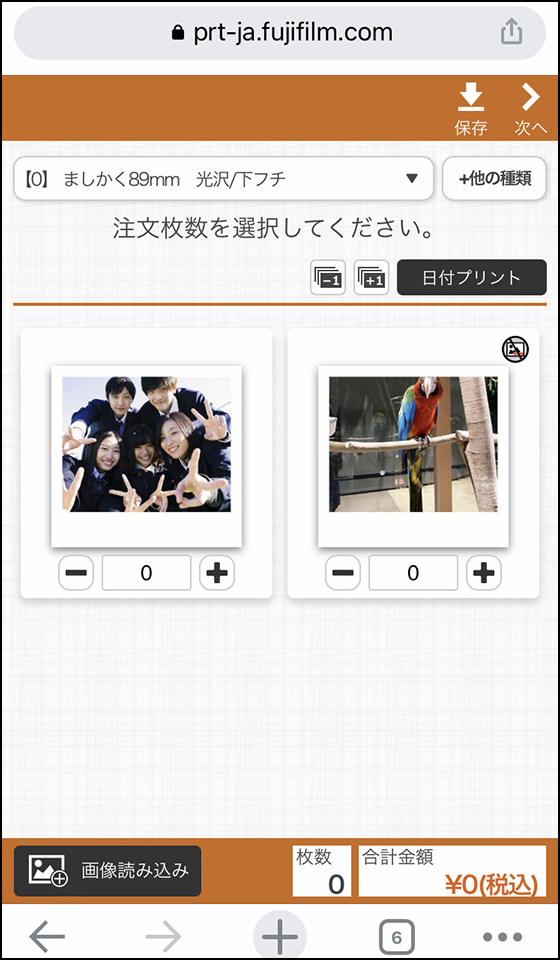
写真をタップするとトリミングや色補正、スタンプやフレーム追加などの編集ができます。
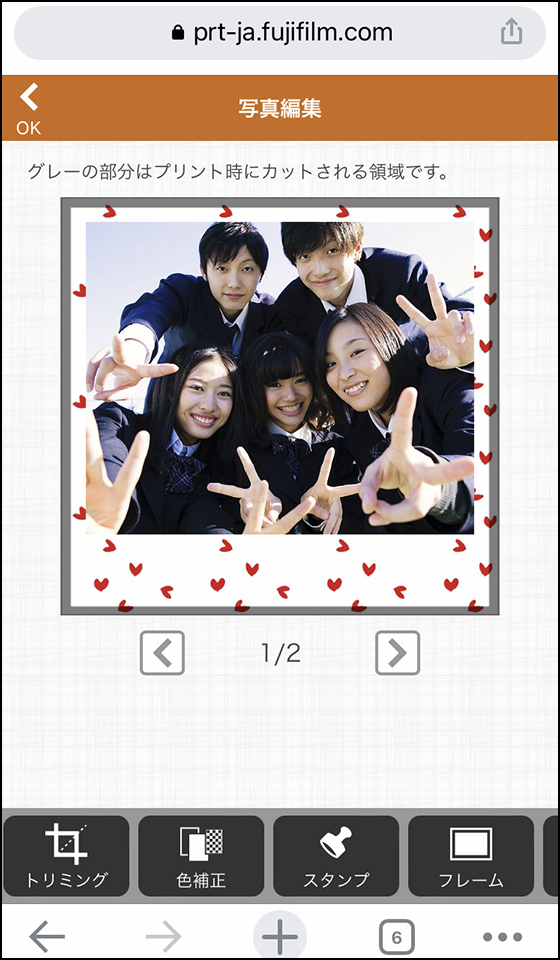
撮影日の印字も可能ですが、撮影日情報が含まれない写真は[日付あり]を選択できません。
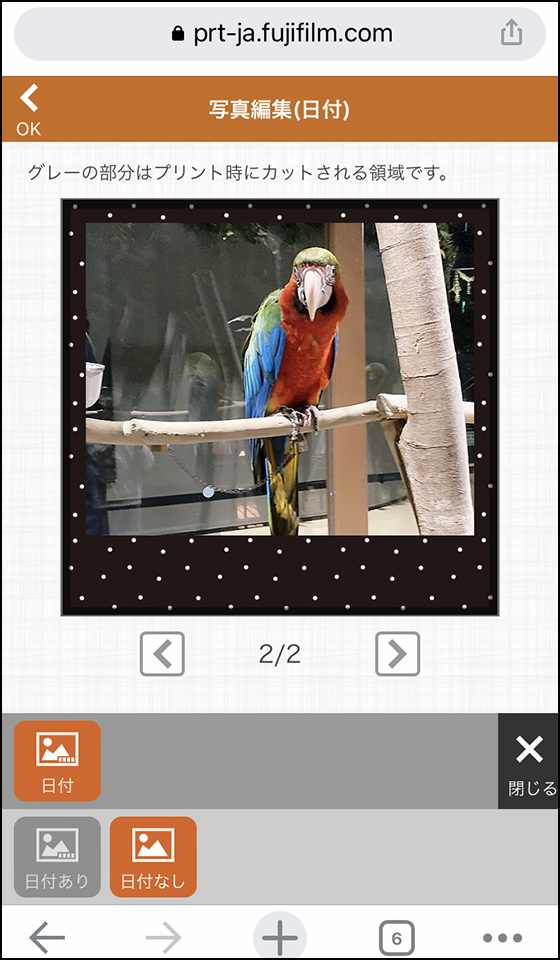
編集を終えたら左上の[OK]をタップし、印刷内容を確認して右上の[次へ]を押します。
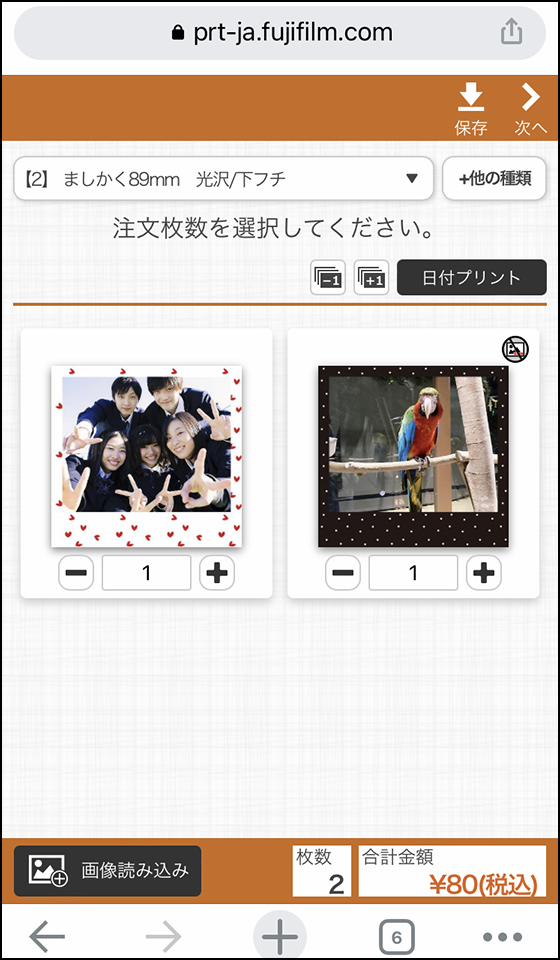
メールアドレスを入力し、プリント予約内容と利用規約を確認して「同意する」にチェックを入れます。
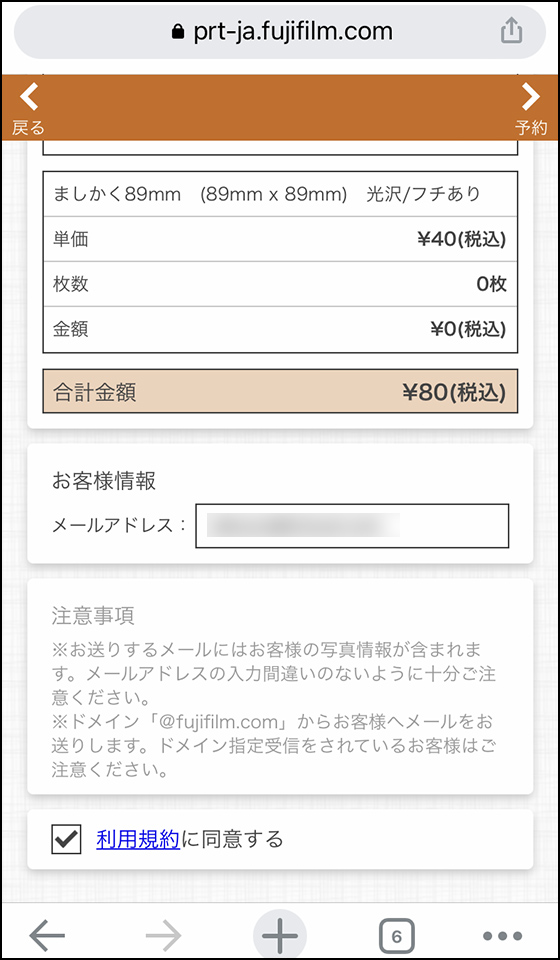
右上の[予約]をタップするとプリント予約番号を発行します。
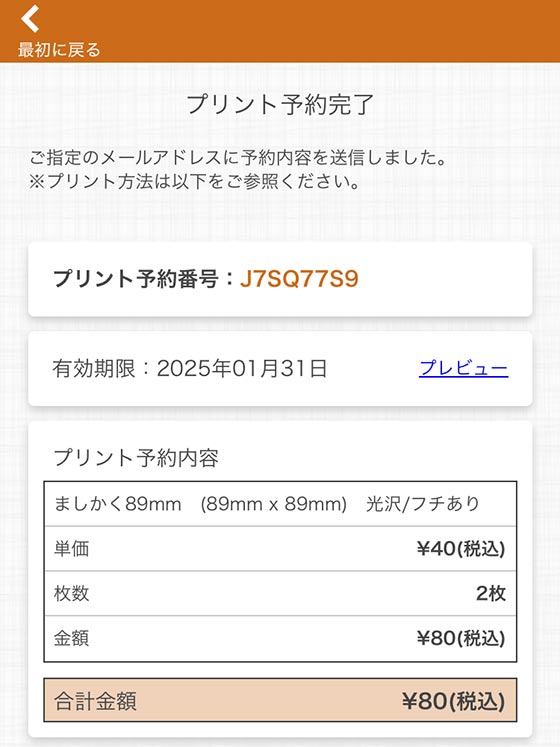
プリント予約番号と予約内容は入力したメールアドレスにも送信されます。
マルチコピー機の操作パネルで[プリント]をタップします。
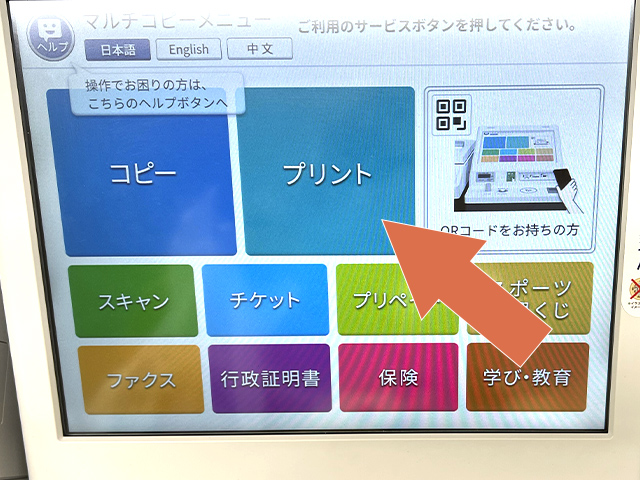
左上にある[ネットプリント]をタップします。
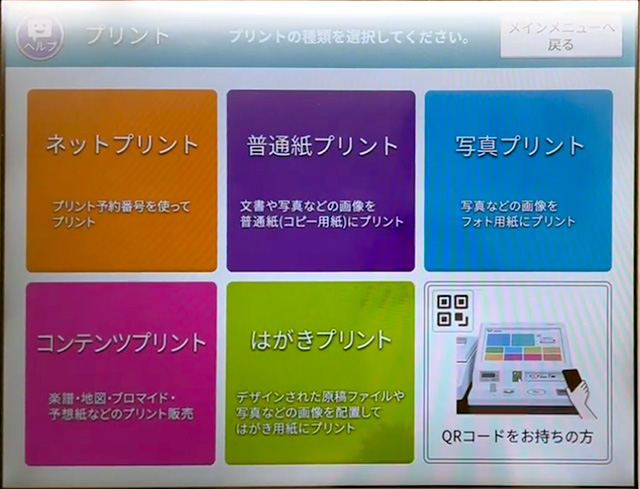
プリント予約番号(8桁の英数字または数字)を入力して[確認]ボタンを押します。
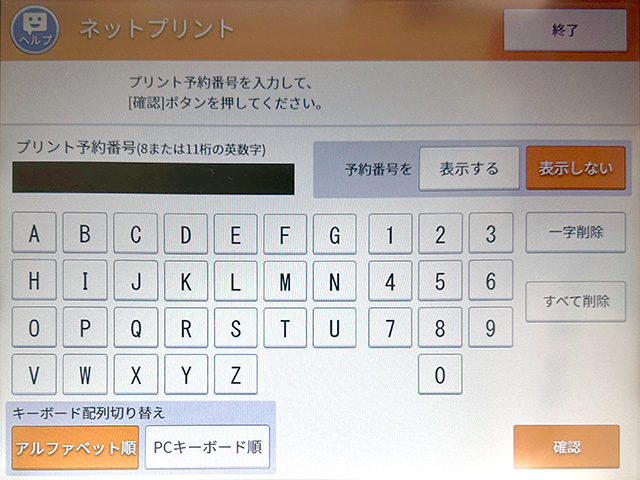
ネットプリントの注意事項が表示されたら[確認]ボタンを押します。
印刷内容の確認を終えたら[これで決定 次へ進む]ボタンをタップします。
プリント料金を確認して[コイン支払い][nanaco支払い]のどちらかを選択し、[プリントスタート]ボタンをタップすると印刷が始まります。
※現金は硬貨のみ。紙幣は使えません。
ファミマ・ローソン・ミニストップの「ましかくプリント」のやり方
ファミリーマートとローソンとミニストップで「ましかくリント」を印刷する方法は3つあります。
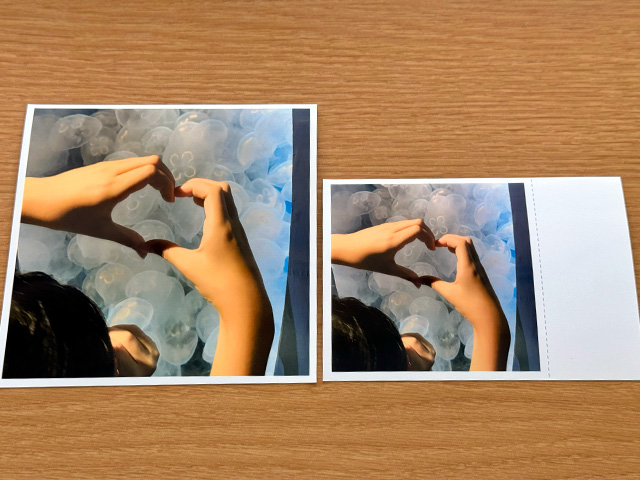
USBメモリ・SDカード・DVDからましかくプリントする手順
ファミリーマートとローソンとミニストップに設置のマルチコピー機は同じメーカー(シャープ製)で扱うプリントの種類も料金も同じです。

(左)ふちあり大 (右)ふちなし
ましかくプリントが可能なファミマ・ローソン・ミニストップ店舗
(タップして詳細を表示)
ましかくプリントに対応したマルチコピー機は操作画面の左上に「シール紙・はがきプリント対応機」のラベルがあります。

しかし、スペースの都合等でシールプリント非対応の機種だったり、マルチコピー機を設置していない店舗もあります。
利用予定のコンビニでましかくプリントできるか店舗検索 でご確認ください。
方法1:ネットワークプリントでユーザー番号やQRコードからプリントする
事前に予約登録した写真やイラストをマルチコピー機で印刷する「ネットワークプリント(ネットプリント)」と言われる方法です。
ネットプリントの予約番号を取得する方法
(タップして詳細を表示)
会員登録の有無によって印刷できる期間(有効期限)が異なります。
※予約登録した印刷データは期間(有効期限)を超過すると自動で消去されます。
| 方法 | 推奨環境 | 会員登録 | 印刷有効期限 | ファイル上限 |
|---|---|---|---|---|
| アプリに写真を登録する 手順を見る | スマホ タブレット | 必要 | 登録日を含む8日間 ※1〜30日間に変更可能 | 1ファイル10MB以内 合計60MB以内 画像は最大24ファイル登録可 |
| Webサイトに写真を登録する 手順を見る | パソコン スマホ タブレット | 不要 | 登録日を含む8日間 | 1ファイル10MB以内 最大24ファイル登録可 |
| 必要 | 登録日を含む8日間 ※1〜30日間に変更可能 | 1ファイル10MB以内 合計60MB以内 画像は最大24ファイル登録可 | ||
| LINEで写真を送る 手順を見る | LINEが使える環境 | 不要 (友だち登録は必要) | 登録日を含む8日間 | 画像は最大24ファイル登録可 |
いずれも無料で利用できますがインターネット接続に伴う通信料は発生します。
アプリに写真を登録する手順
アプリは2つあり、どちらも無料で利用できます。
※インターネット接続を必要とするため通信料は発生します。
| 会員登録 | 有効期限 | 登録上限数 | |
|---|---|---|---|
| ネットワークプリント iOSアプリ / Androidアプリ | 必要 | 登録日を含む8日間 ※1〜30日間に変更可能 | 合計60MB以内で最大24画像 |
| ファミマネットワークプリント iOSアプリ / Androidアプリ | 不要 | 登録日を含む8日間 | 6画像 |
ここでは「ネットワークプリント」の使い方を紹介します。
アプリの初回起動時はメールアドレスとパスワードを登録してログインしてください。
最初の画面で[画像を登録する]ボタンをタップします。
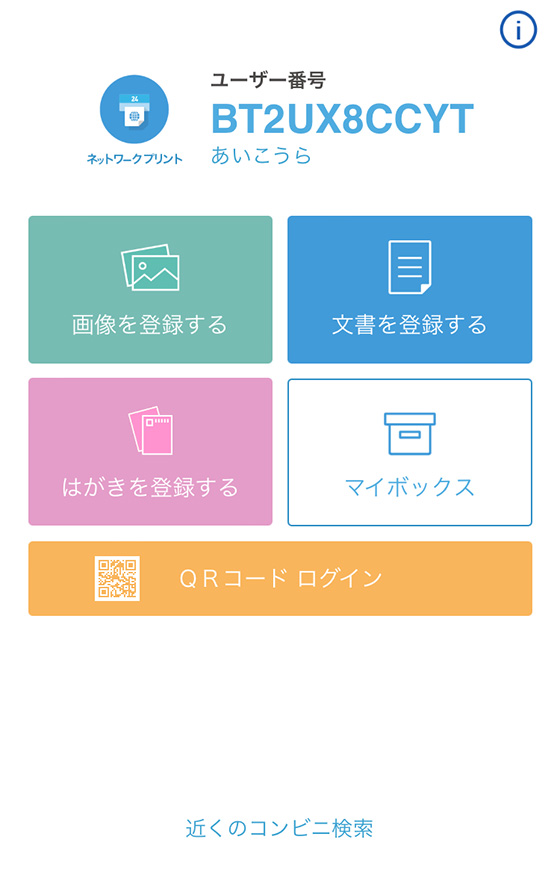
「画像を編集登録する」とは?
(タップして詳細を表示)
写真用紙・シール紙(L判/2L判サイズ)に印刷する写真の編集機能です。
ましかくプリント向けの編集機能はありません。
印刷する写真を選択します。
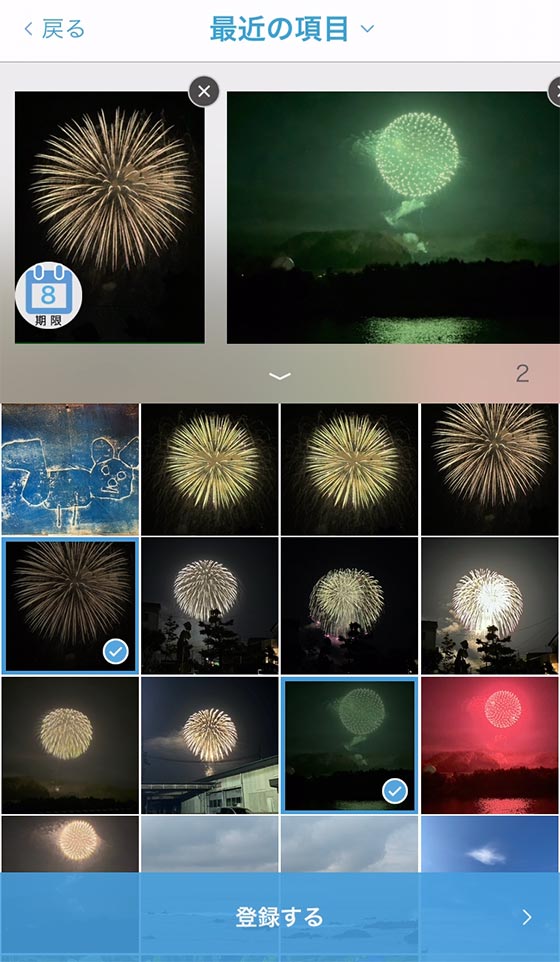
印刷期間を変更するには?
(タップして詳細を表示)
[期限]ボタンをタップすると保管期間を1〜30日間に変更できます。
(初期設定は8日)
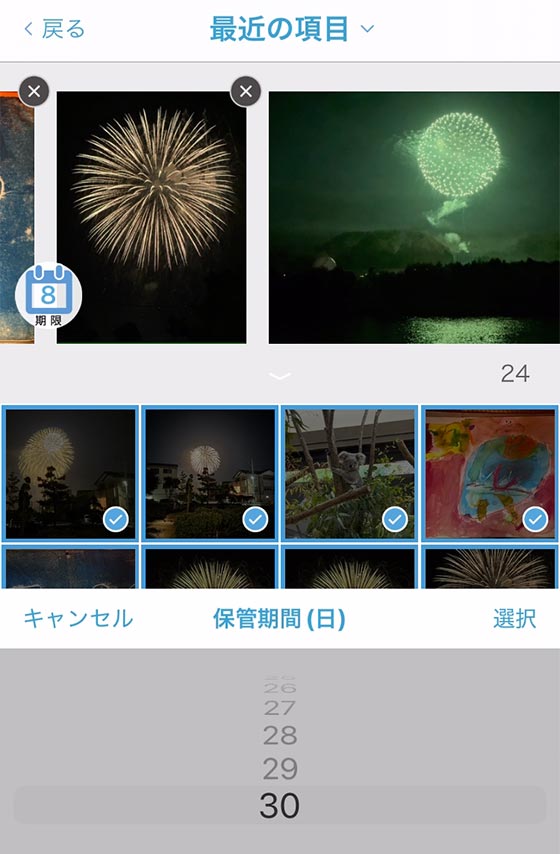
写真の選択を終えたら[登録する]ボタンをタップします。
2枚以上の写真を選択している場合はファイルのアップロードを開始します。
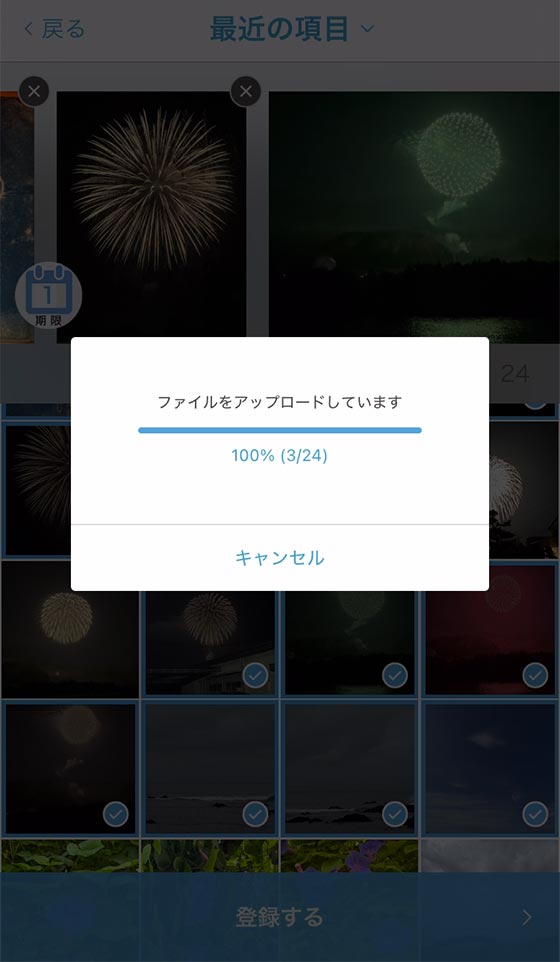
選択した写真が1枚の場合はファイル登録画面を表示します。
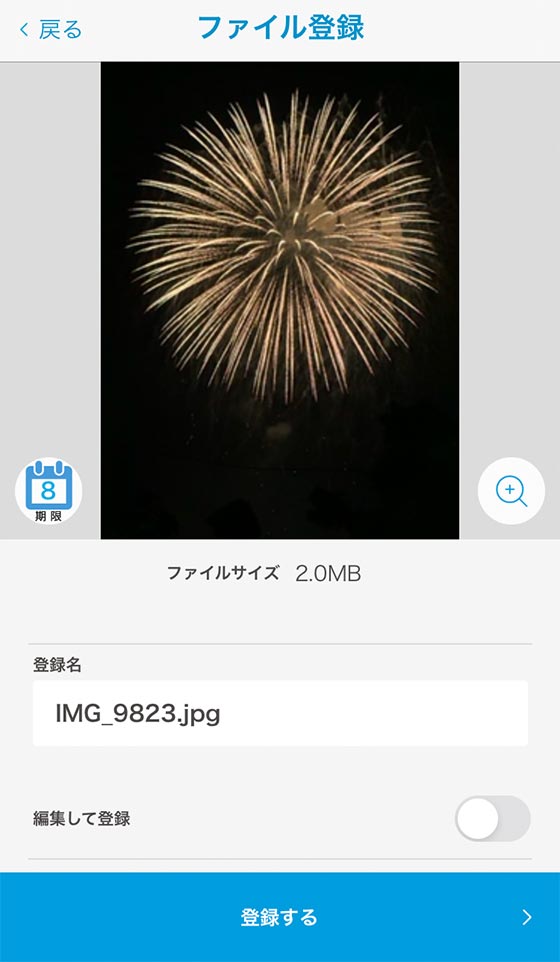
編集して登録とは?
(タップして詳細を表示)
写真用紙・シール紙(L判/2L判サイズ)に印刷する写真の編集機能です。
ましかくプリント向けの編集機能はありません。
[登録する]をタップするとアップロードを開始します。
登録完了画面が表示されたら画面下部の[マイボックスへ]をタップします。
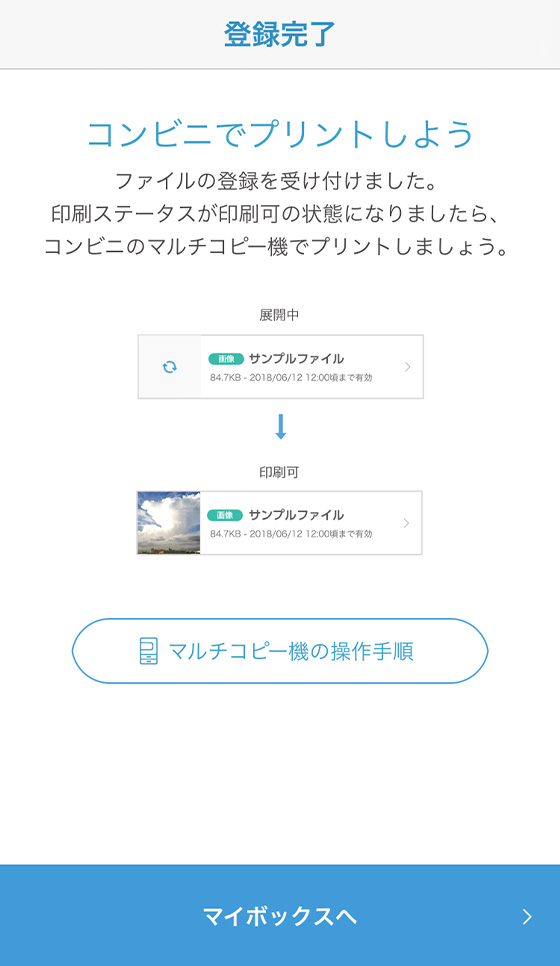
マイボックスに画像が登録されていることを確認し、画面左上の[ < トップ ]ボタンをタップします。
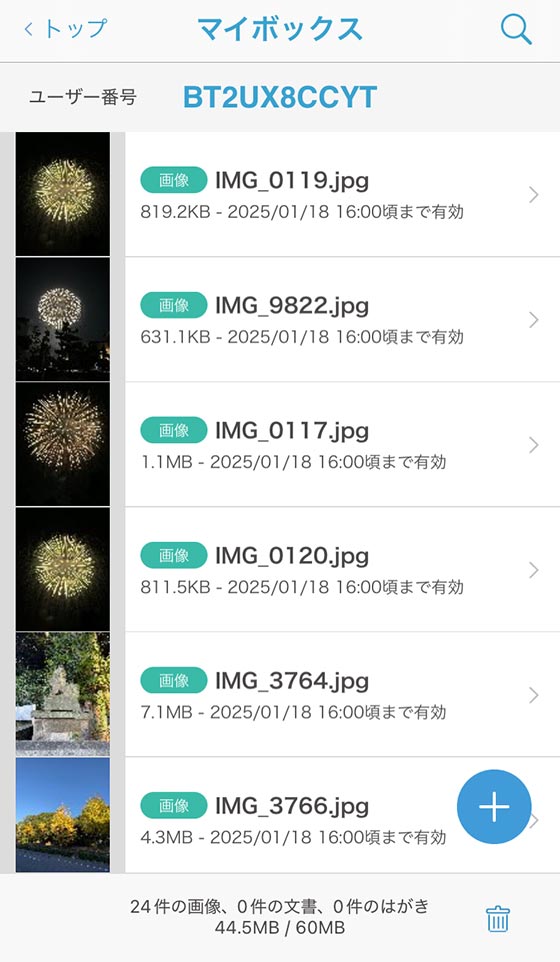
画面上部にあるユーザー番号はマルチコピー機で印刷するときに必要となります。
Webサイトに写真を登録する手順
会員登録不要の「コンビニで簡単ネットワークプリント」と、ログインが必要な「ネットワークプリントサービス」の2種類あります。
「コンビニで簡単ネットワークプリント」に写真を登録する
(タップして詳細を表示)
利用規約等を確認して「同意する」にチェックを入れます。
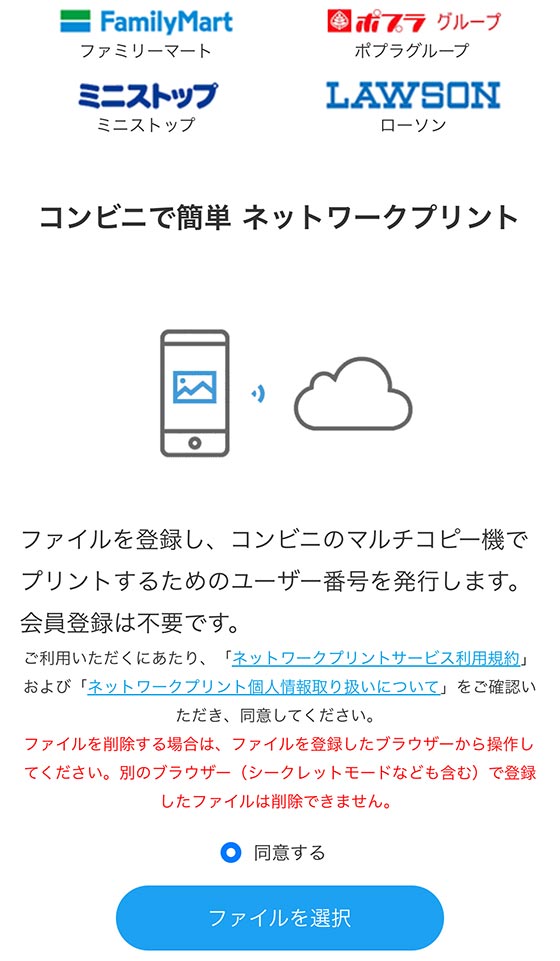
[ファイルを選択]ボタンを押して印刷する写真を選択します。
[ファイルを登録]ボタンを押すとアップロードを開始します。
※画像の登録名は変更できます。
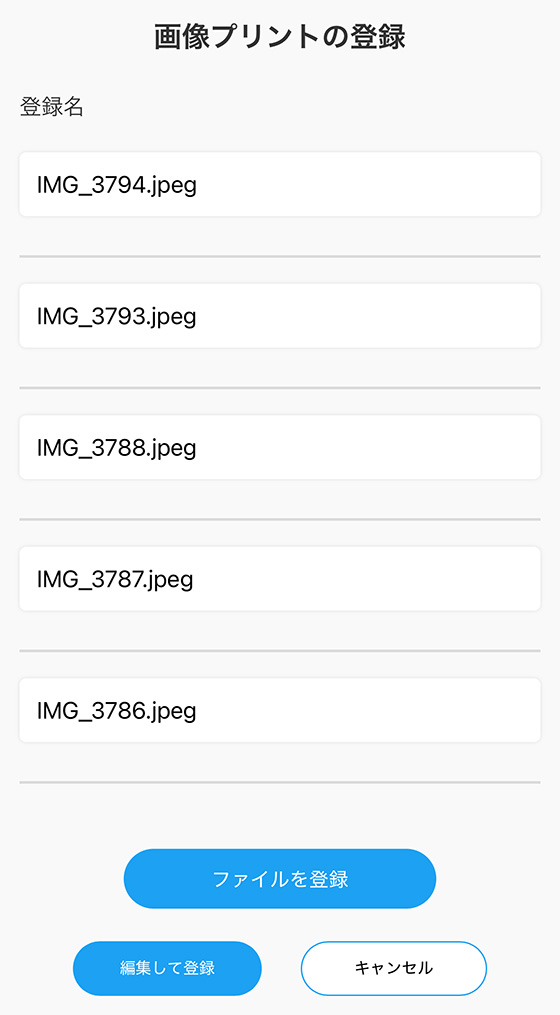
編集して登録とは?
(タップして詳細を表示)
写真用紙・シール紙(L判/2L判サイズ)に印刷する写真の編集機能です。
ましかくプリント向けの編集機能はありません。
ファイルのアップロードが完了するとユーザー番号を表示します。
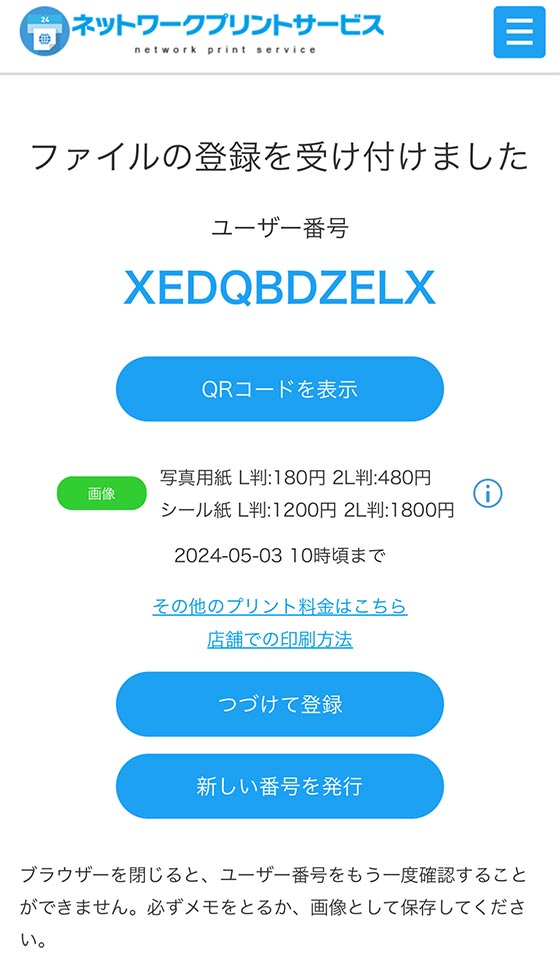
ユーザー番号はマルチコピー機で印刷するときに必要となります。
「ネットワークプリントサービス」に写真を登録する
(タップして詳細を表示)
「ネットワークプリントサービス」の利用には無料の会員登録が必要です。
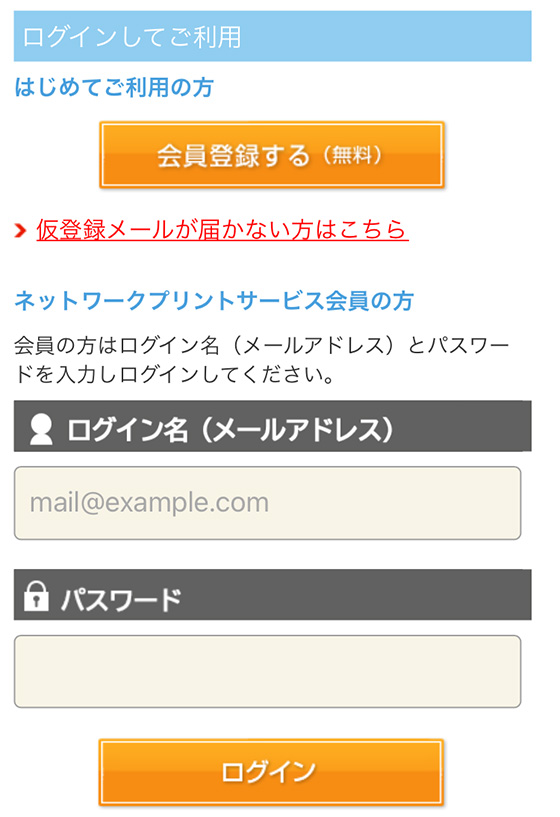
登録したメールアドレスとパスワードでログインして[画像を登録する]ボタンを押します。
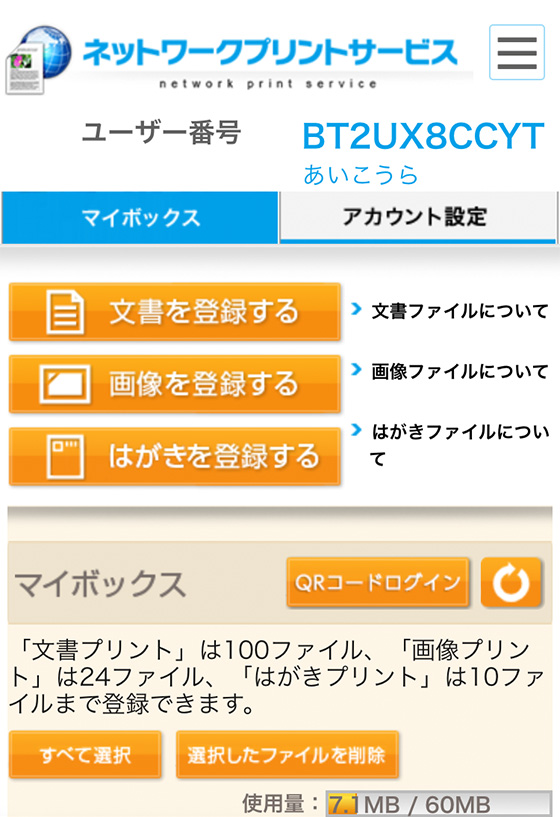
必要に応じて「保管期限」と「印刷時の暗証番号」の設定を変更します。
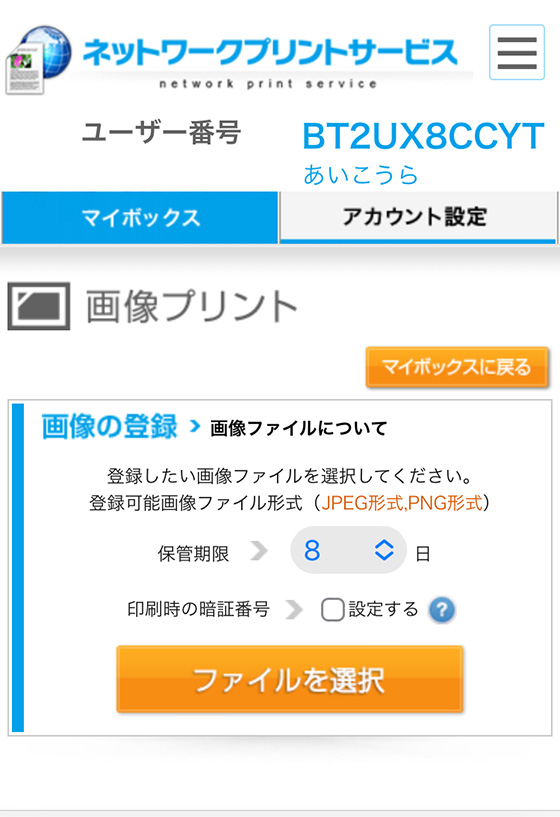
[ファイルを選択]ボタンを押して印刷する写真を選びます。
[ファイルを登録]ボタンを押すとアップロードを開始します。
※画像の登録名は変更できます。
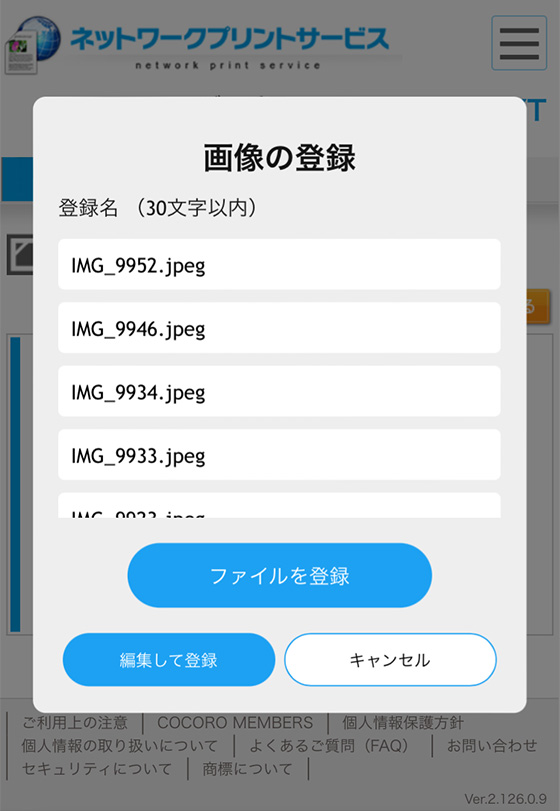
編集して登録とは?
(タップして詳細を表示)
写真用紙・シール紙(L判/2L判サイズ)に印刷する写真の編集機能です。
ましかくプリント向けの編集機能はありません。
アップロードが完了したら[マイボックスに戻る]を選択し、登録した写真のステータスが「印刷できます」であることを確認します。
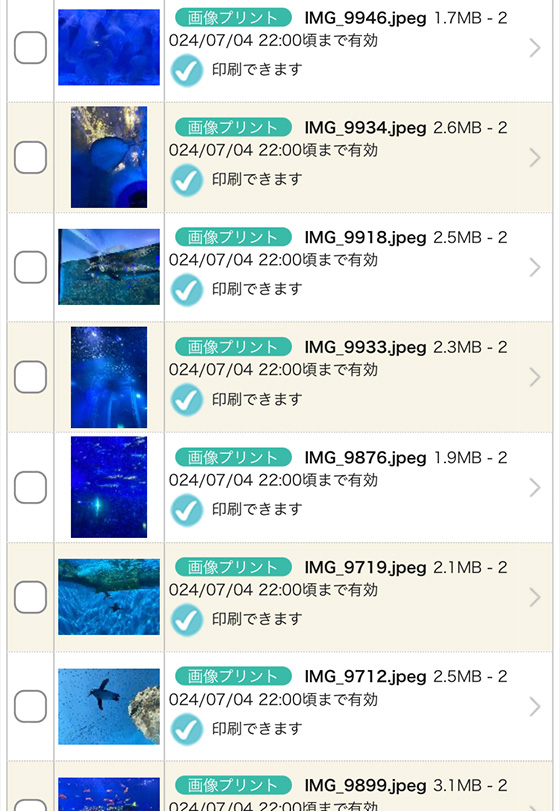
画面上部にあるユーザー番号(もしくは、シェア用ユーザー番号)はマルチコピー機で印刷するときに必要となります。
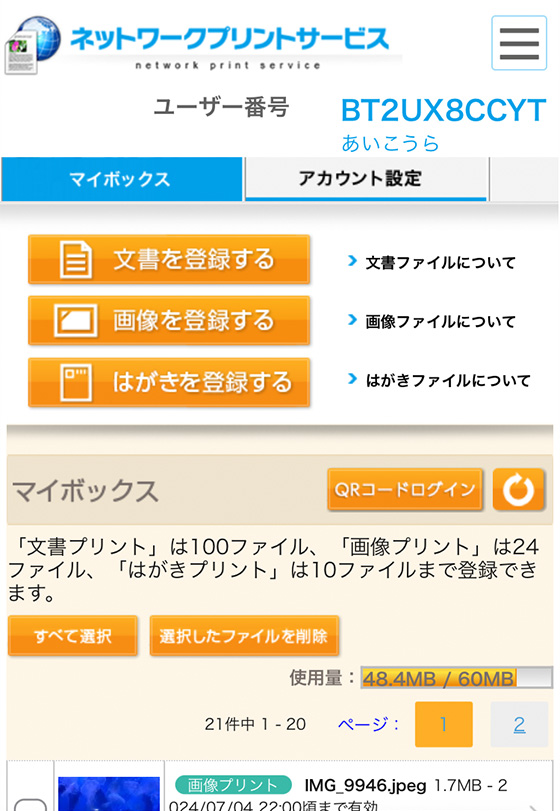
LINEで写真を送る手順
ネットワークプリントLINE公式アカウントを友だち登録して写真を送信する方法です。
画面下部の[メニュー]から[画像]を選択します。
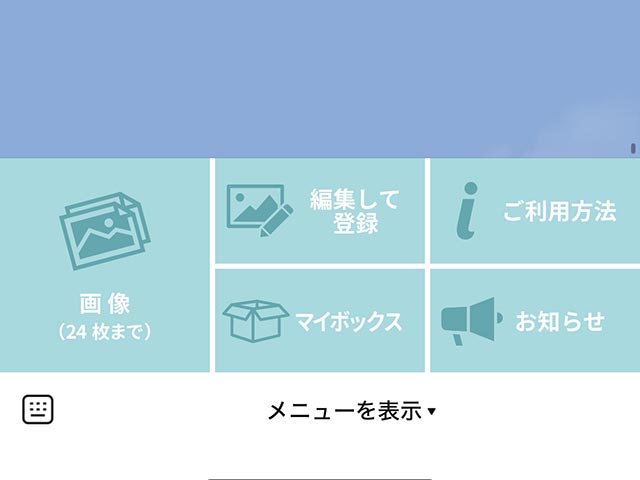
編集して登録とは?
(タップして詳細を表示)
写真用紙・シール紙(L判/2L判サイズ)に印刷する写真の編集機能です。
ましかくプリント向けの編集機能はありません。
印刷する画像を選択して送信します。
※一度に最大24画像登録可能
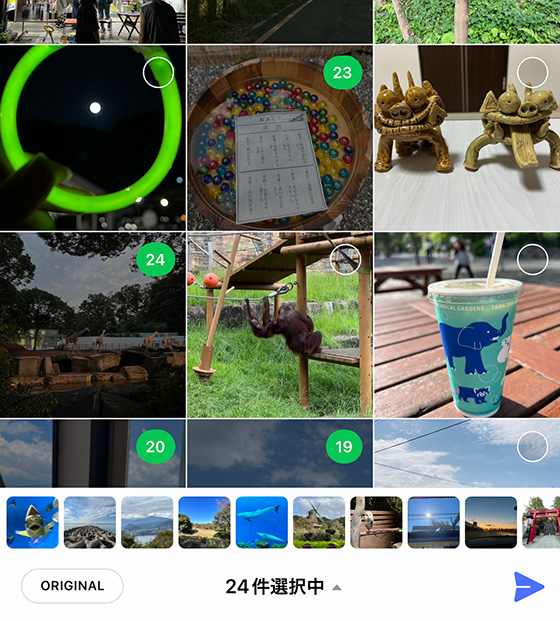
ファイルが正常に送信されると、受付完了のメッセージが届きます。
※ご利用の通信環境等によっては印刷用番号の発行に時間がかかることがあります。
[お願い]を選択して印刷用の番号を発行します。
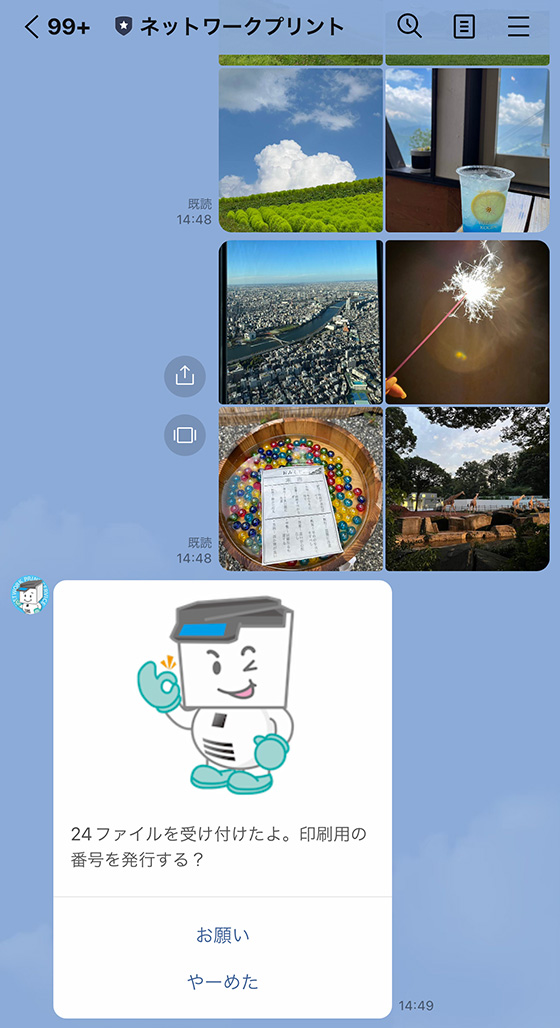
印刷用の番号(=ユーザー番号)が発行されます。
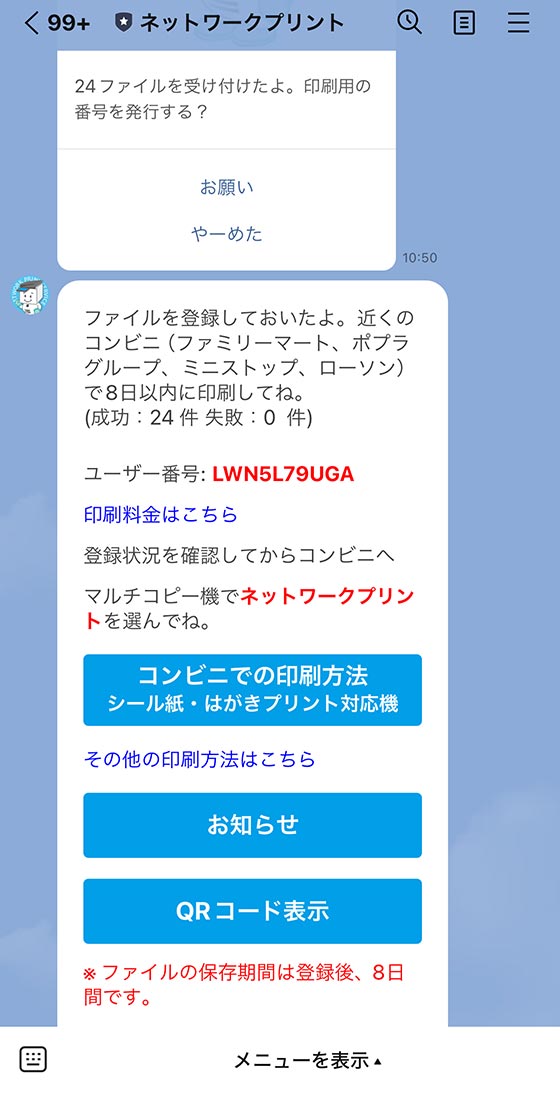
この番号はマルチコピー機で印刷するときに必要となります。
マルチコピー機の操作パネルをタップしてメニュー画面を表示します。
※以降、ファミマとローソンとミニストップの操作画面が混在しますが手順は基本的に同じです。
ユーザー番号を入力するやり方
(タップして詳細を確認)
ファミマは最初の画面で右下の[コピー/プリント/スキャン/ファクス/コンテンツ]をタップしてください。
※右側にある[お問い合わせ番号を持っている]をタップしても印刷はできません。

[ネットワークプリント]をタップします。
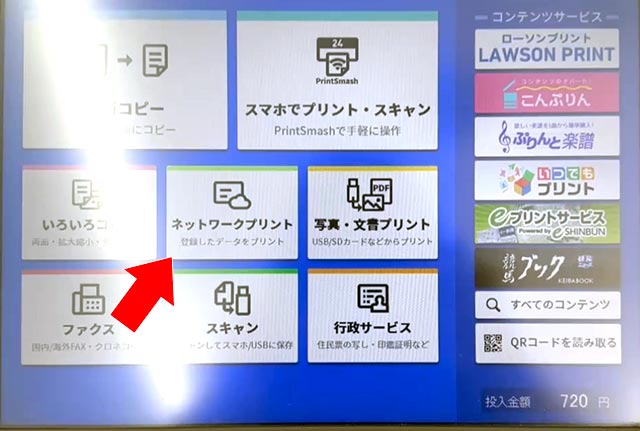
ユーザー番号(10文字の英数字)を入力して[つぎへ]ボタンを押すと予約した印刷データを呼び出します。
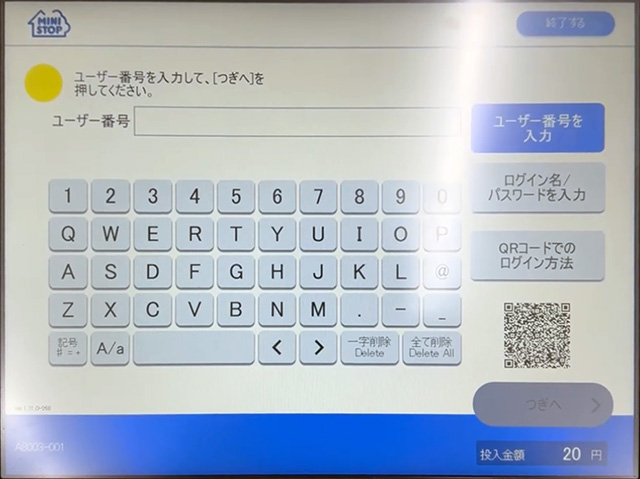
QRコードをかざすやり方
(タップして詳細を確認)
ファミリーマートはマルチコピー機の操作パネルでメニュー画面右側にある[2次元コードを持っている]をタップします。
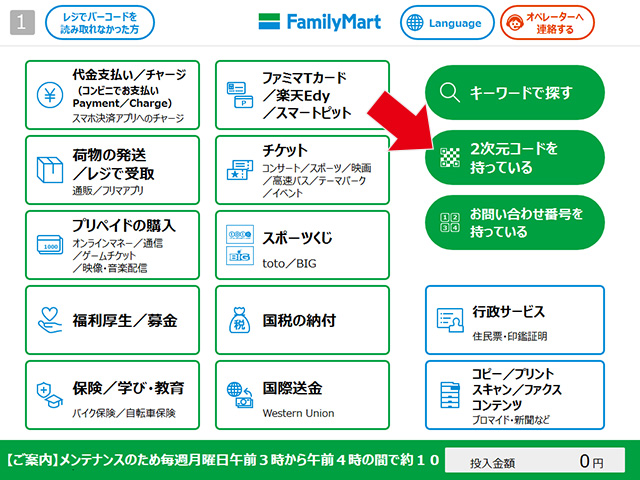
ローソン・ミニストップは、操作パネルのメニュー画面右側にある[QRコードを読み取る]をタップします。
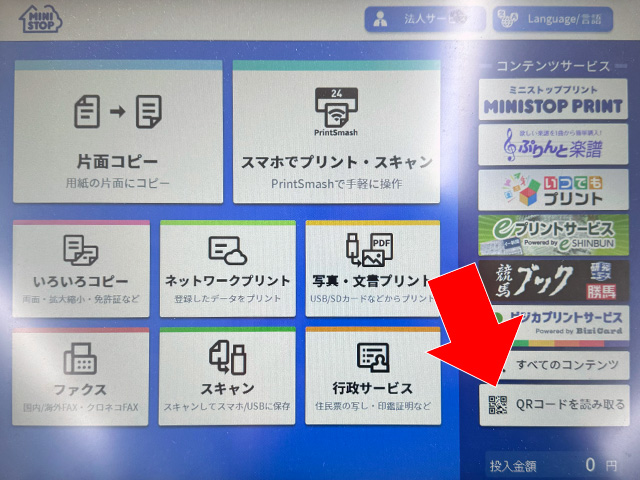
QRコードを表示(用意)し、マルチコピー機の操作パネル下付近にあるコードリーダーにQRコードをかざします。


QRコードが正常に読み込まれると画面が切り替わり、QRコードに紐づく印刷データが存在する場合はプリントメニューを表示します。
エラーメッセージが表示されたら?
(タップして詳細を確認)
「無効なユーザー番号です」はユーザー番号の入力文字数が10未満のときに表示されます。
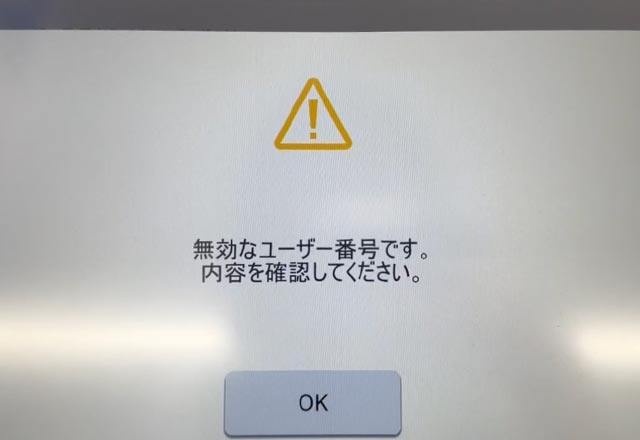
「登録されているファイルはありません」は有効期限を過ぎている、または印刷データの登録に失敗しているため再登録してください。
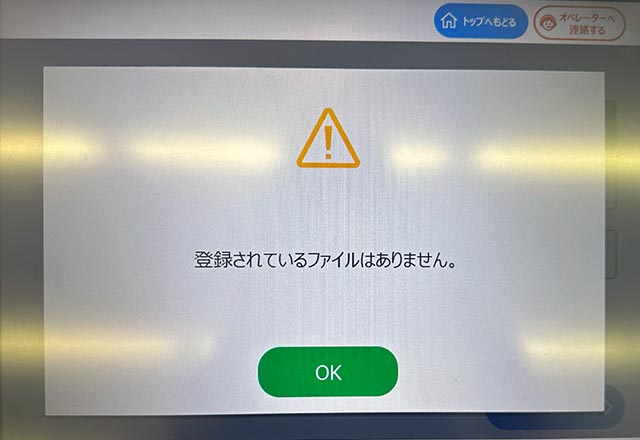
「このユーザー番号は禁止されています」は入力したユーザー番号がマルチコピー機で使用できないように制限されています。QRコードを使うか、メールアドレスとパスワードを入力してください。
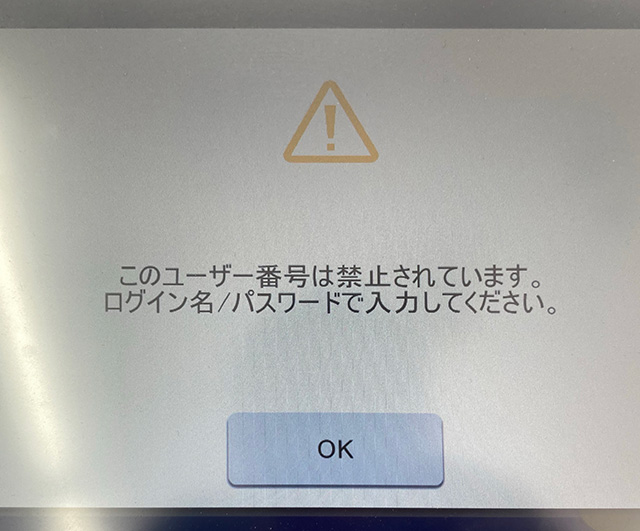
「このアカウントでは、本コンビニチェーンではご利用になれません。」は特定のコンビニに利用が制限されています。例えば、アプリ「ファミマネットワークプリント」で登録したファイルはファミマでのみ印刷できます。
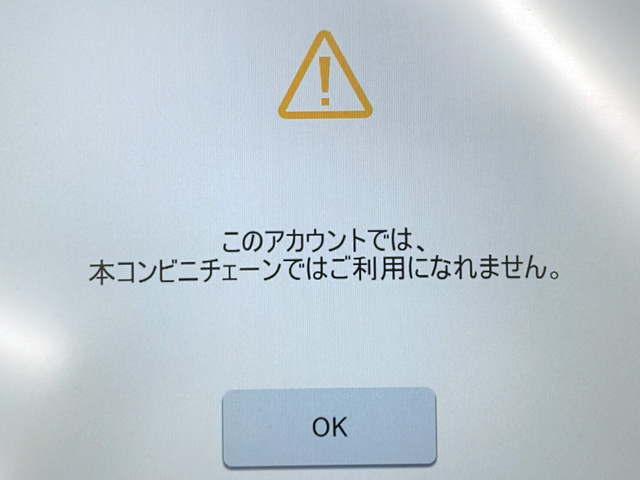
「認証に失敗しました」は上記以外の理由で表示されます。
(文字数は10文字だが架空のユーザー番号、別のQRコードを読み込んだ、など)
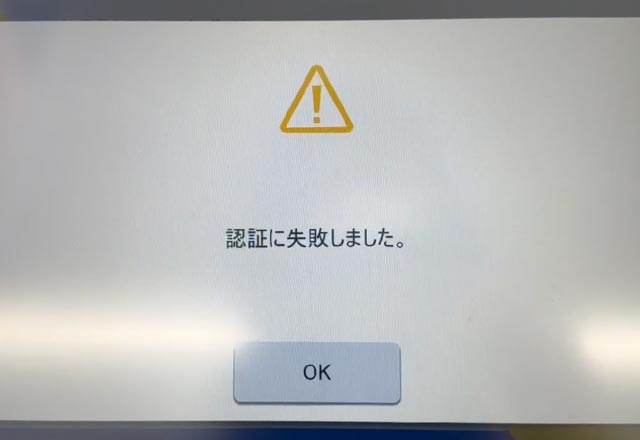
旧型マルチコピー機でユーザー番号を入力するには?
(タップして詳細を確認)

操作パネルがコピー機側にある旧型のマルチコピー機は[プリントサービス] > [ネットワークプリント]の順にボタンを押してユーザー番号を入力してください。
プリントの種類を選ぶ画面が表示された場合は「画像プリント」を選択します。
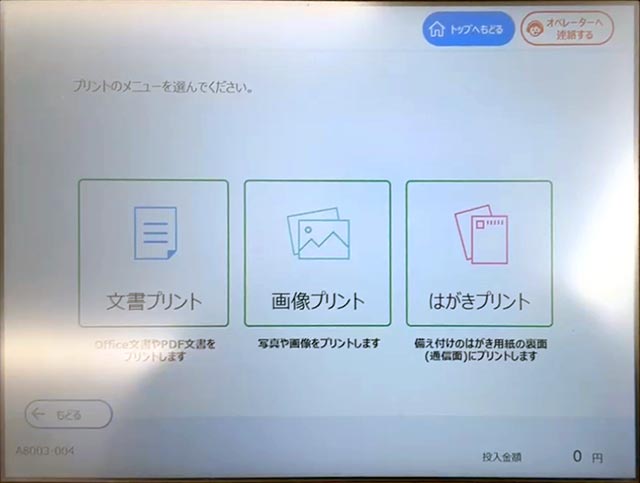
用紙のタイプを選ぶ画面で[写真用紙]または[シール紙]を選択します。
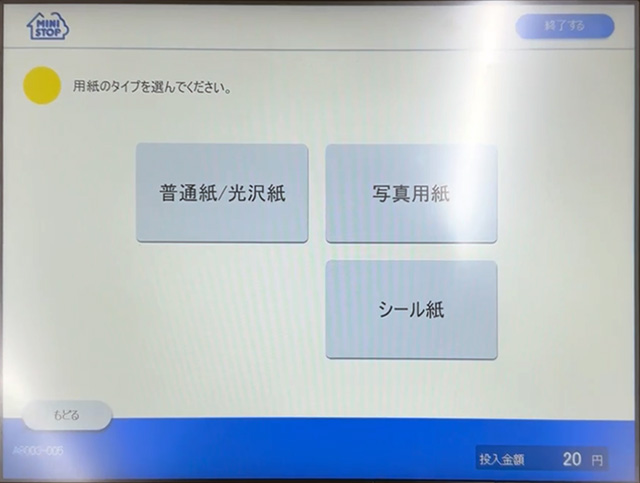
[ましかくプリント]を選択します。
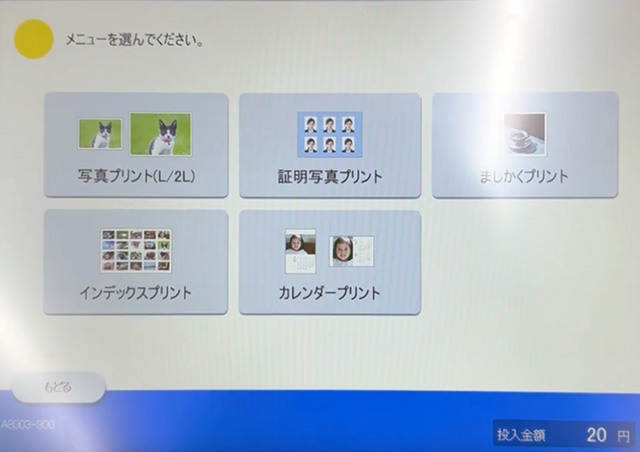
プリントする画像を選択し、[つぎへ]ボタンを押します。
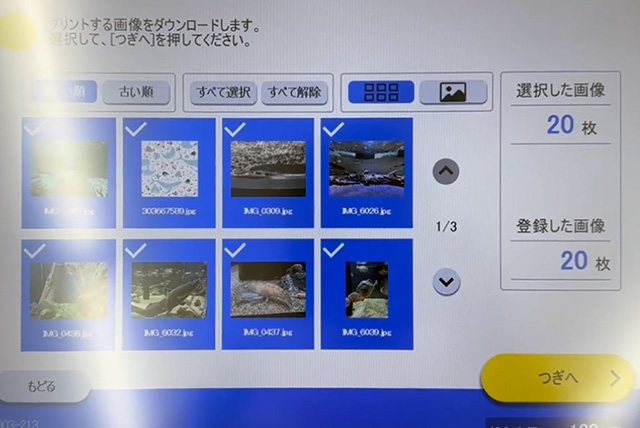
[L判]または[スクエア]を選択します。
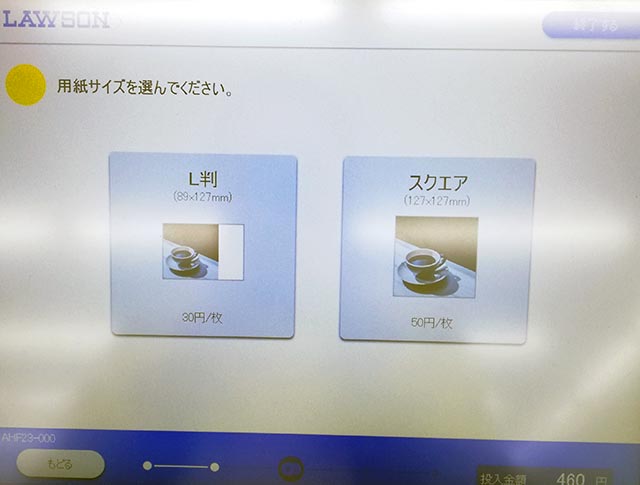
プリントする写真を選択して[つぎへ]ボタンをタップします。
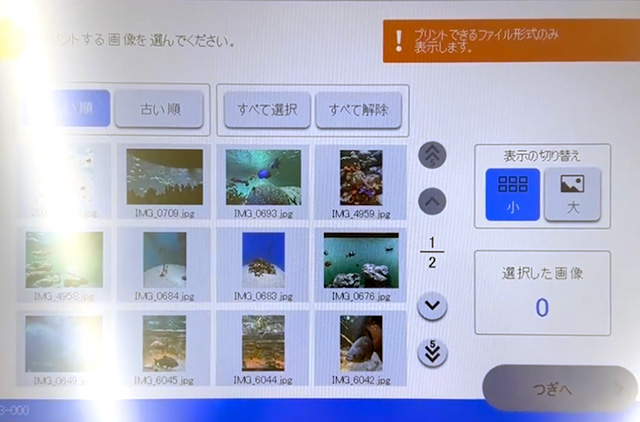
フチ加工を「ふちなし」「ふちあり(小)」「ふちあり(大)」から選択します。
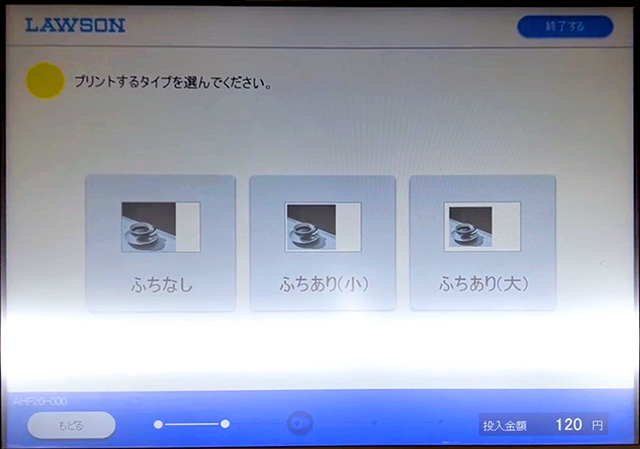
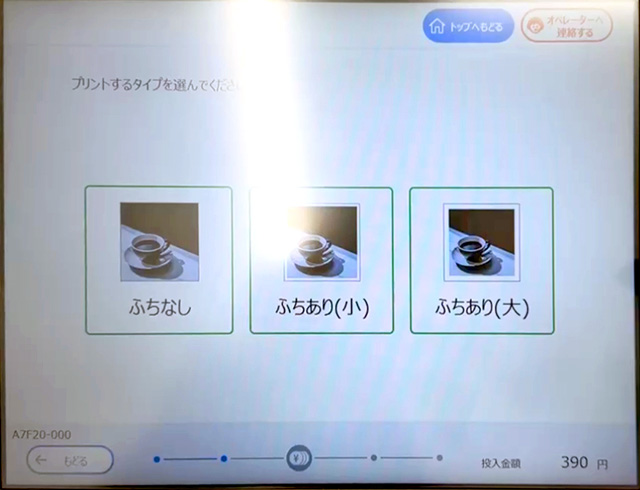
プリントする写真の大きさ変更(拡大縮小)、位置調整、回転ができます。
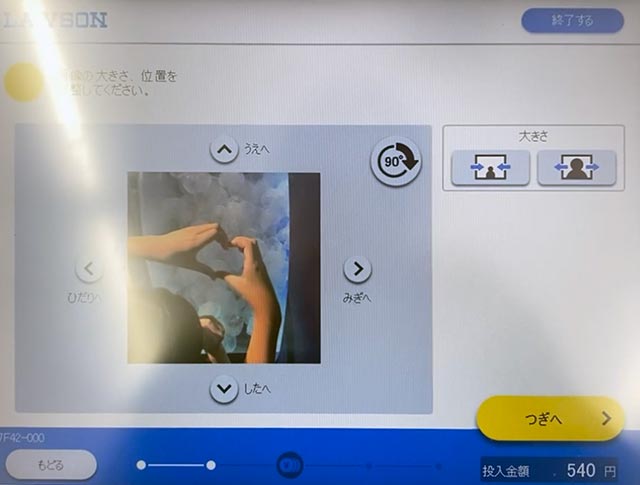
境界線とは?
(タップして詳細を表示)
ましかくプリントの用紙サイズをL判にすると「境界線」のあり・なしを選べます。
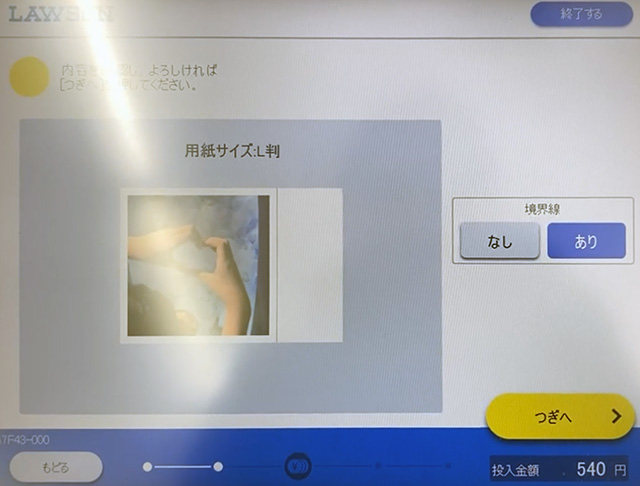
「あり」にすると、正方形(89mm×89mm)にカットするための切り取り線を印刷します。
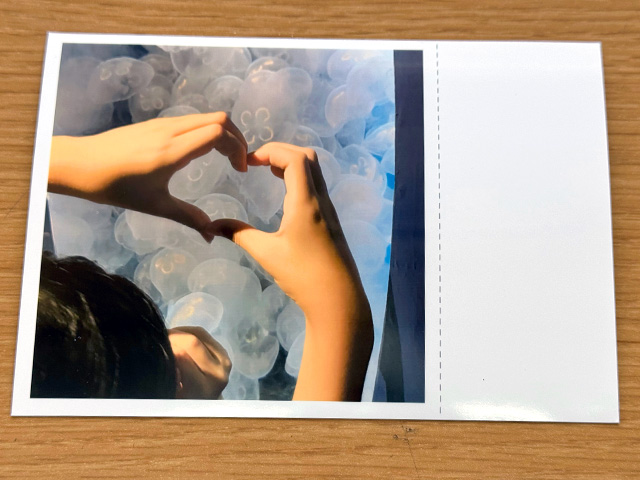
設定と確認を終えたら[つぎへ]ボタンを押します。
プリント料金を投入し、[スタート]ボタンを押します。
支払方法は現金払いのみ。硬貨(5円/10円/50円/100円/500円)と千円札を使えます。
方法2:USBメモリー等のメディアから写真プリントする
ファミマ・ローソン・ミニストップのマルチコピー機は下記メディアに対応しています。
※店舗やサービスによって使用できるメディアに制限があります。
- USBメモリー(Type-A)
- USBメモリー(Type-C)
- SDカード/microSDカード
- メモリースティック デュオ
- CD/DVD
読込が可能な画像ファイル形式はJPEG・TIFF(非圧縮)・BMP・PNGの4種類。
マルチコピー機に取り込んだデータは操作終了後に消去されます。
ファミマのマルチコピー機でプリントする場合は、最初の画面で右下の[コピー/プリント/スキャン/ファクス/コンテンツ]を選択します。

[写真・文書プリント]を選びます。
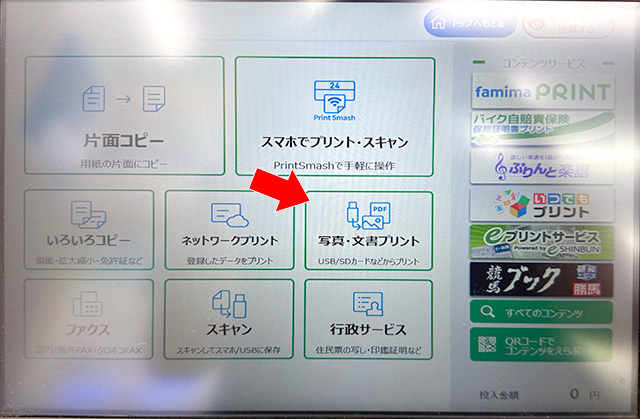
ローソン・ミニストップのマルチコピー機でプリントする場合は、最初の画面で[写真・文書プリント]を選びます。
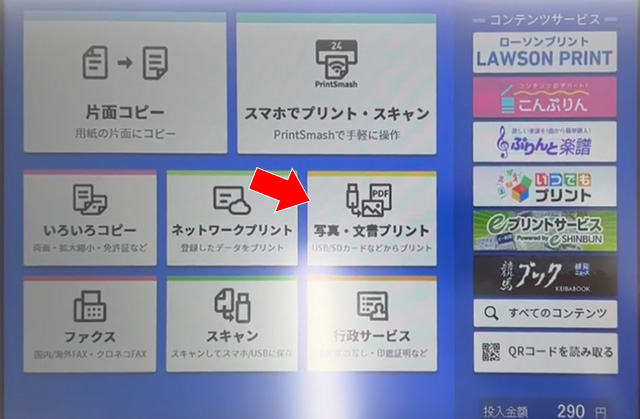
※以降、ファミマとローソンとミニストップの操作画面が混在しますが手順は基本的に同じです。
ファイルのタイプを選ぶ画面で[写真ファイル]を選択します。
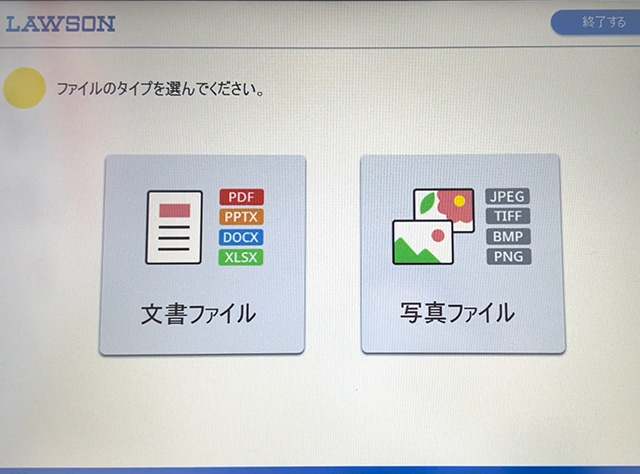
用紙のタイプを選ぶ画面で[写真用紙]または[シール紙]を選択します。
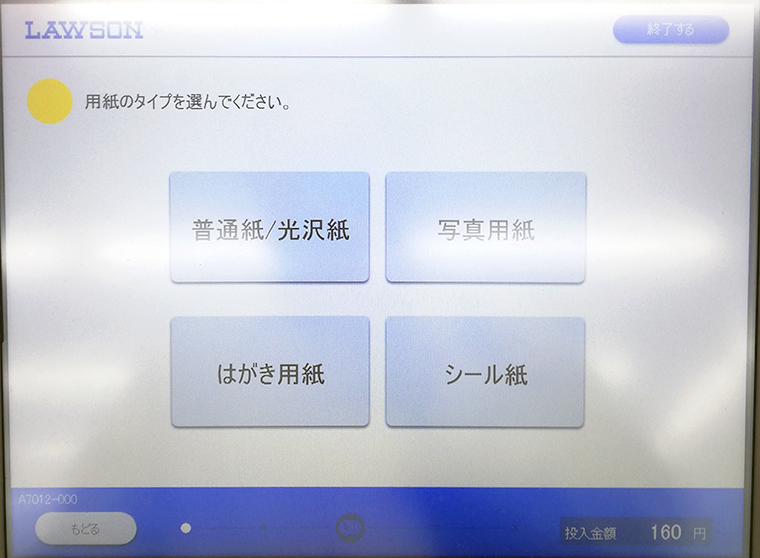
プリントメニューから「ましかくプリント」を選びます。
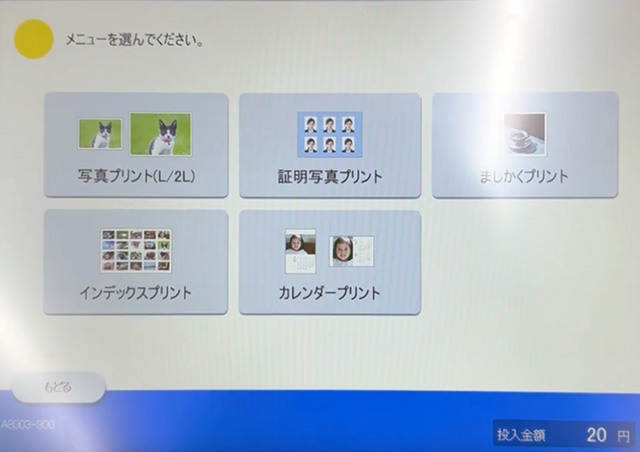
[L判]または[スクエア]を選択します。
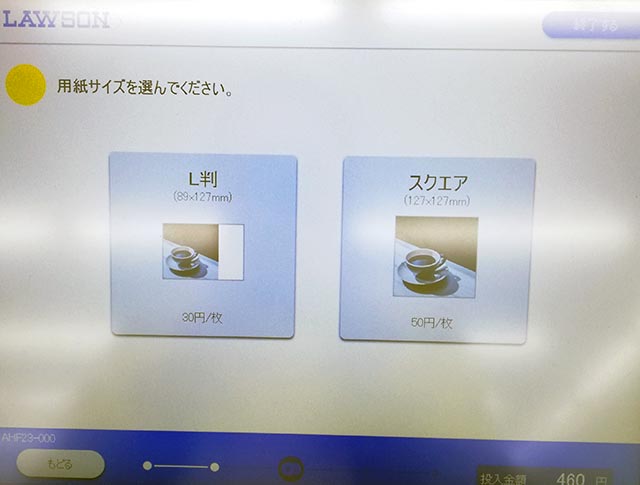
メディアの種類を選択します。
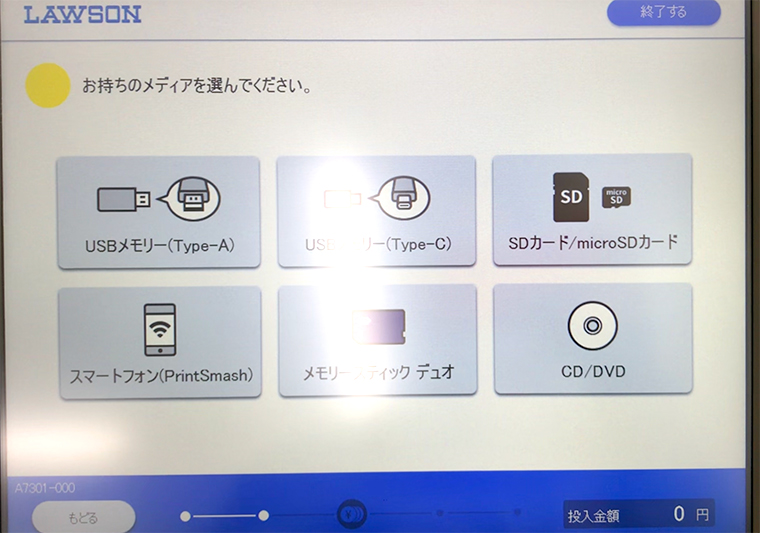
メディアの挿入口は操作画面の真下にあります。

STEP5でメディアを選択すると、メディアカバーが自動で開きます。
静電気除去エリアに触れてから、ランプが点滅している場所にメディアを差し込みます。

画像ファイルの表示方法を選択し、読み込んだ画像ファイルの中から印刷する写真を選んで[つぎへ]を押します。
※メディア内にファイル数が多いと読み込みに時間がかかります。
赤色のバツ(✕)が付いた写真はサイズ(解像度)が小さい等の理由で印刷できないため選択できません。
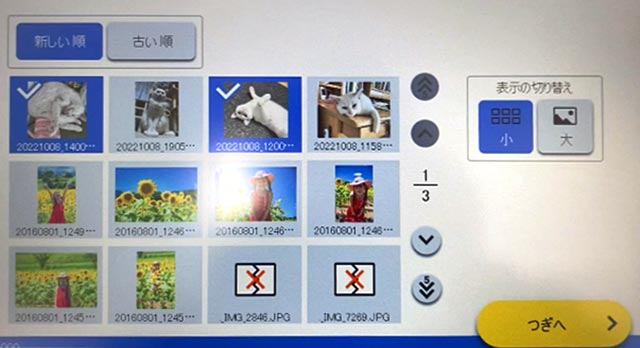
フチ加工を「ふちなし」「ふちあり(小)」「ふちあり(大)」から選択します。
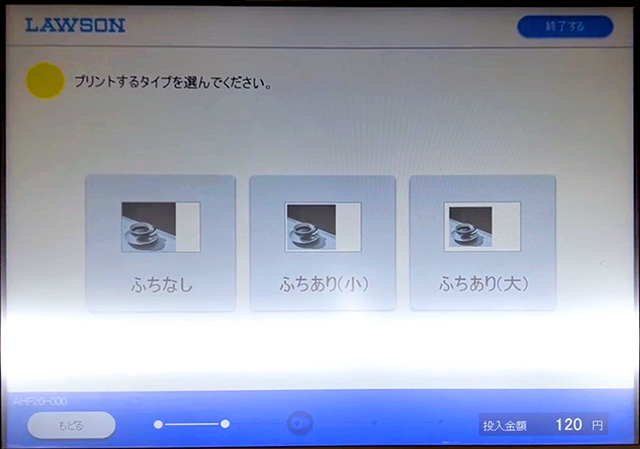
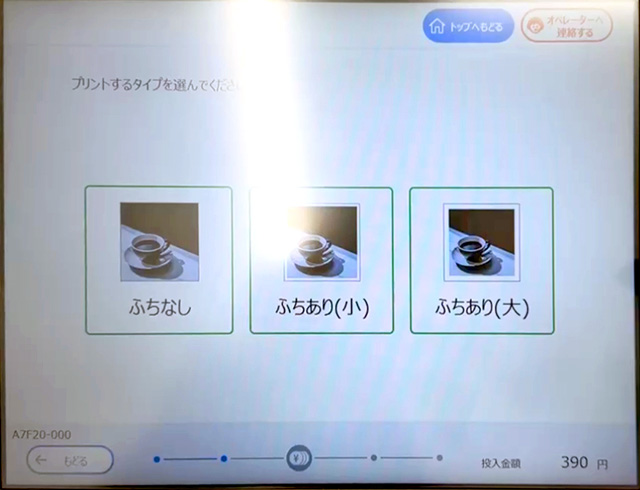
印刷範囲を調整します。拡大縮小、位置調整、回転が可能です。
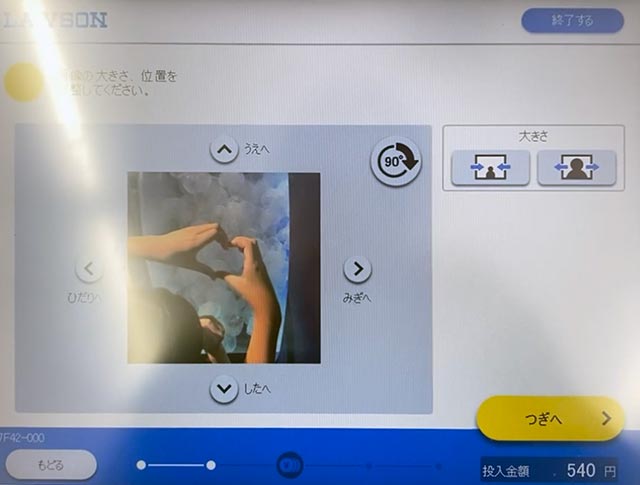
境界線とは?
(タップして詳細を表示)
ましかくプリントの用紙サイズをL判にすると「境界線」のあり・なしを選べます。
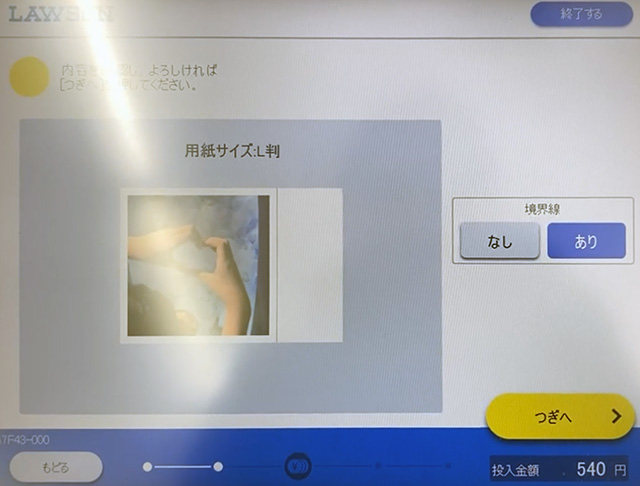
「あり」にすると、正方形(89mm×89mm)にカットするための切り取り線を印刷します。
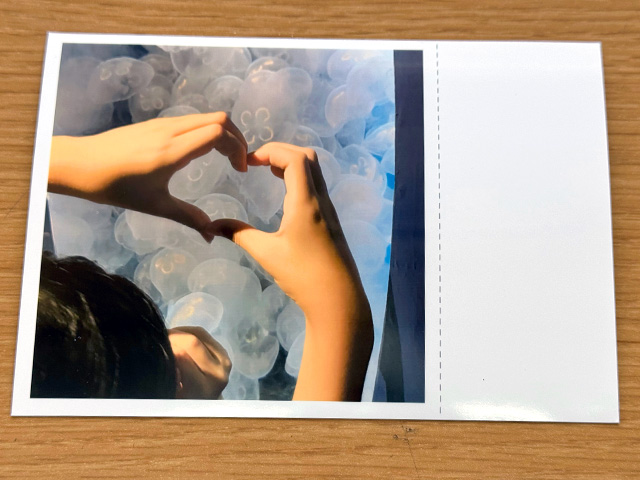
設定と確認を終えたら[つぎへ]ボタンを押します。
プリント料金を投入し、[スタート]ボタンを押します。
「プリントを開始しますか?」のメッセージがあらわれたら[はい]を押します。
画面の指示に沿ってメディアを取り外し、[つぎへ]を押すと印刷を開始します。
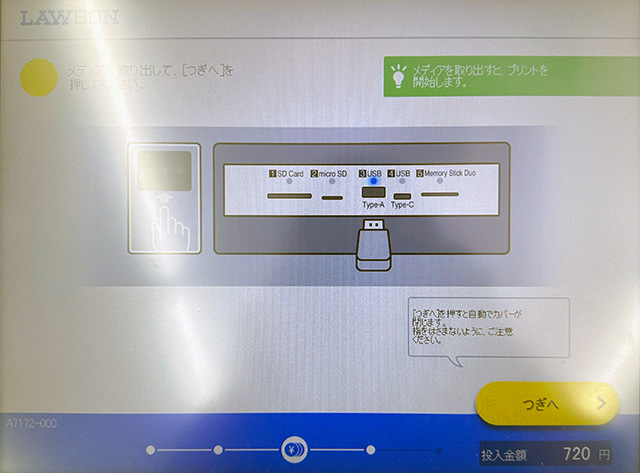
方法3:アプリ「PrintSmash」からプリントする
専用のアプリ「PrintSmash」からマルチコピー機に印刷データを送信します。
マルチコピー機に取り込んだデータは操作終了後に消去されます。
アプリを起動し、[写真をプリントする]を選択します。
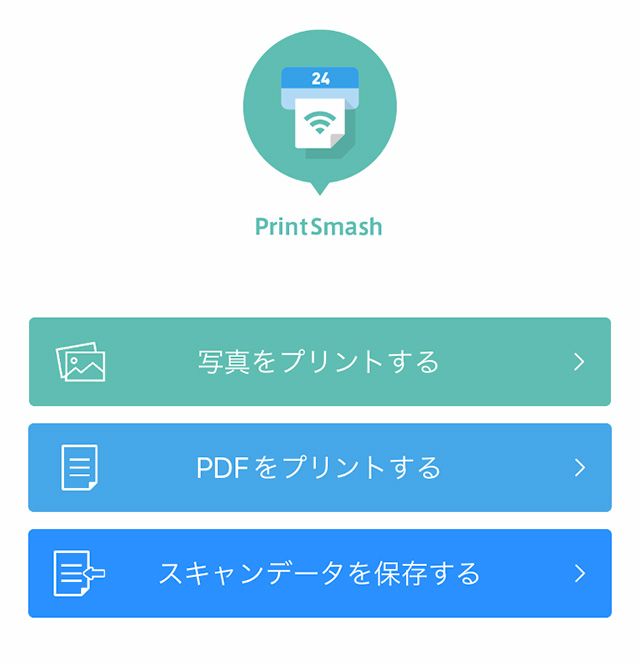
写真を選んで[決定]ボタンをタップします。
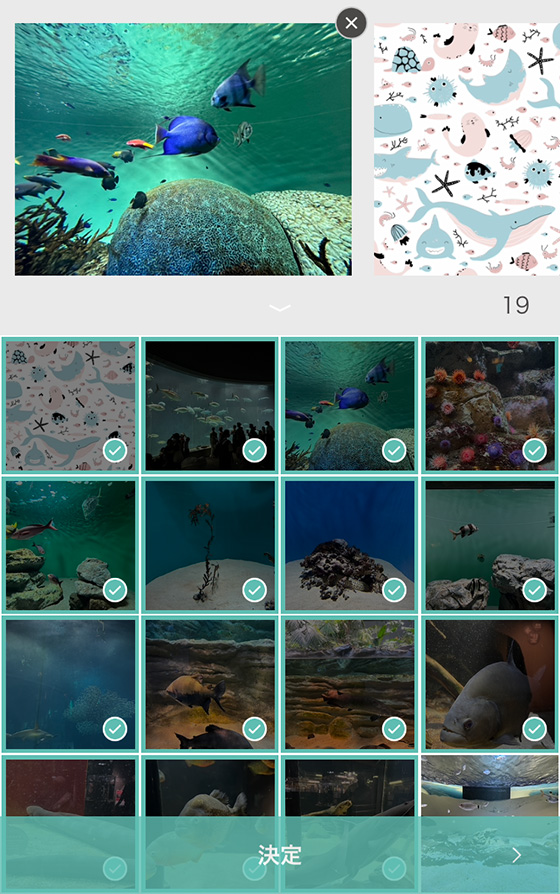
印刷する写真にチェックが入っていることを確認し、[選択中の写真をプリントする]をタップします。
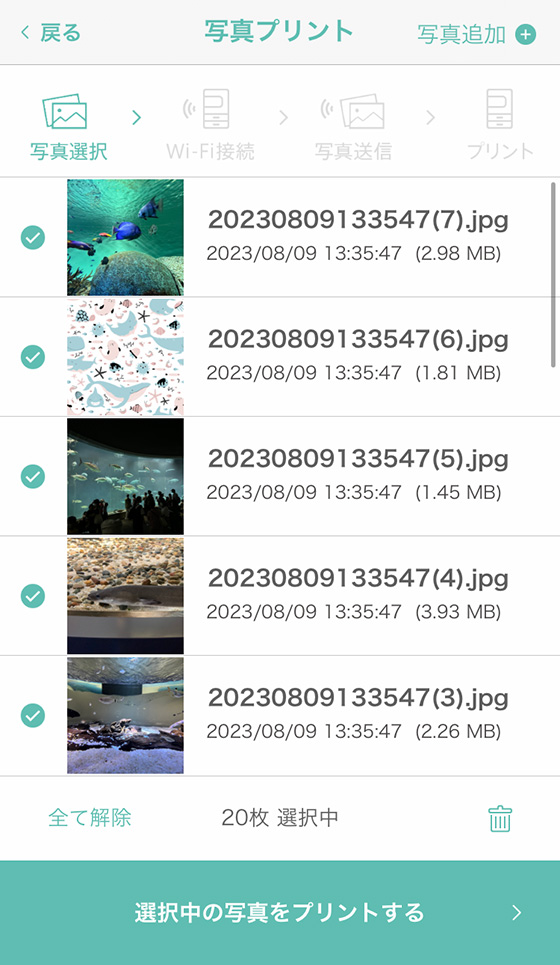
アプリを介してスマホとマルチコピー機をWi-Fi接続で連携します。
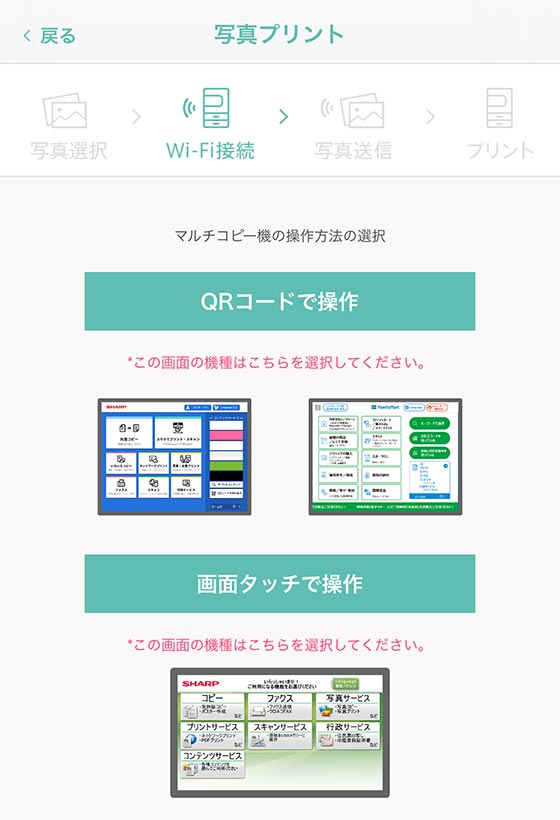
[QRコードで操作]を選択する
(タップして詳細を確認)
QRコードを表示します。
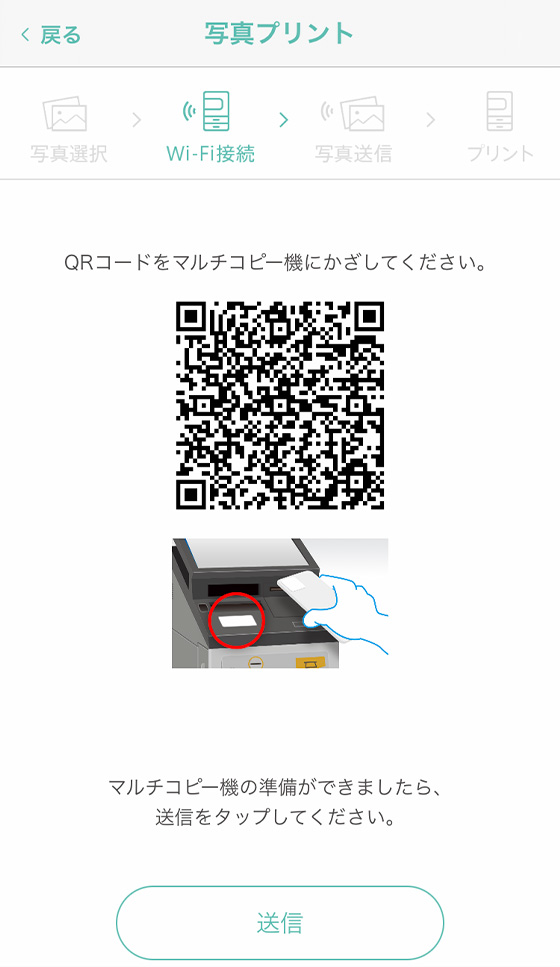
ファミリーマートは、操作パネルのメニュー画面右側にある[2次元コードを持っている]をタップします。
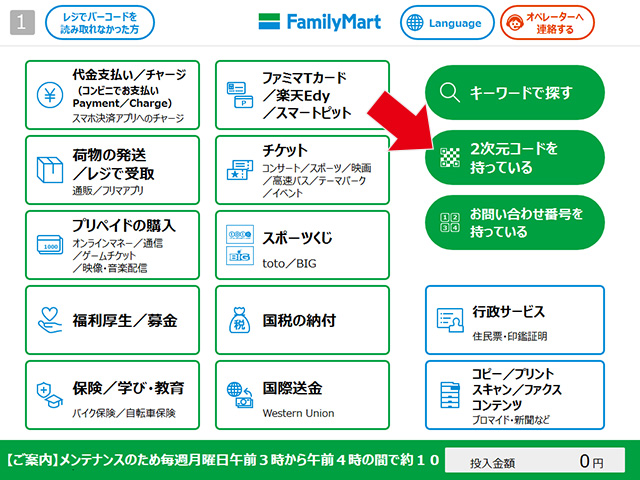
ローソン・ミニストップは、操作パネルのメニュー画面右側にある[QRコードを読み取る]をタップします。
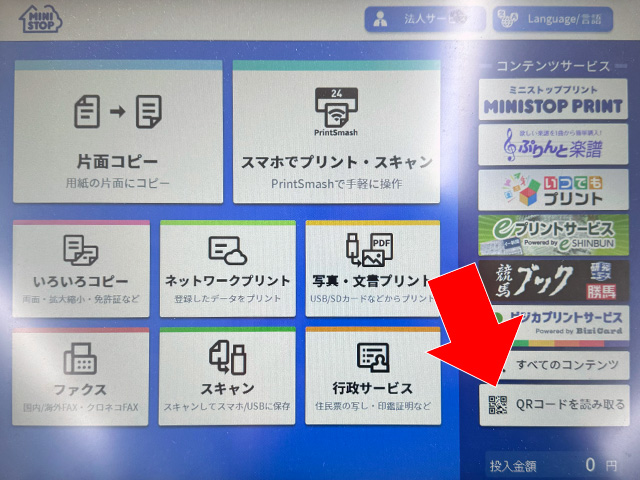
マルチコピー機の操作パネル下付近にあるコードリーダーにQRコードをかざします。

QRコードの読み取りが完了したら、アプリのQRコード表示画面にある[送信]ボタンをタップします。
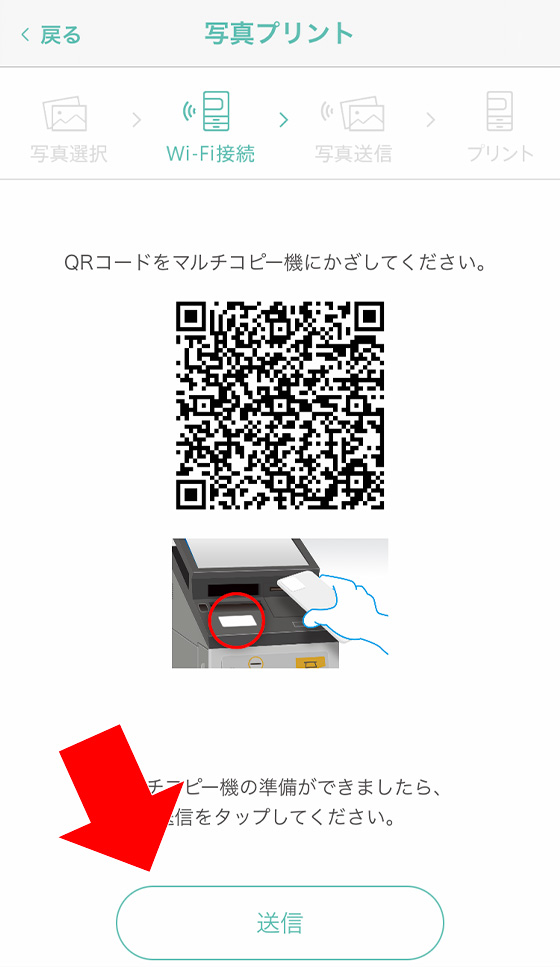
Wi-Fi接続の確認メッセージが表示されたら[接続]をタップします。
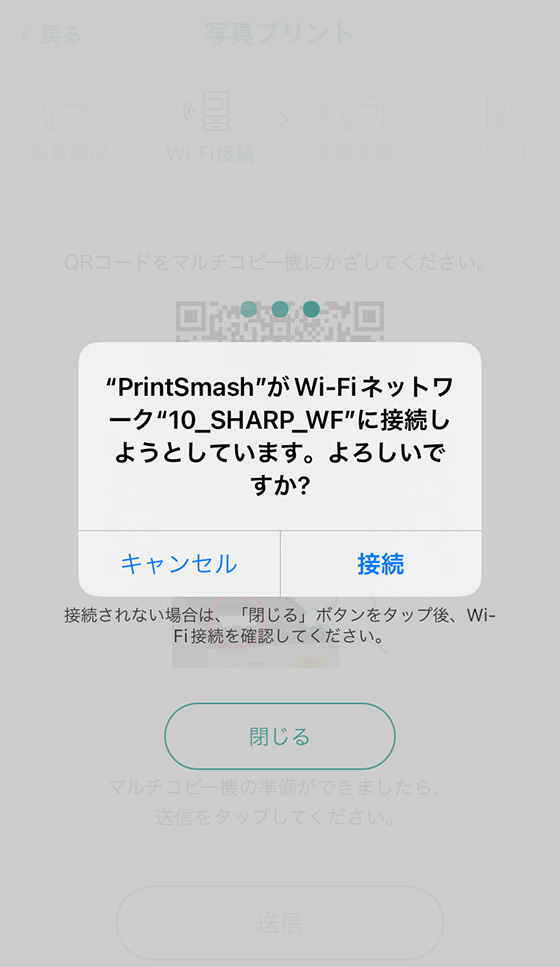
Wi-Fi接続完了のメッセージが表示されたら[閉じる]をタップします。
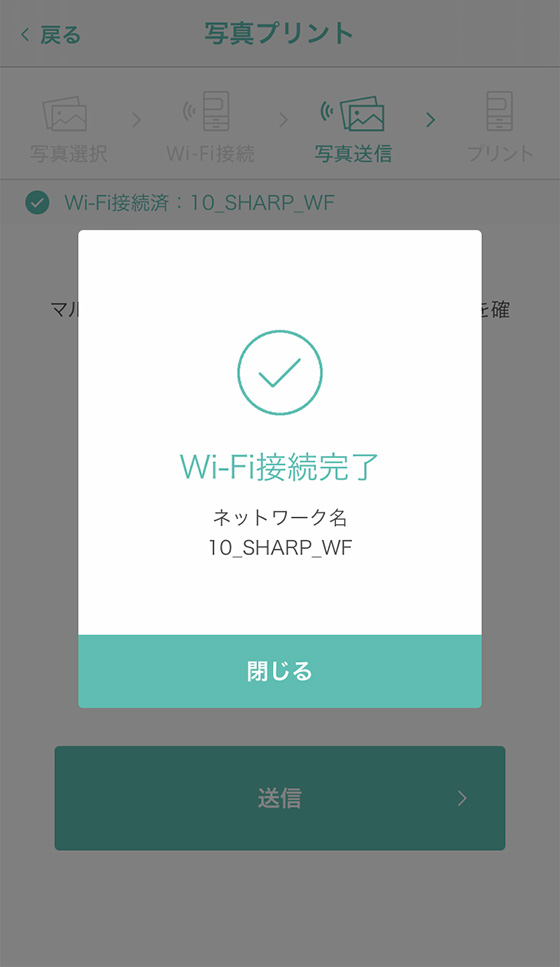
[送信]ボタンをタップして、印刷するデータをマルチコピー機に送信します。
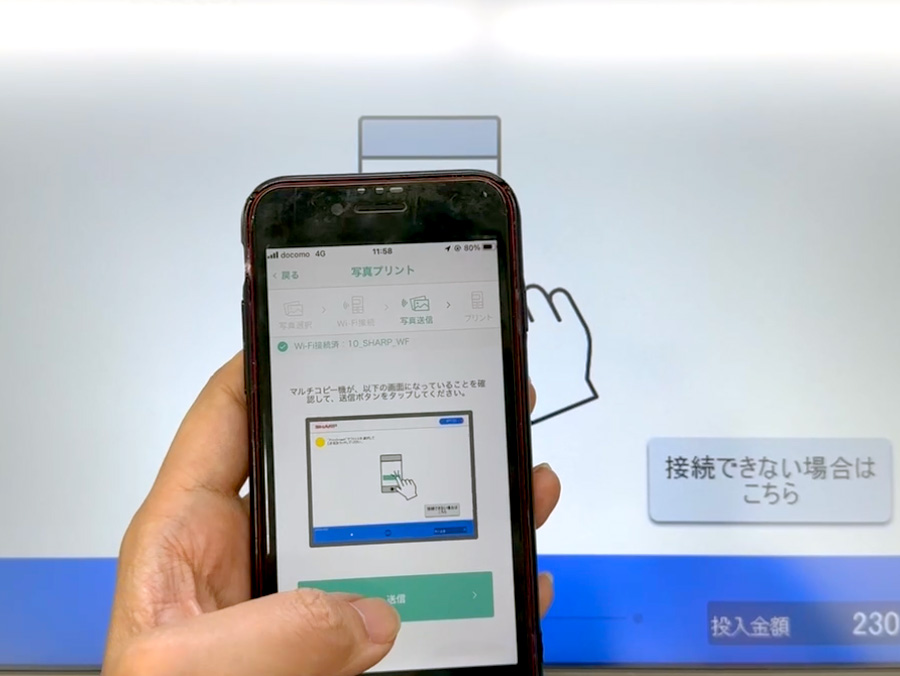
送信が完了したらアプリの操作は終了です。
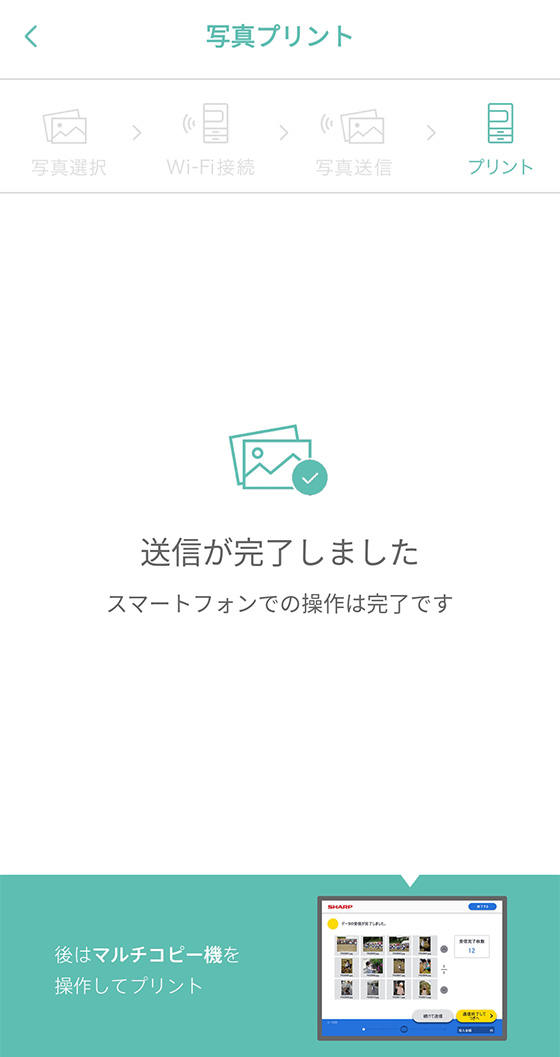
[画面タッチで操作]を選択する
(タップして詳細を確認)
[画面タッチで操作]を選択すると、マルチコピー機の操作案内を表示します。
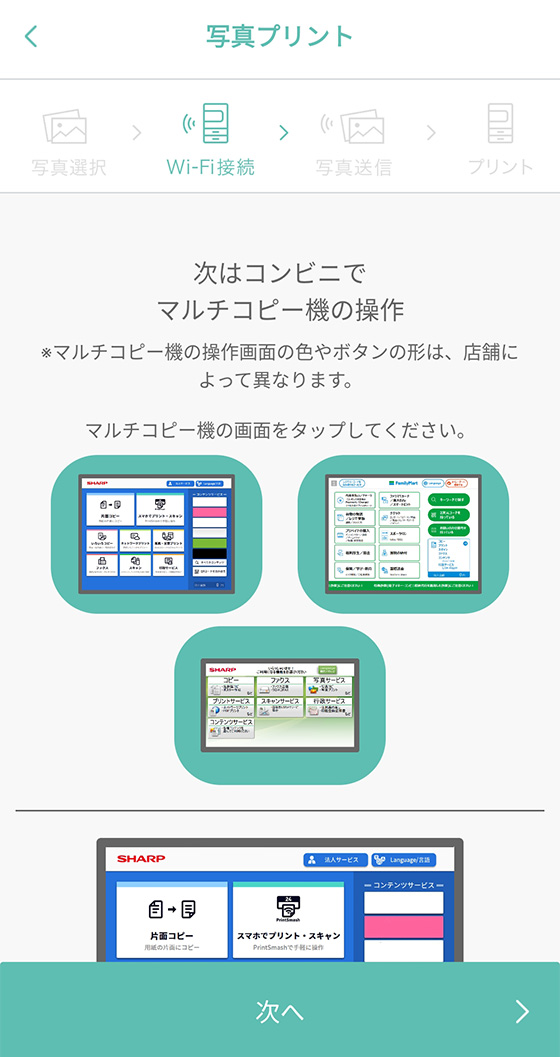
[次へ]をタップする前にマルチコピー機を操作します。
ファミマでプリントする場合は、マルチコピー機の最初の画面で右下の[コピー/プリント/スキャン/ファクス/コンテンツ]を選択します。

※以降、ファミマとローソンとミニストップの操作画面が混在しますが手順は基本的に同じです。
[スマホでプリント・スキャン]を選びます。
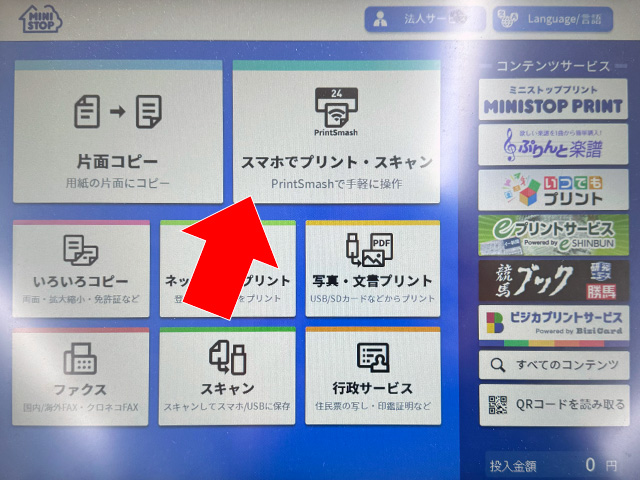
[写真をプリントする]を選択します。
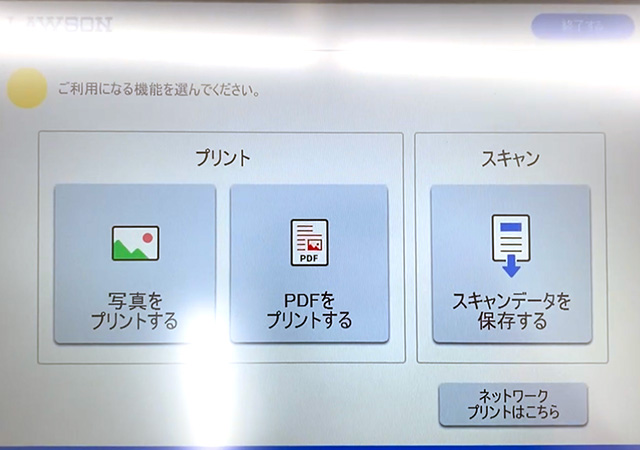
「PrintSmash」の利用案内が表示されたら[いいえ]を選択します。
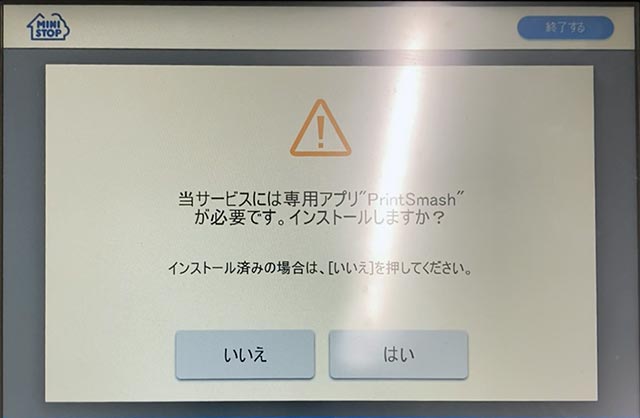
マルチコピー機とスマホをWi-Fi接続で連携します。
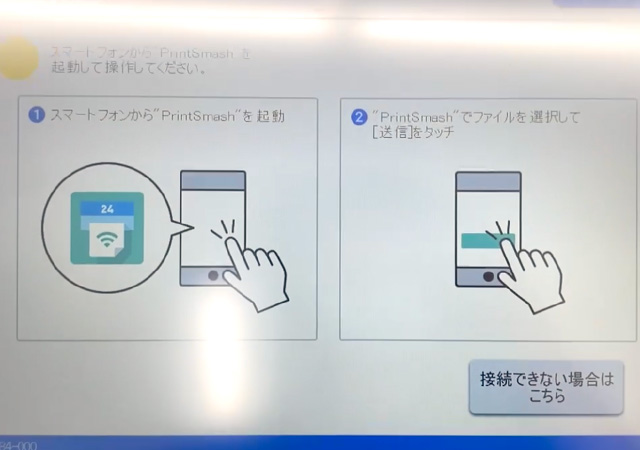
アプリに戻り、マルチコピー機操作案内画面の[次へ]ボタンを押します。
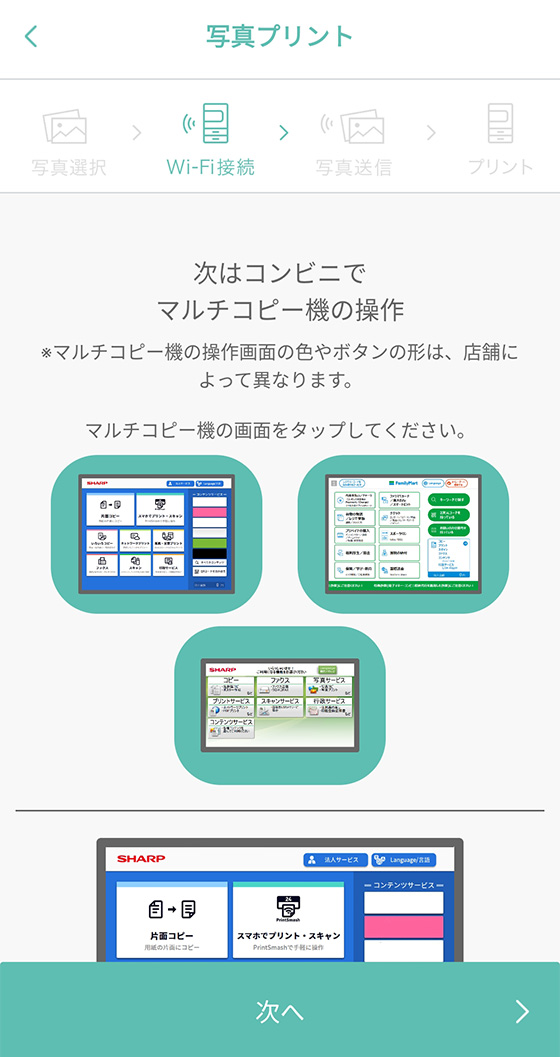
Wi-Fi接続の確認メッセージが表示されたら[接続]ボタンを押します。
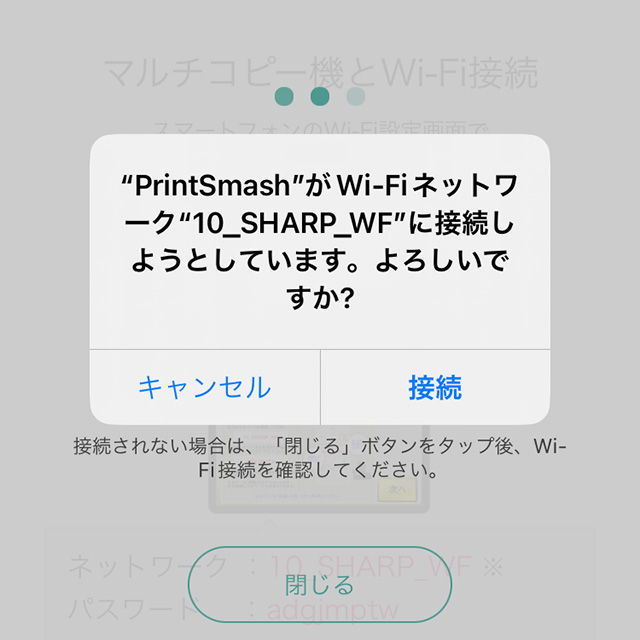
マルチコピー機とのWi-Fi接続が完了するとメッセージが表示されるので[閉じる]をタップします。
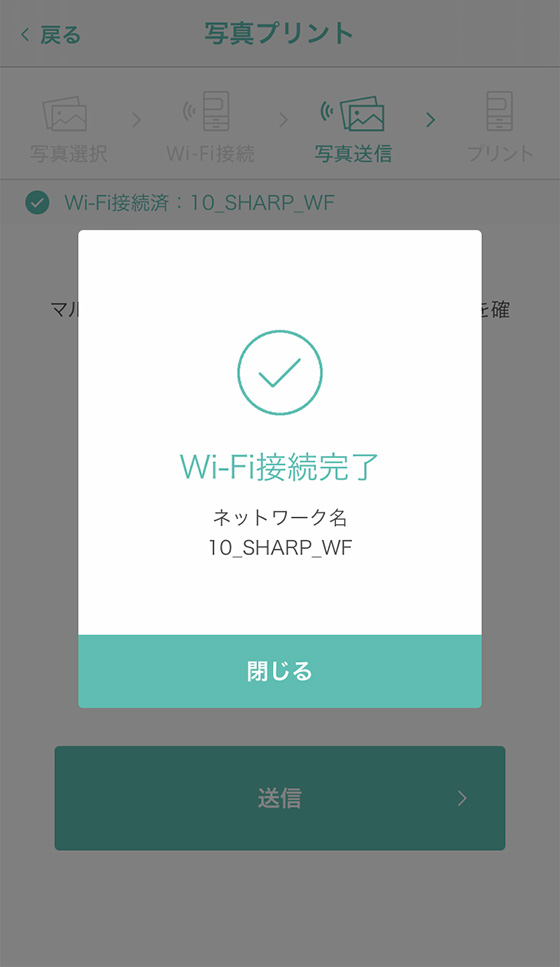
[送信]ボタンをタップしてマルチコピー機に印刷データを送信します。
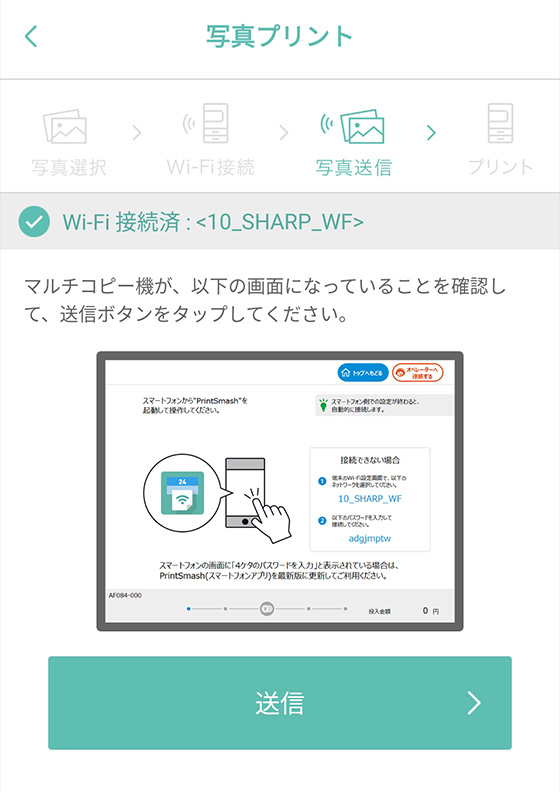
「送信が完了しました」のメッセージが表示されたら、アプリの操作は完了です。
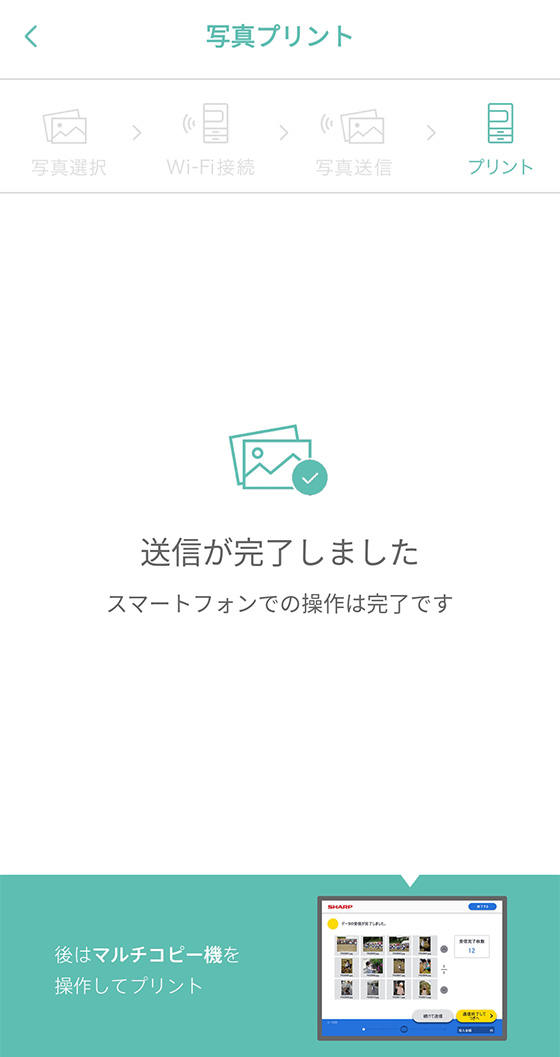
(ファミマとローソンとミニストップの操作画面が混在しますが手順は基本的に同じです。)
受信したデータを確認し、[通信終了してつぎへ]ボタンを押します。
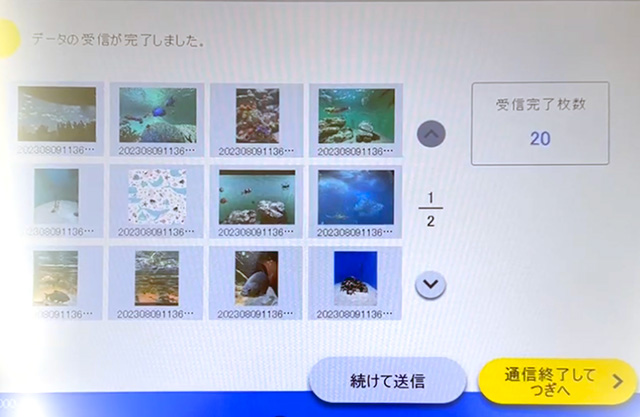
※画像を追加したい場合は[続けて送信]ボタンをタップしてアプリの操作に戻ります。
用紙のタイプを選ぶ画面で[写真用紙]を選択します。
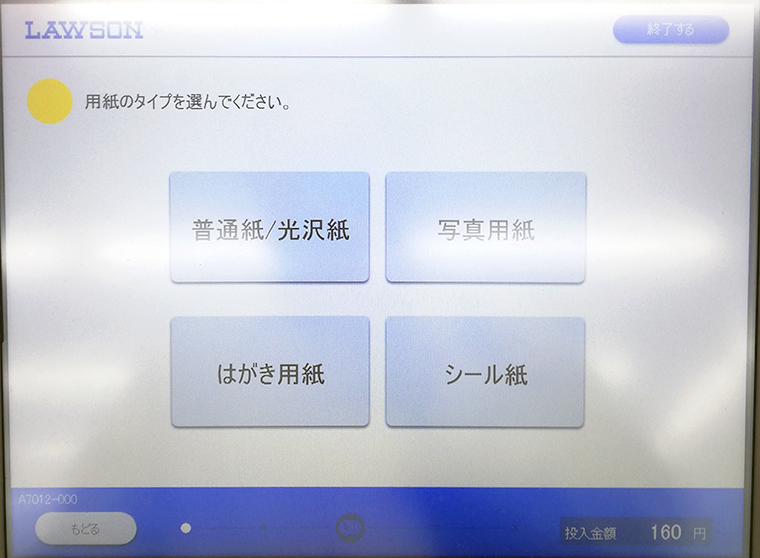
プリントメニューから「ましかくプリント」を選びます。
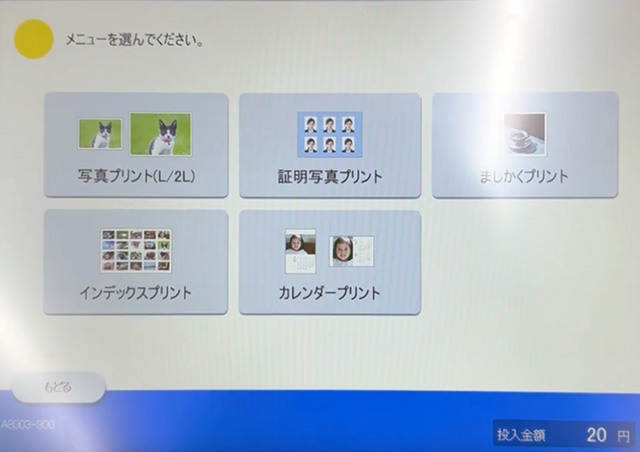
用紙サイズを「L判」または「スクエア」を選びます。
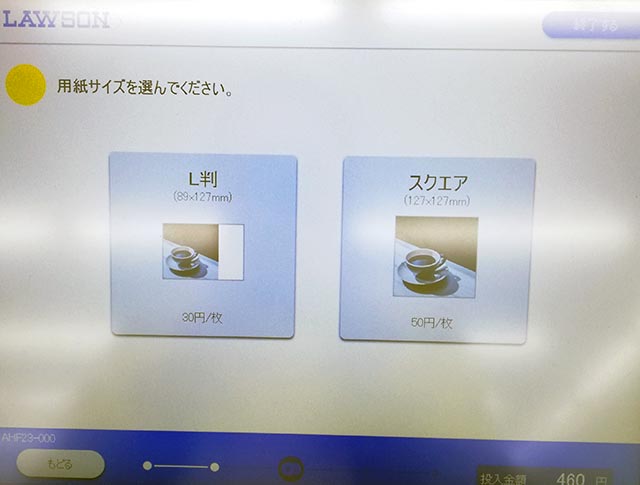
用紙サイズを選択後はSTEP5以前の操作をやり直すことはできません。
プリントする写真を選択して[つぎへ]ボタンをタップします。
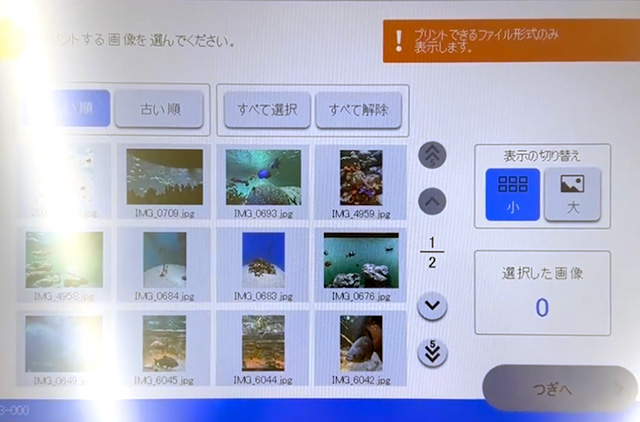
フチ加工を「ふちなし」「ふちあり(小)」「ふちあり(大)」から選択します。
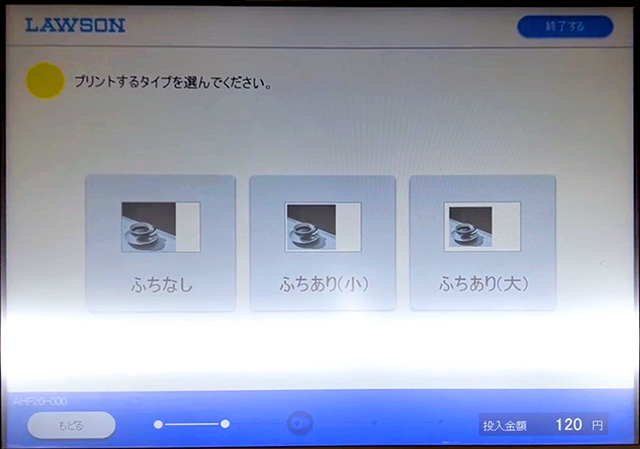
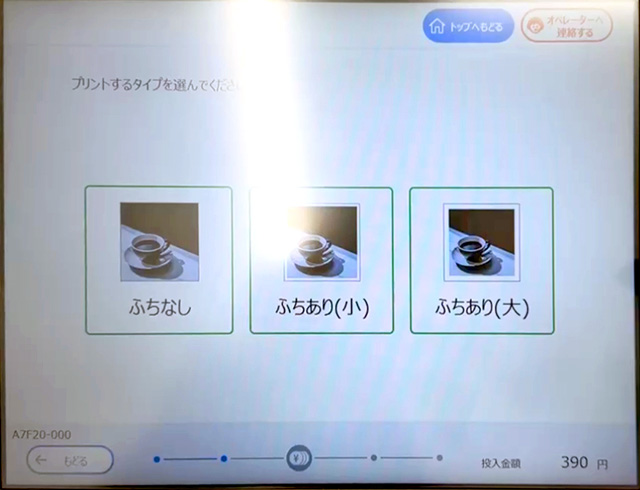
印刷範囲を調整します。拡大縮小、位置調整、回転が可能です。
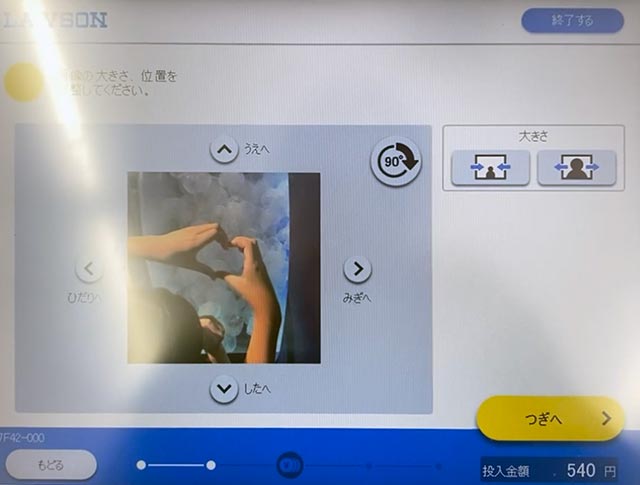
境界線とは?
(タップして詳細を表示)
ましかくプリントの用紙サイズをL判にすると「境界線」のあり・なしを選べます。
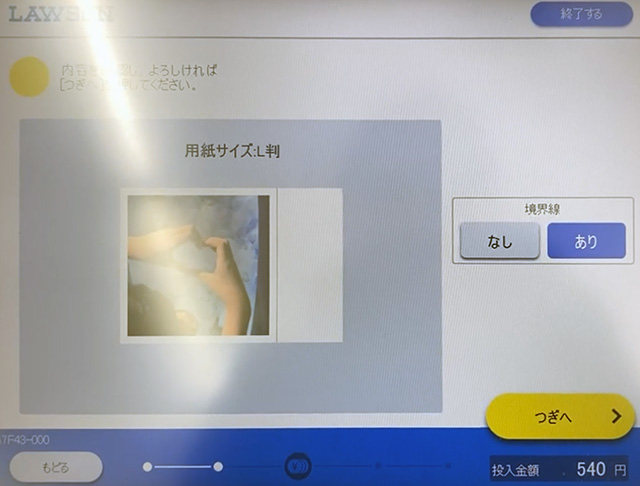
「あり」にすると、正方形(89mm×89mm)にカットするための切り取り線を印刷します。
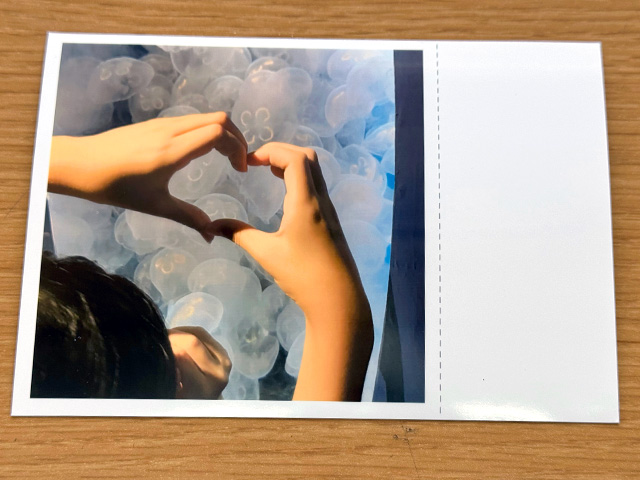
設定と確認を終えたら[つぎへ]ボタンを押します。
プリント料金を投入し、[スタート]ボタンを押します。
「プリントを開始しますか?」のメッセージがあらわれたら[はい]を押します。

