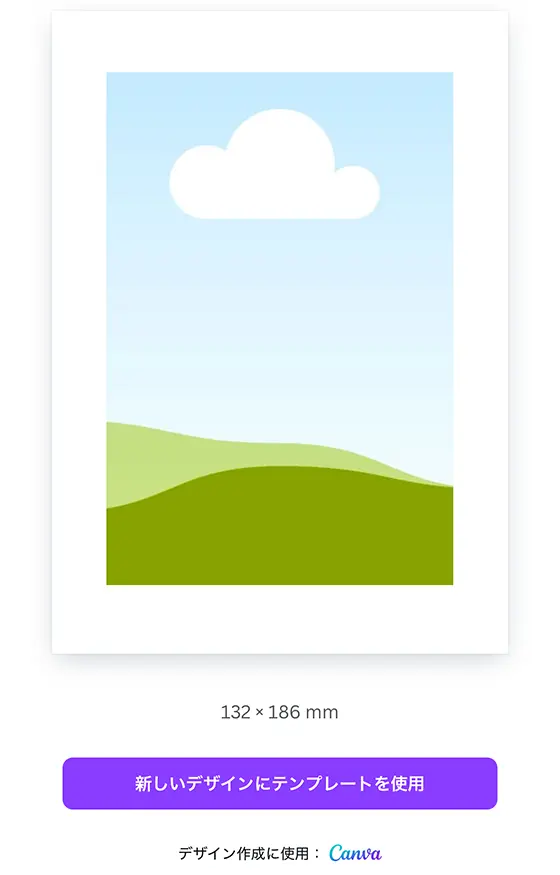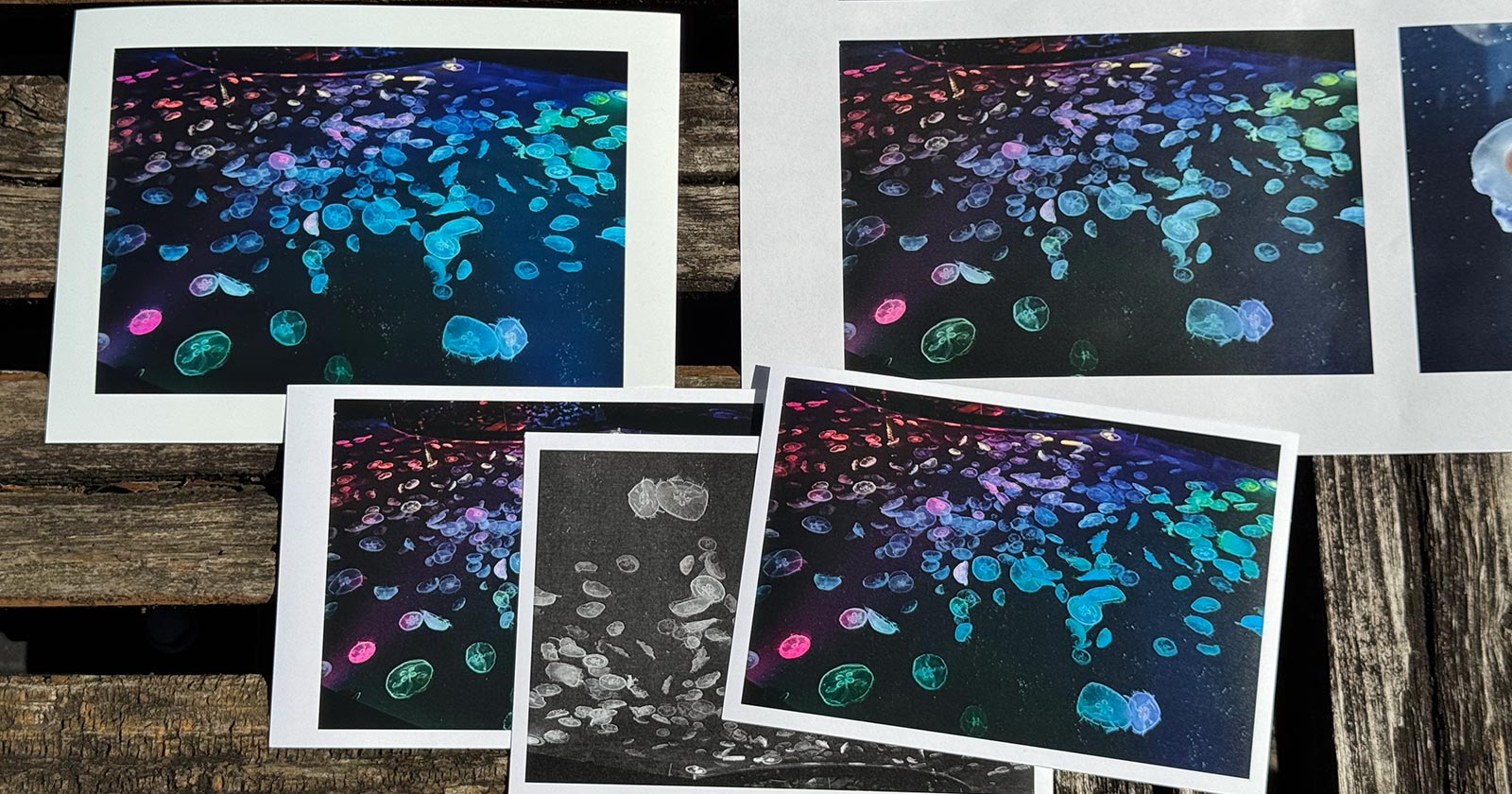コンビニのマルチコピー機で写真をはがき・ポストカードサイズ(100mm×148mm)に印刷する方法として「はがきプリント」と「並べてプリント」があります。

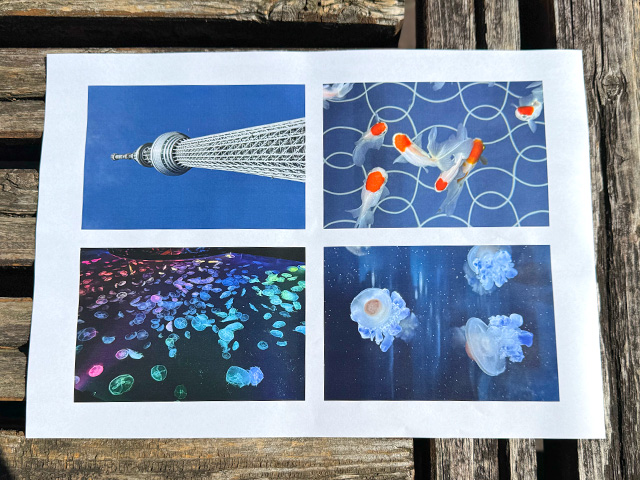
テンプレートを使えばフチ(余白)なしのはがきサイズの写真をつくることも可能。
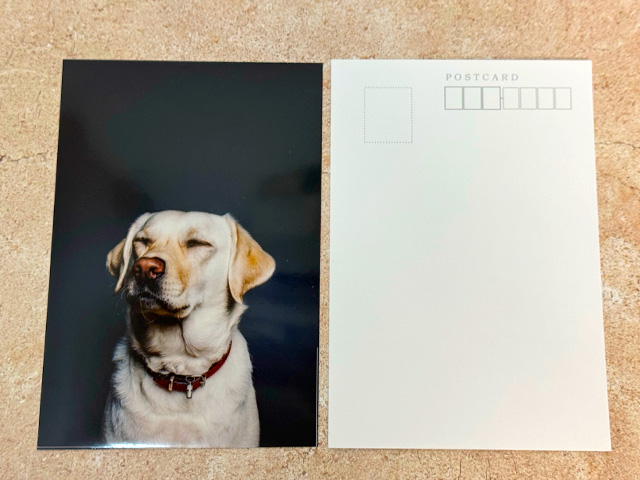
今回はコンビニではがきサイズの写真を印刷する3つの方法を紹介します。

はがき用紙(ポストカード)に写真をフチあり印刷する
コンビニのマルチコピー機に備え付けの私製はがき(100mm×148mm)に写真を印刷する方法です。

この方法(はがきプリント)は、はがきの周囲に5mmほどの余白が生じます。フチなし印刷はできません。
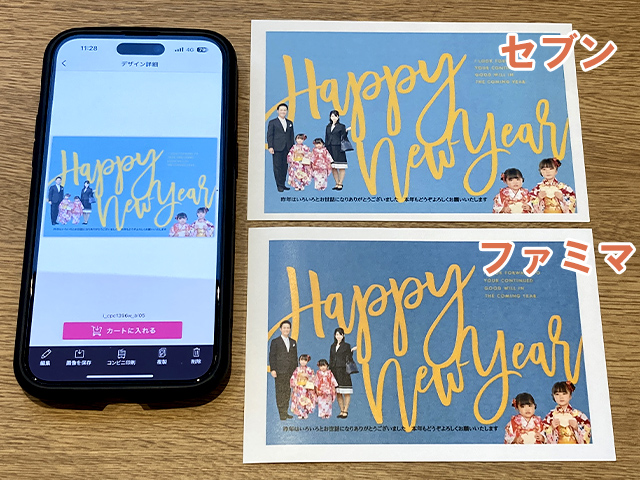
(下)ファミマで印刷
コンビニのはがきプリントの違い
(タップして詳細を表示)
ファミリーマート、ローソン、ミニストップは同じメーカーのマルチコピー機を設置しています。(シャープ製)

セブンイレブンのマルチコピー機は別のメーカーです。(富士フイルムビジネスイノベーション製)

このため印刷の手順も備え付けのはがき用紙も異なります。

(右)セブンイレブン
プリント料金は白黒印刷が1枚20円〜、フルカラー印刷が1枚60円〜。

セブン-イレブンのマルチコピー機は日本郵便発行の「通常はがき」「通常はがき インクジェット紙」に限り持ち込み印刷が可能です。
※備え付けのはがきと持ち込みはがきのプリント料金は同じ
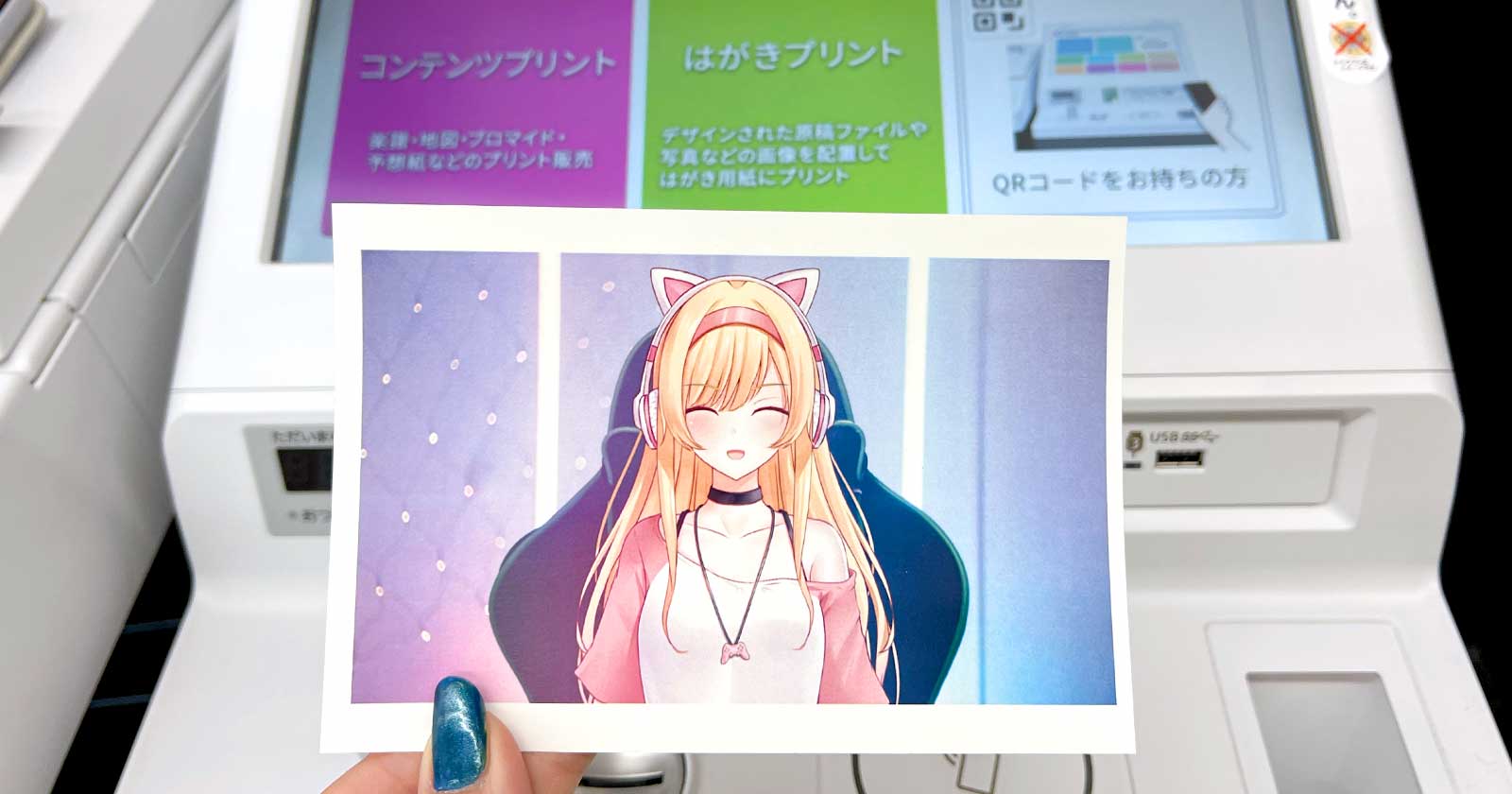
ファミリーマート・ローソン・ミニストップははがきプリント非対応のマルチコピー機を設置している店舗もあります。
また、ファミリーマート・ローソン・ミニストップのはがきプリントは印刷のやり方によってプリント料金が異なります。
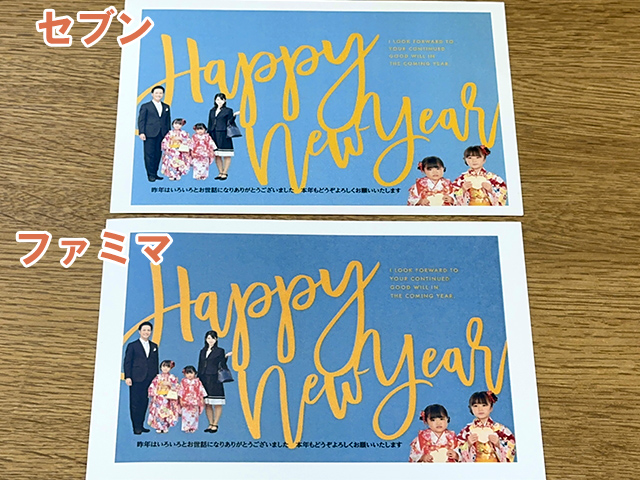
ネットワークプリント(ネップリ)を使う方法は白黒1枚30円、フルカラー1枚70円で割高になります。

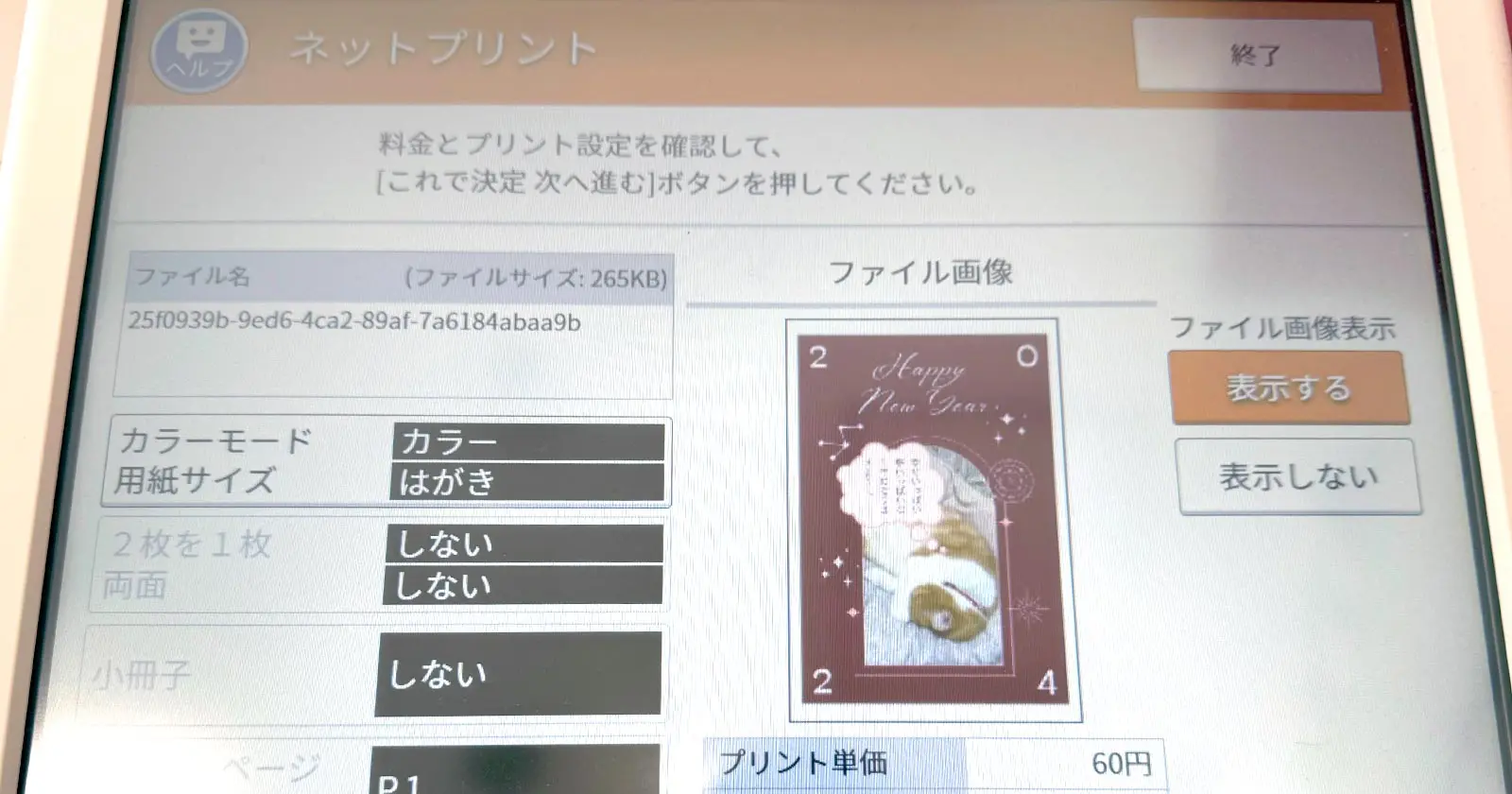
普通紙・光沢紙にはがきサイズの写真をフチなし印刷する
ファミリーマート・ローソン・ミニストップのマルチコピー機で普通紙(コピー用紙)や光沢紙に写真を印刷する方法です。
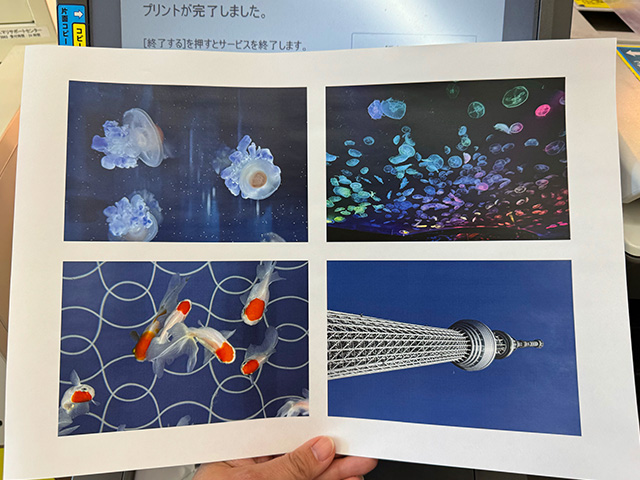
「並べてプリント」の選べるプリントサイズのひとつに「はがきサイズ」があります。
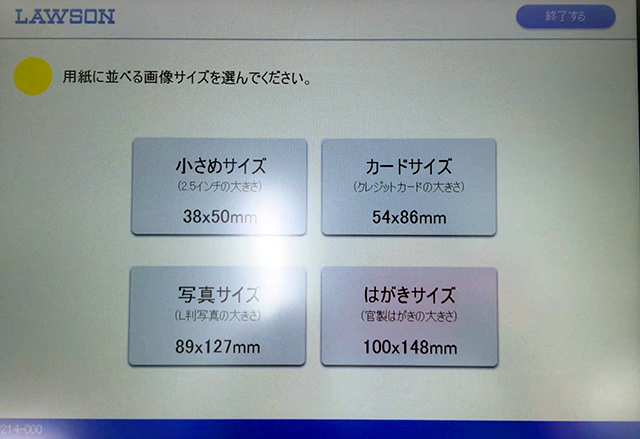
印刷した写真を切り取ると官製はがきと同じ大きさになります。(縦100mm×横148mm)

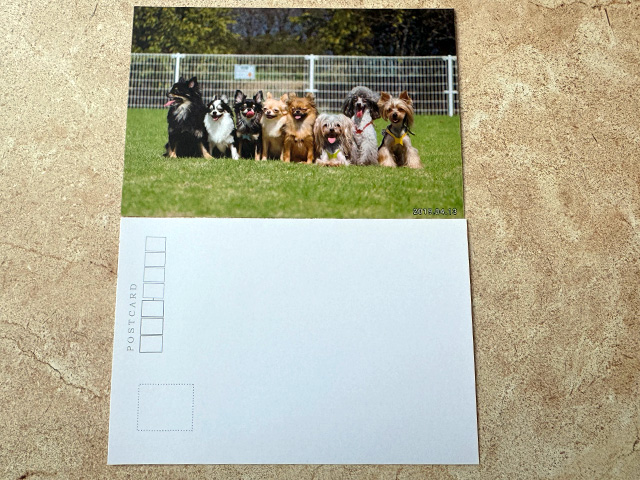
「B5普通紙」「A4普通紙」「A4光沢紙」は写真2枚、「B4普通紙」「A3普通紙」は写真4枚を印刷します。
| サイズ (画像1コマの大きさ) | 用紙 | 価格 | 画像コマ数 |
|---|---|---|---|
| はがきサイズ (官製はがきの大きさ) 縦100mm 横148mm | B5 普通紙 (182×257mm) | 1枚100円 | 2コマ (2×1) |
| A4 普通紙 (210×297mm) | 1枚100円 | 2コマ (2×1) | |
| A4 光沢紙 (210×297mm) | 1枚120円 | 2コマ (2×1) | |
| B4 普通紙 (257×364mm) | 1枚100円 | 4コマ (2×2) | |
| A3 普通紙 (297×420mm) | 1枚120円 | 4コマ (2×2) |
マルチコピー機で「並べてプリント」の「はがきサイズ」を選択後はプレビュー画面でプリント領域を初期設定(左側)から変更しないでください。
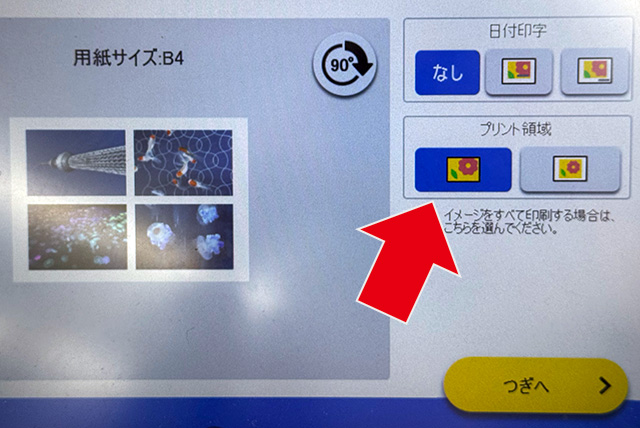
右側のイメージフルへ変更すると画像全体をプリント領域におさめるため、はがきサイズより小さく印刷されます。
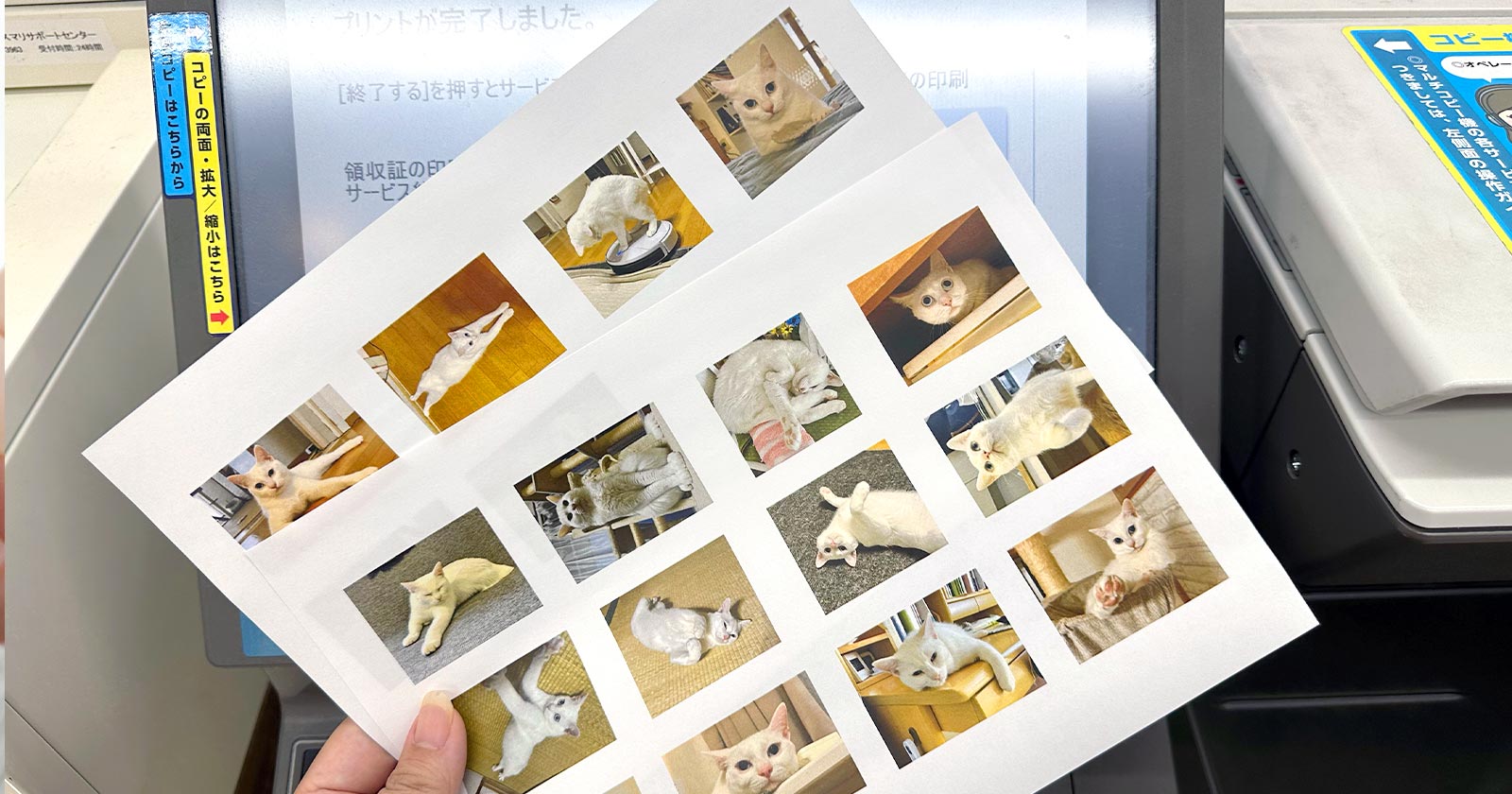
写真用紙にはがきサイズの写真を印刷するテンプレート
コンビニのはがきプリントは余白(白フチ)が生じるので写真の大きさははがきサイズではありません。
そこで、はがきサイズの写真を印刷するテンプレートを作成しました。
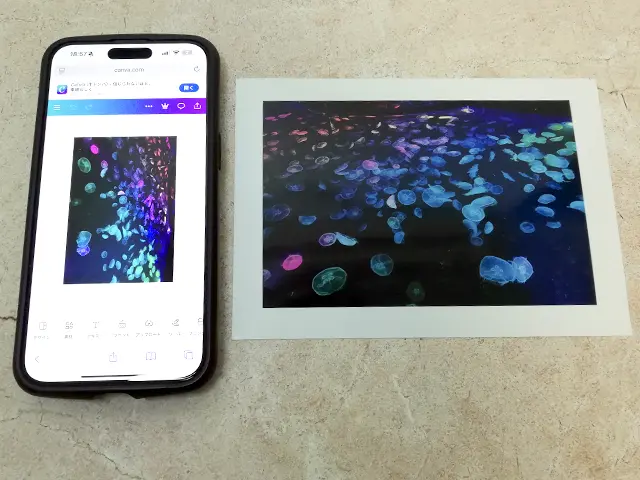
テンプレートは無料で使えるデザインツール「Canva」で利用できます。
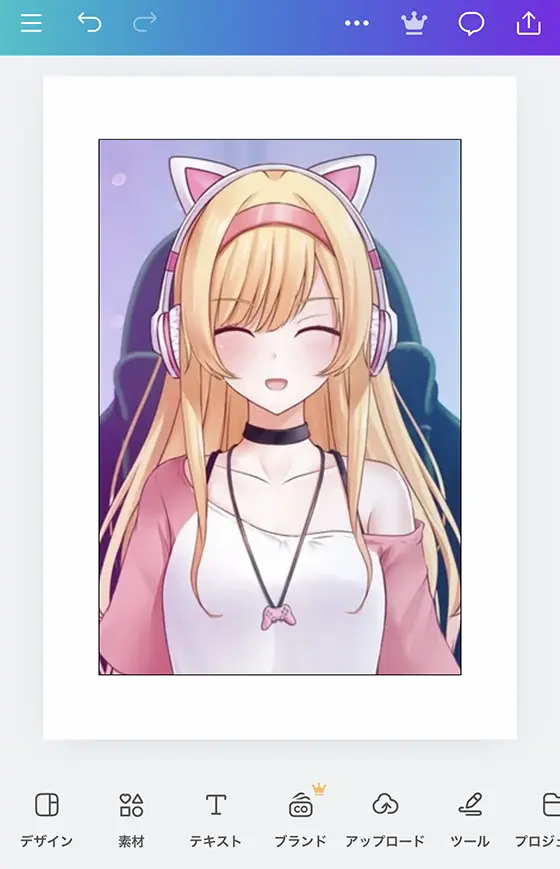
作成した画像をコンビニのマルチコピー機で写真プリント2Lサイズに印刷します。
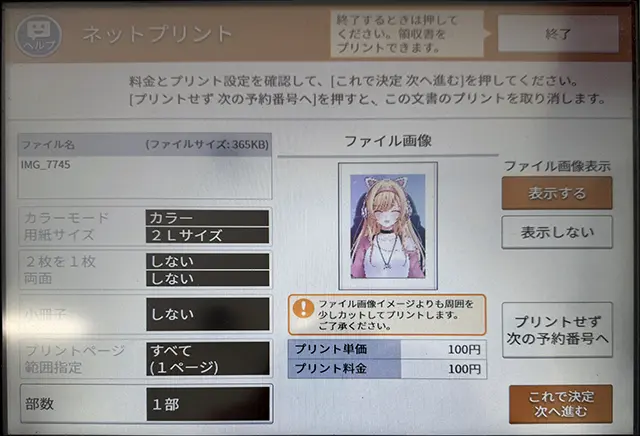
セブンの写真プリント2Lサイズの値段は1枚100円、ファミマ・ローソン・ミニストップの写真プリント2L判サイズの値段は1枚80円です。
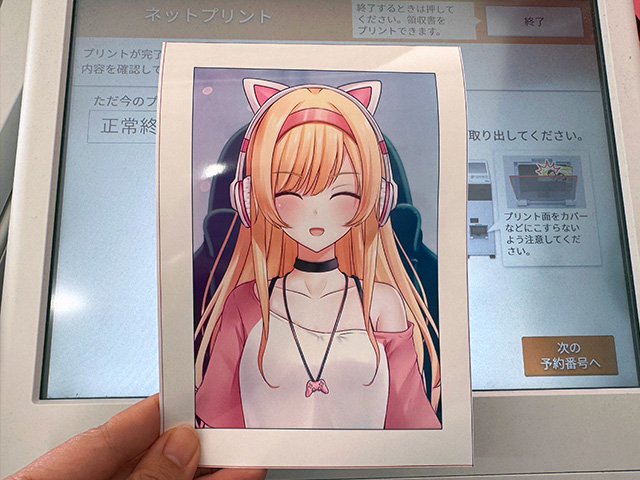
外枠の線に沿って写真を切り取るとはがきサイズになります。
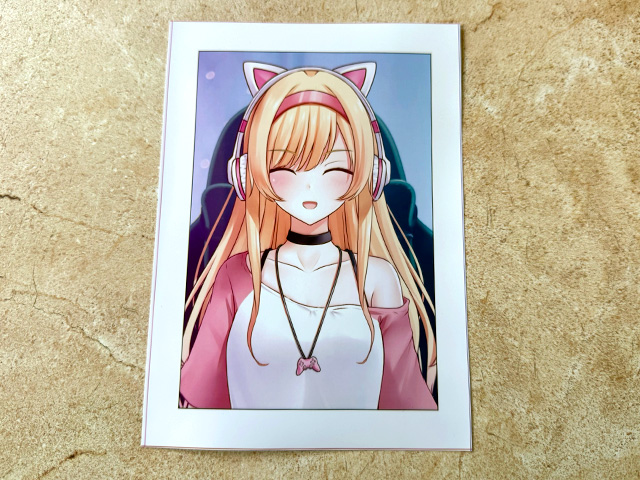

(右)余白をカットした写真プリント
テンプレートはリンクをタップしてご活用ください。
※テンプレートを使用するにはCanvaの会員登録が必要です。
テンプレートの使い方
(タップして詳細を表示)
[新しいデザインにテンプレートを使用]をタップします。
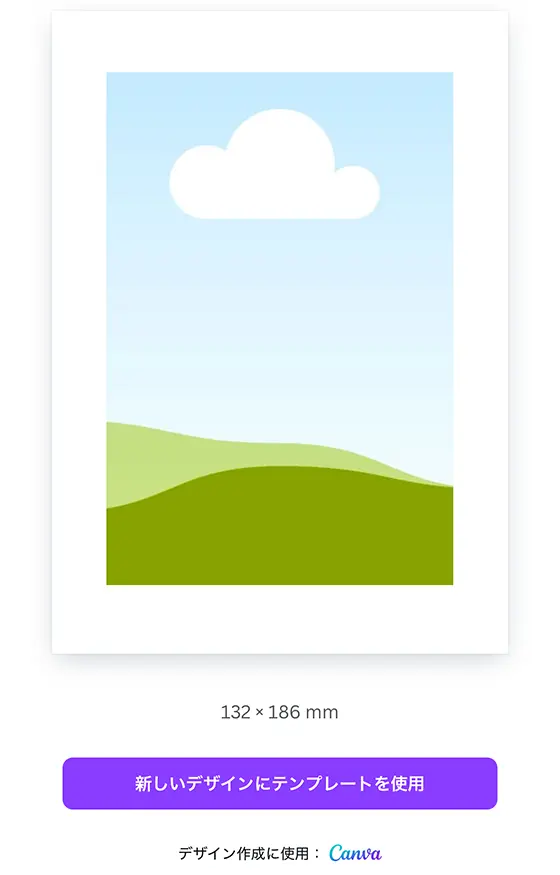
Canvaのアカウントでログイン(または、新規作成)します。
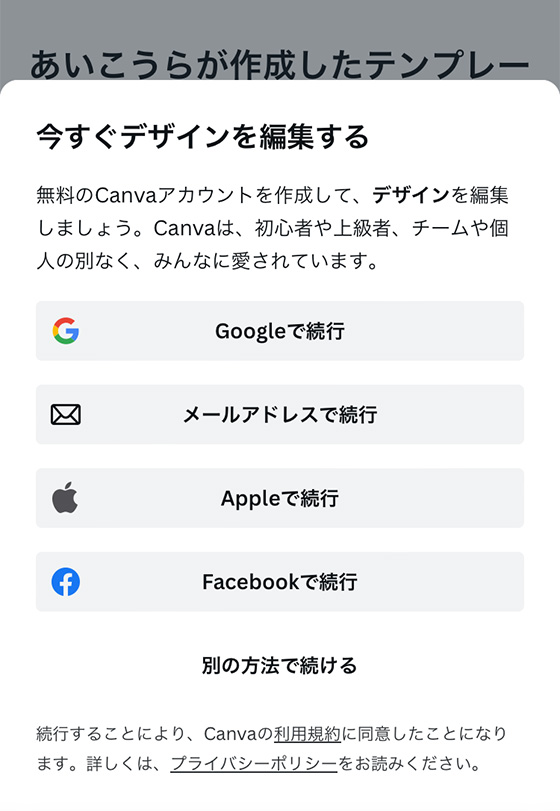
ログインするとデザインの編集画面を表示します。
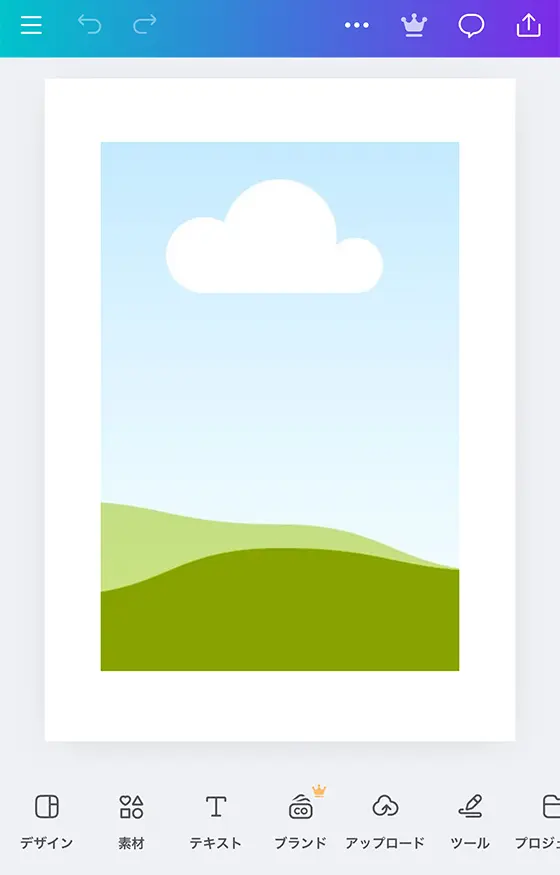
画面下部の[アップロード]を選択し、[ファイルをアップロード]ボタンをタップします。
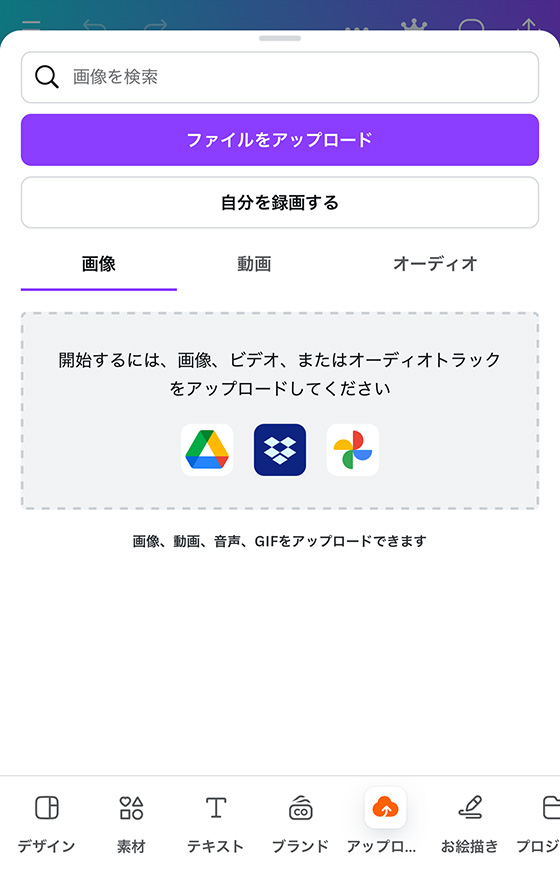
アップロードした写真をタップします。
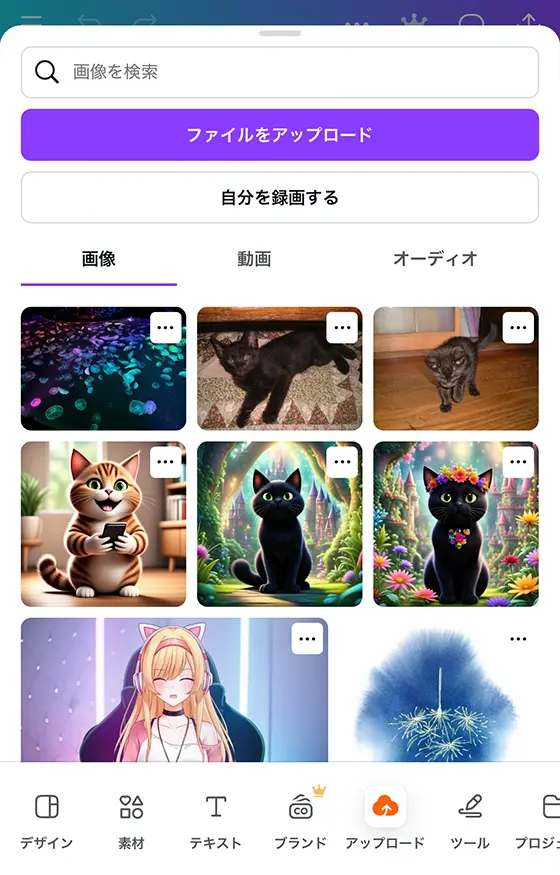
デザインテンプレートに写真が追加されます。
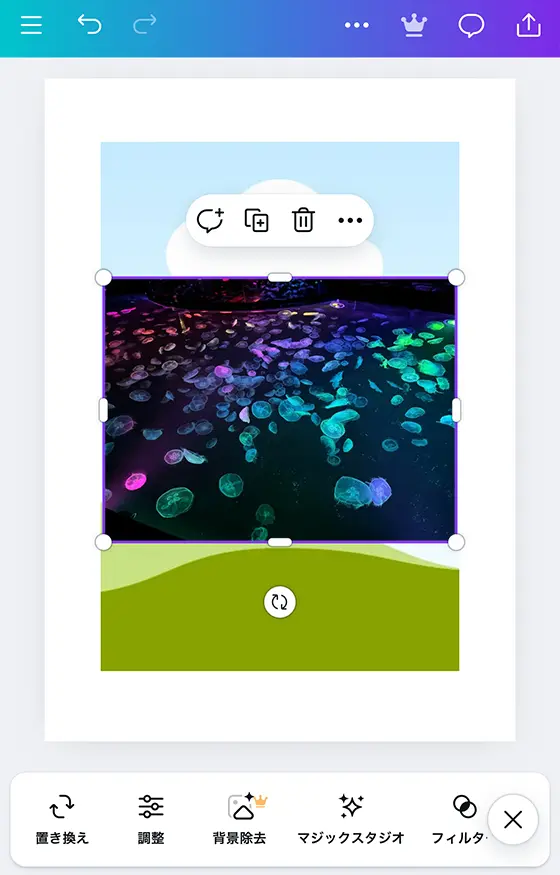
追加した写真を、写真枠に移動(ドラッグ&ドロップ)して配置します。
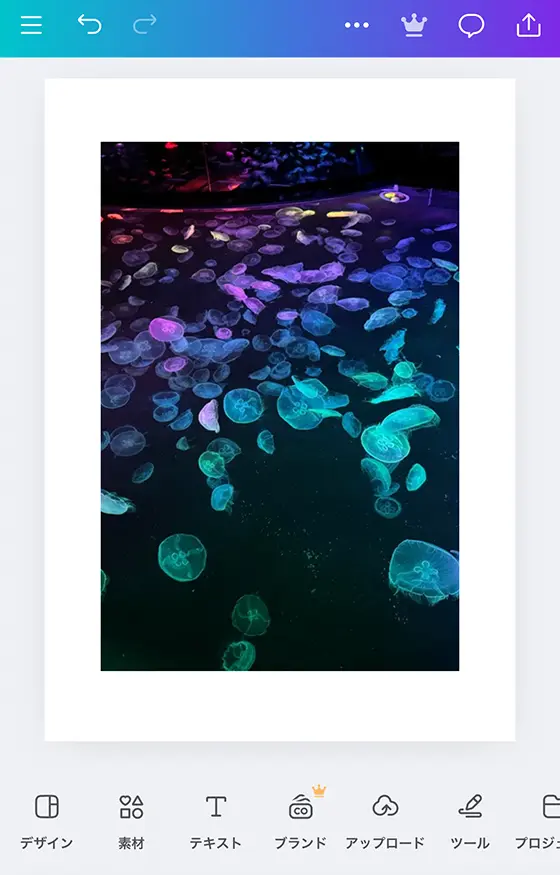
うまく配置できないときは枠内のイラストをタップして[置き換え]を選択し、写真を選択してください。
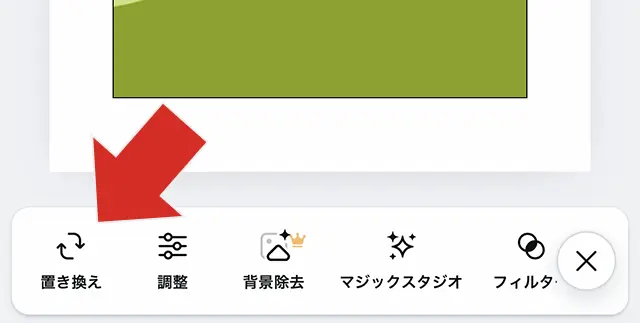
配置した写真を2回タップすると、写真を切り抜き(拡大縮小)できます。
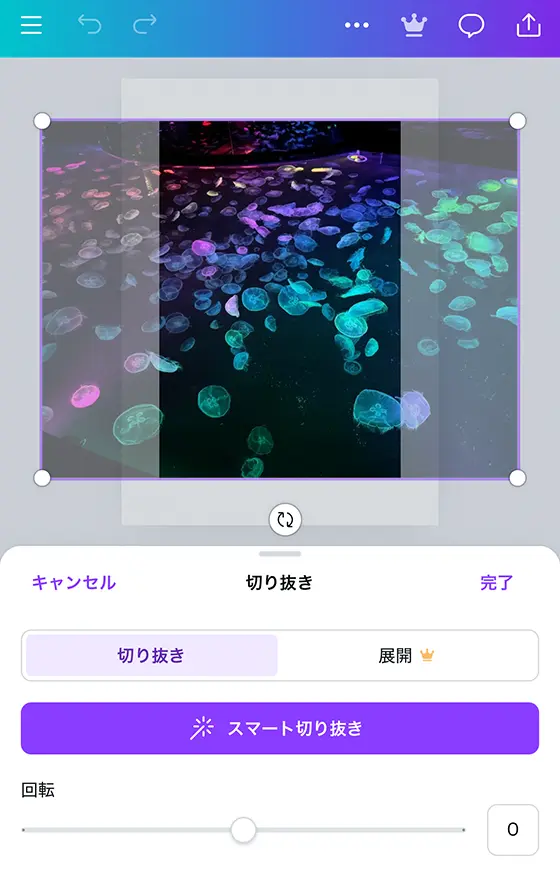
横長の写真は90度回転してから印刷範囲を調整してください。

写真の配置と調整を終えたら、右上の出力ボタンをタップします。
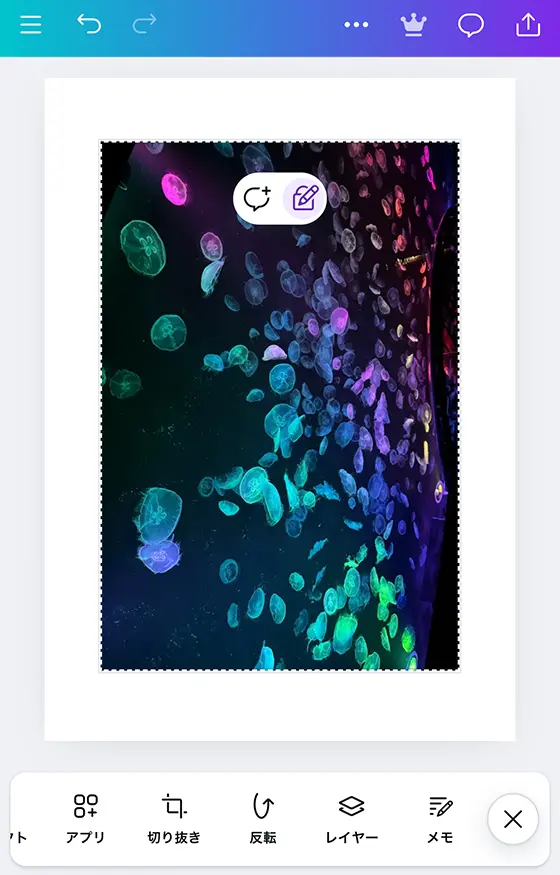
[ダウンロード]を選択します。
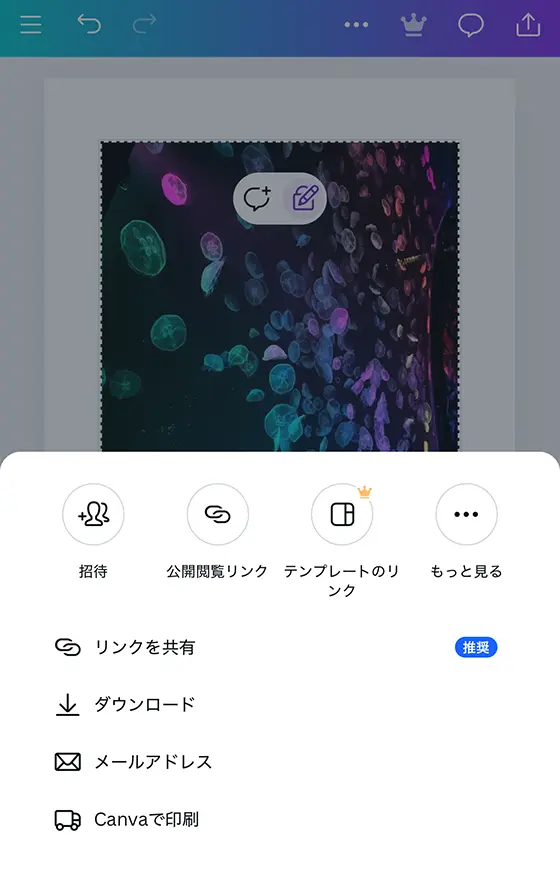
ファイルの種類を[JPG]に変更して[ダウンロード]ボタンをタップします。
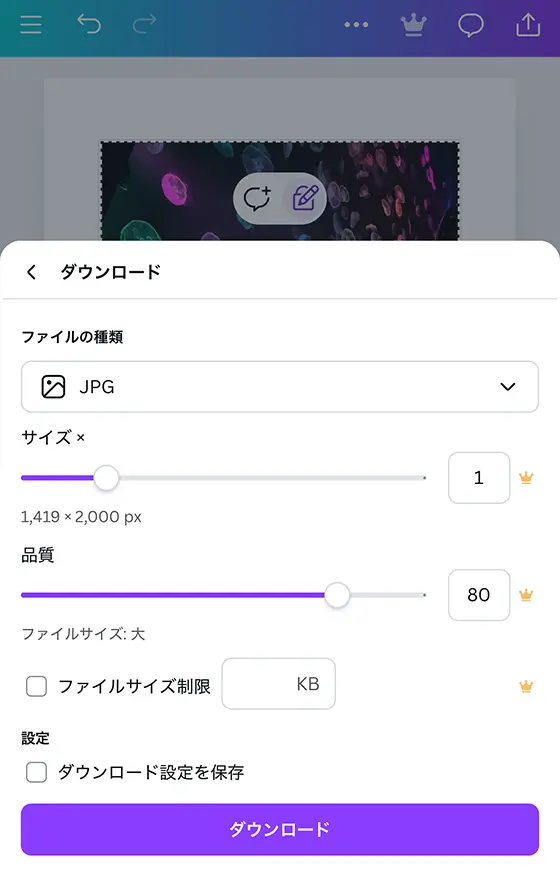
[ダウンロード]ボタンをタップします。
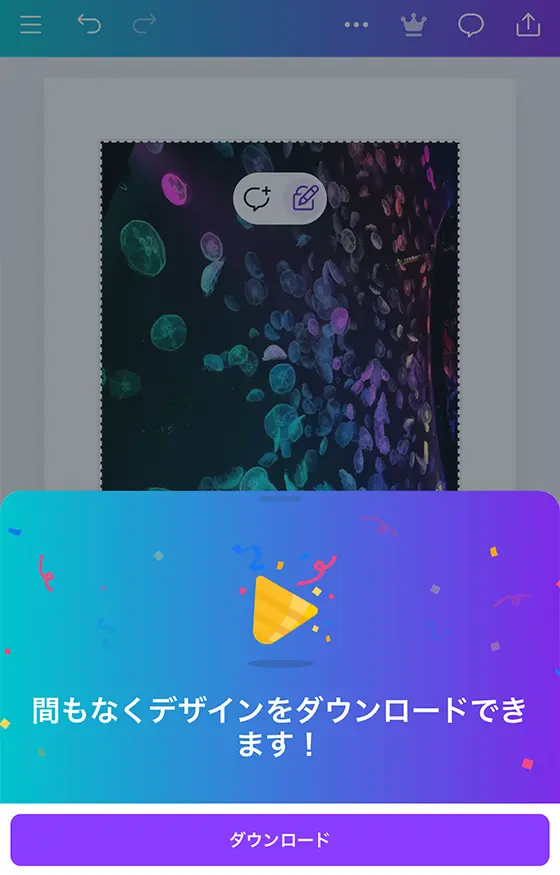
「ダウンロードしますか?」の案内が表示されたら[表示]または[ダウンロード]を選択します。
※iPhoneの場合、作成したデザインは「ファイル」アプリに保存されます。

[表示]を選択すると作成したデザインを表示します。
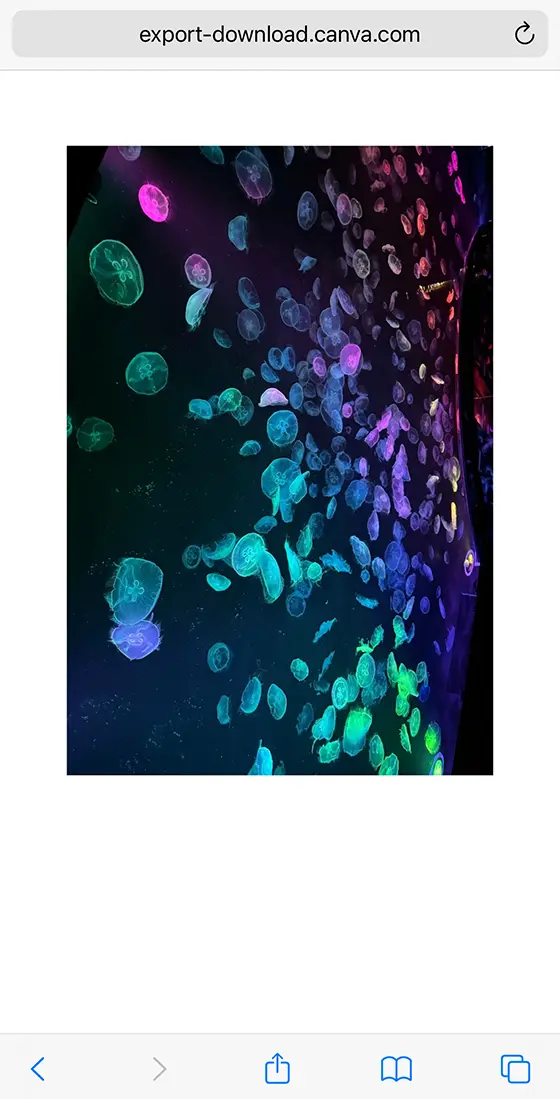
長押しすると、iPhone標準の「写真」アプリに保存できます。