コンビニのマルチコピー機には写真プリント機能があります。

セブンイレブンは、「Lサイズ(89 mm × 127 mm)」「2Lサイズ(127 mm × 178 mm)」のフォト用紙に印刷します。
セブンイレブンの写真プリント「Lサイズ」「2Lサイズ」の違いをもっと詳しく
(タップして表示)
Lサイズのフォト用紙の大きさは 89 mm × 127 mm (8.9 cm × 12.7 cm)です。

2Lサイズのフォト用紙の大きさは 127 mm × 178 mm (12.7 cm × 17.8 cm)です。

(左)写真プリント (右)インデックスプリント
Lサイズの長辺と2Lサイズの短辺は同じ。2LサイズはLサイズ2枚分に相当します。

どちらもフォト用紙の裏面に「FUJIFILM Quality Thermal Photo Paper」のロゴが入った昇華型プリントです。
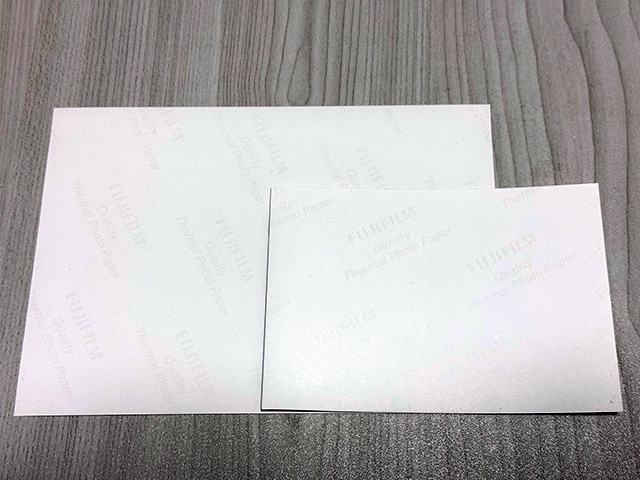
セブンイレブンのマルチコピー機の用紙サイズは7種類ありますが、最も小さいのがフォト用紙Lサイズです。
下のイメージは「フォト用紙L (89×127mm)」「はがき (100×148mm)」「フォト用紙2L (127×178mm)」「普通紙B5 (182×257mm)」「普通紙A4 (210×297mm)」「普通紙B4 (257×364mm)」「普通紙A3 (297×420mm)」の順に重ねています。
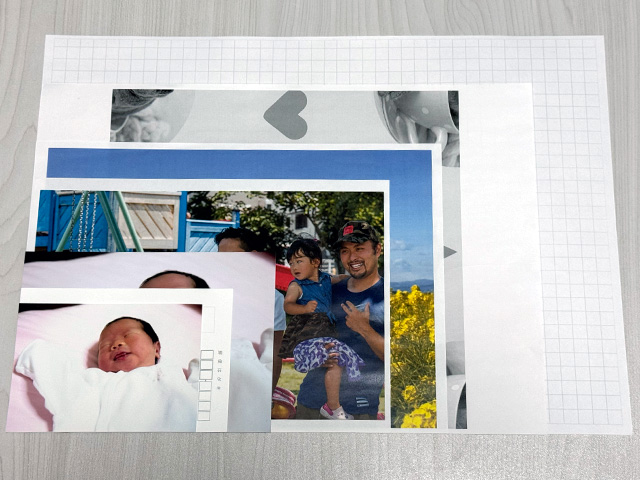
フォト用紙Lサイズをnanacoカード(約54 mm × 約85mm)と並べてみると約2倍の大きさ。

フォト用紙Lサイズの短辺とnanacoカードの長辺を比べると、フォト用紙の方が少し大きいですね。

ファミリーマート・ローソン・ミニストップは、「L判(89×127mm)」「スクエア(127×127mm)」「2L判(127×178mm)」の写真用紙に印刷します。

今回はコンビニの写真プリントのやり方を解説します。
コンビニのマルチコピー機はコピー用紙(普通紙)に写真を印刷することもできます。
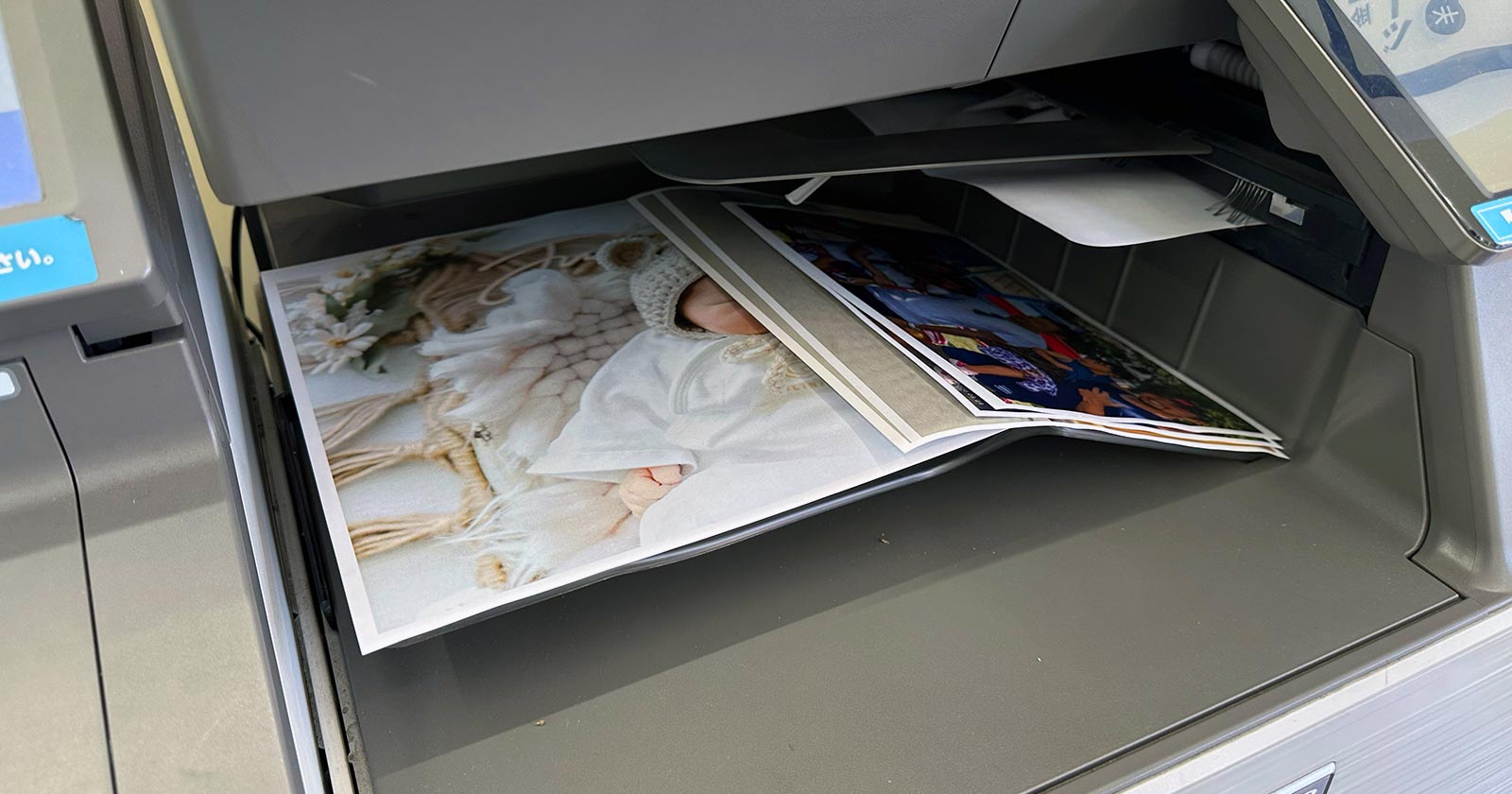
セブンイレブンで写真を印刷する3つの方法
写真プリントの方法は3つありますがフォト用紙のプリント料金はすべて同じです。
(Lサイズ1枚40円/2Lサイズ1枚100円)
| 方法 | 推奨環境 | 印刷有効期限 | ファイル形式 | ファイル上限 |
|---|---|---|---|---|
| ネットプリント (予約番号を入力) 手順を見る | パソコン スマホ タブレット | 最長で7日後の23:59まで | JPEG PNG ※WebサイトはJPEGのみ | 1ファイル10MB以内 最大10ファイル(合計10MB以内) ※Webサイトは最大5ファイル(合計10MB以内) |
| メディアを読込 (USBメモリー・microSD・SDカード) 手順を見る | – | マルチコピー機の操作終了まで | JPEG TIFF BMP PNG | 1ファイル最大4,000万画素(縦×横pixel) 最大6,660ファイル |
| アプリから転送 手順を見る | スマホ タブレット | マルチコピー機の操作終了まで | JPEG TIFF BMP PNG | 1ファイル10MB以内 最大60ファイル(合計360MB以内) |
「ネットプリント」と「メディアを読込」「アプリから転送」はプリント機能が異なります。
| 写真に撮影日を印字したい 写真を編集したい(拡大・縮小・移動・回転・美肌補正) 分割プリント・インデックスプリント・シャッフルプリント・証明写真プリントを印刷したい | メディアを読込 アプリから転送 |
| マルチコピー機の操作に時間をかけたくない スマホに新たなアプリをインストールしたくない 他の人に印刷してもらいたい | ネットプリントを使う |
ネットプリントは予約番号をマルチコピー機に入力するだけで印刷できます。
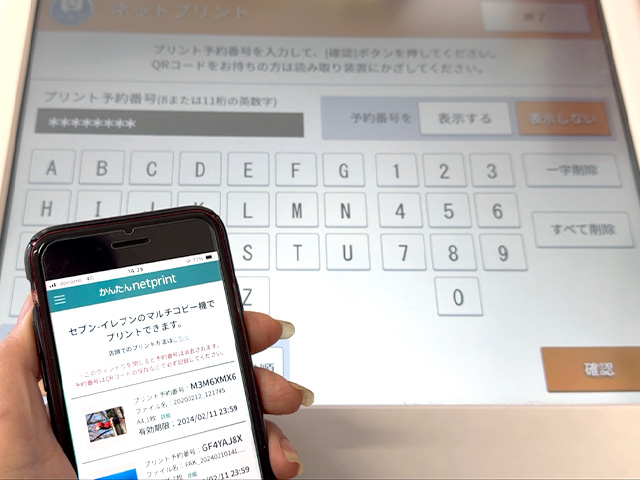
予約番号の発行も簡単。方法によっては予約番号の代わりにQRコードを使えます。
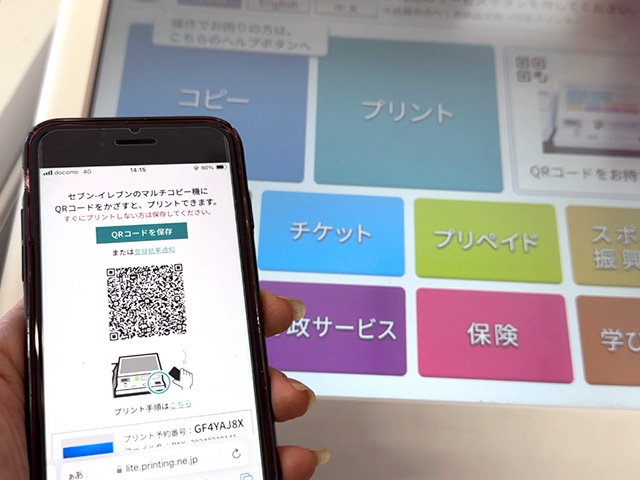
ただし、ネットプリントで変更できるのは印刷枚数(部数)のみ。
写真をそのままフォト用紙に印刷するので編集や日付印字はできません。

一方、USBメモリー・microSD・SDカードを使う方法はマルチコピー機の操作画面で写真を編集できます。
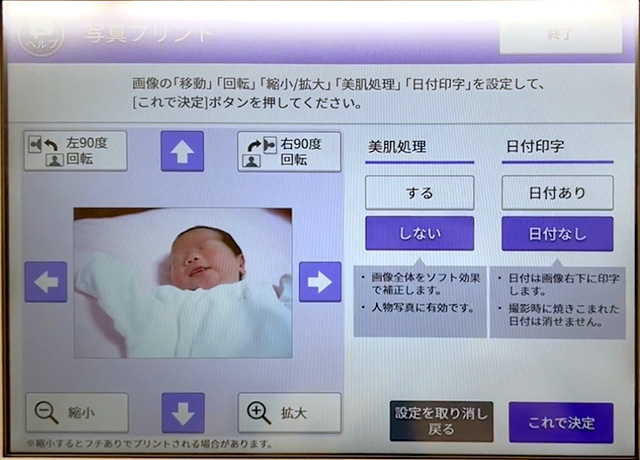
アプリ「セブン‐イレブン マルチコピー」にも同様の機能があります。

方法1:ネットプリントで予約番号やQRコードから印刷する
事前にアプリやWebサイト、LINEで写真を登録して予約番号またはQRコードを取得します。
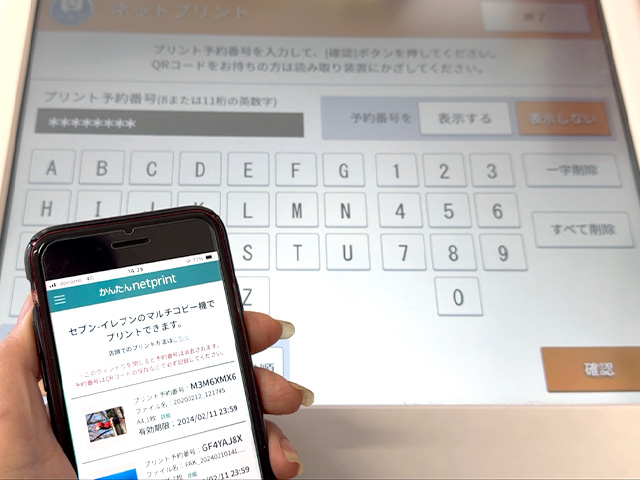
ネットプリントの予約番号・QRコードを取得する方法
(タップして詳細を表示)
会員登録の有無によって印刷できる期間(有効期限)が異なります。
※予約登録した印刷データは期間(有効期限)を超過すると自動で消去されます。
いずれも無料で利用できますがインターネット接続に伴う通信料は発生します。
| 方法 | 推奨環境 | 会員登録 | 印刷有効期限 | ファイル形式 | ファイル上限 |
|---|---|---|---|---|---|
| アプリ「かんたんnetprint」を使う 手順を見る | スマホ タブレット | 不要 | 予約の翌日23:59まで | JPEG PNG | 1ファイル10MB以内 最大10ファイル(合計10MB以内) |
| アプリ「netprint」を使う 手順を見る | スマホ タブレット | 必要 | 予約の7日後23:59まで | JPEG PNG | 1ファイル10MB以内 最大10ファイル(合計10MB以内) |
| Webサイトに写真を登録する 手順を見る | パソコン(Windows) スマホ タブレット | 不要 | 予約の翌日23:59まで | JPEG | 1ファイル10MB以内 最大5ファイル(合計10MB以内) |
| パソコン(Windows) | 必要 | 予約の7日後23:59まで | JPEG | 1ファイル10MB以内 最大5ファイル(合計10MB以内) | |
| LINEで写真を送る 手順を見る | LINEが使える環境 | 不要 (友だち登録は必要) | 予約の翌日23:59まで | JPEG PNG | 1ファイル10MB以内 最大10ファイル(合計10MB以内) |
アプリ「かんたんnetprint」を使う手順
アプリを起動してホーム画面を表示します。
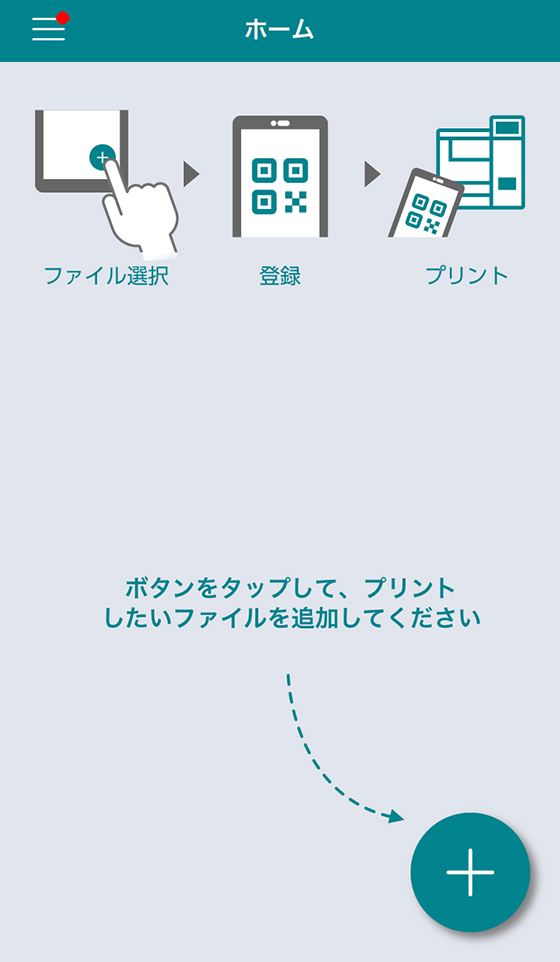
ホーム画面右下の[+]ボタンをタップして[写真を選ぶ]を選択します。
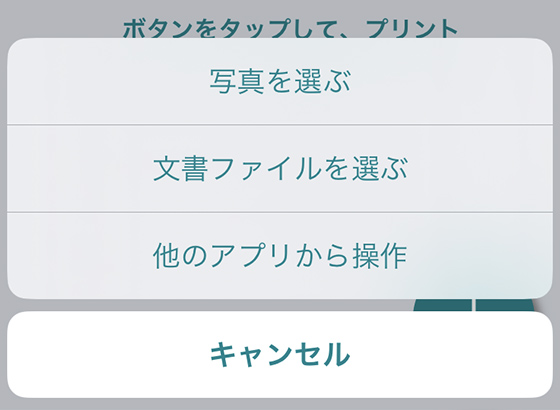
印刷する写真を選択して右上の[次へ]をタップします。
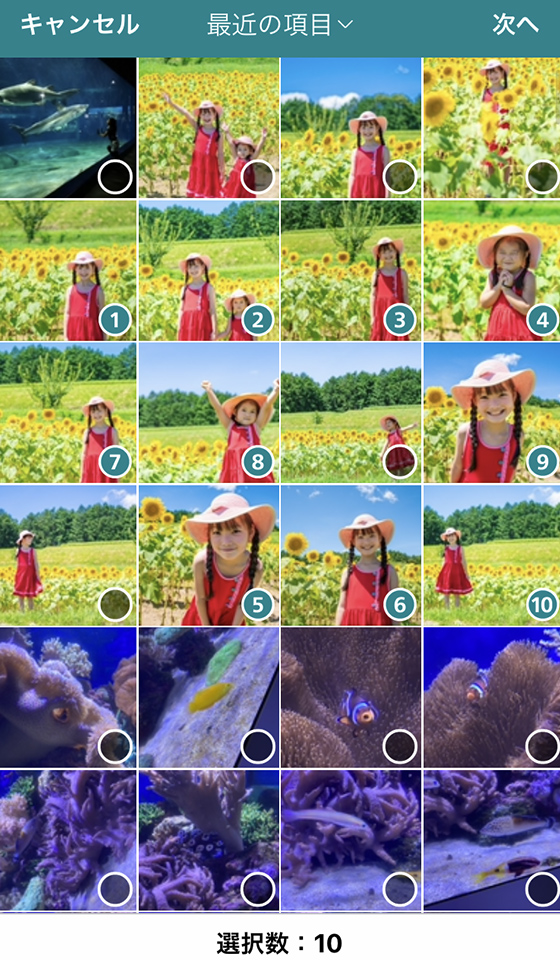
用紙サイズの設定と写真の印刷範囲を調整します。
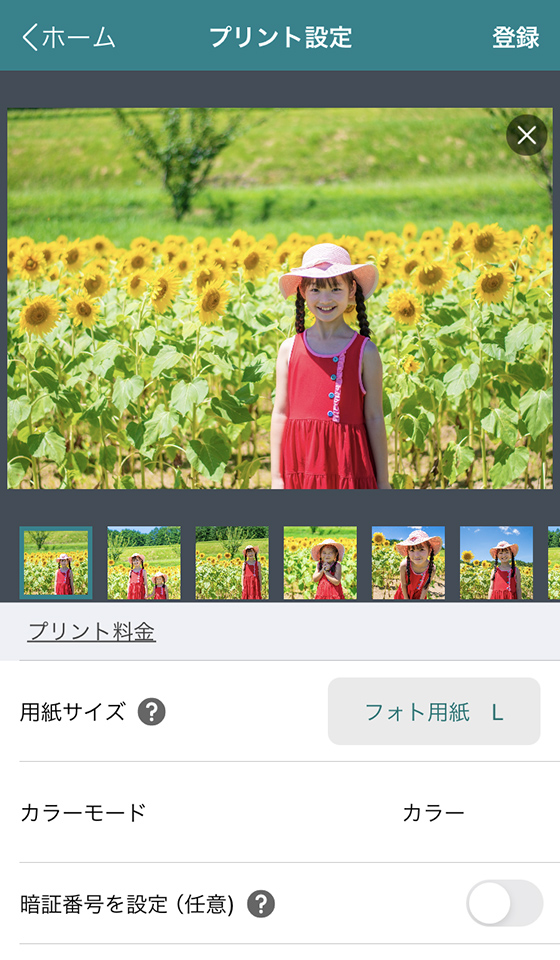
初期設定の用紙サイズはLサイズです。
2Lサイズにするには[フォト用紙 L]をタップして変更します。
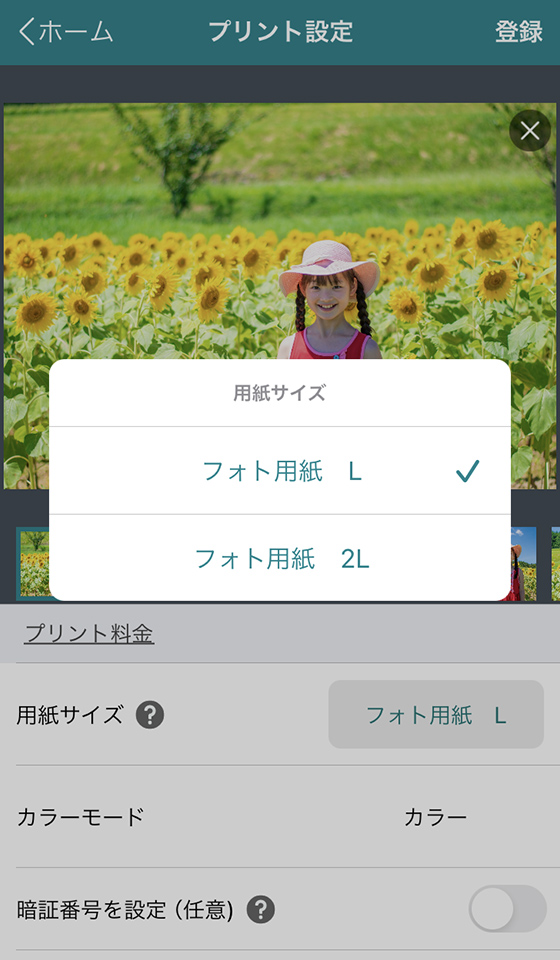
写真をタップすると画像編集画面に切り替わります。
ここで写真を拡大・縮小したり印刷範囲を調整できます。回転はできません。
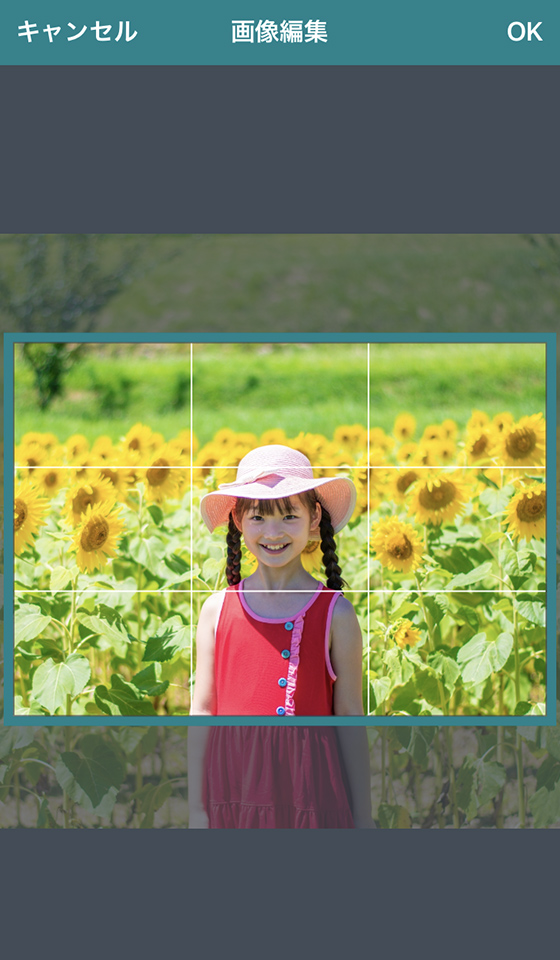
右上の[登録]ボタンをタップします。
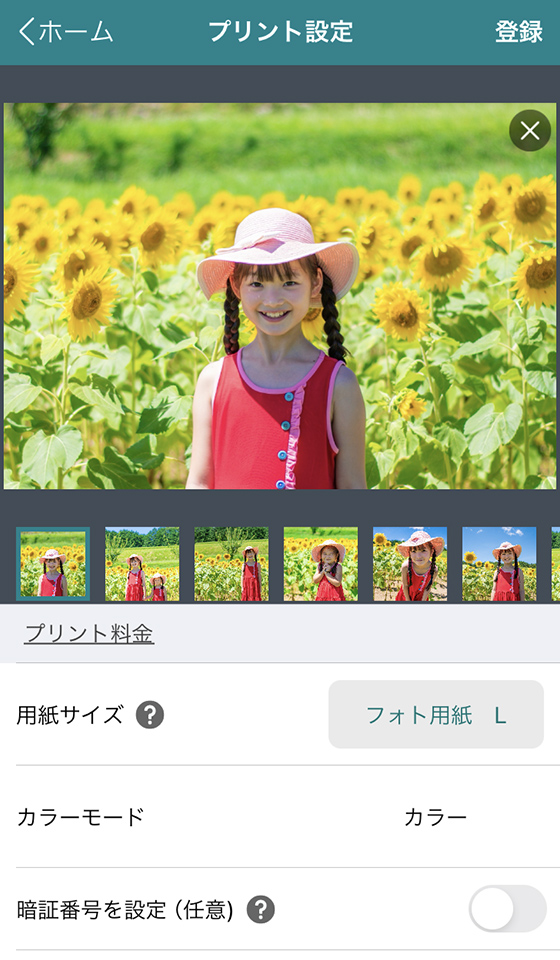
アップロード画面の[閉じる]ボタンをタップします。
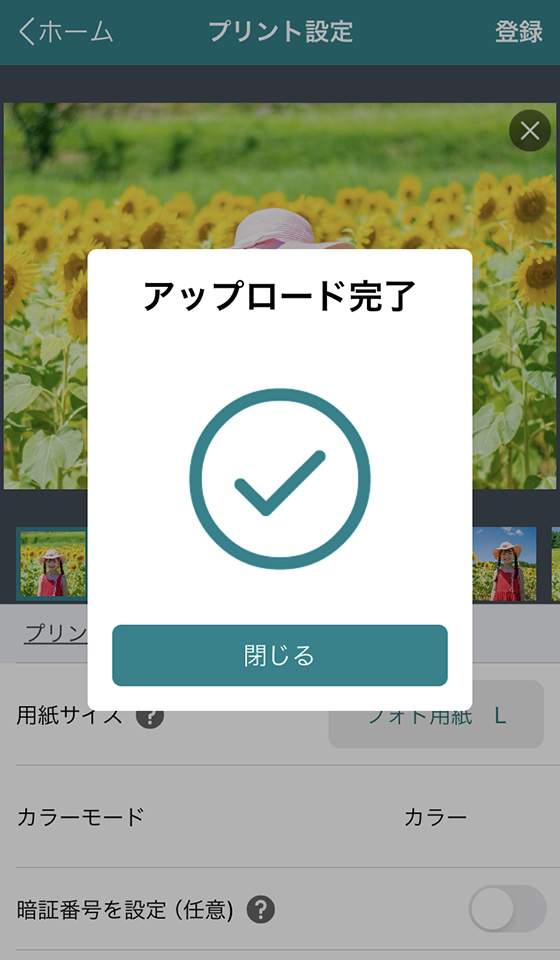
マルチコピー機で印刷するときに必要なプリント予約番号が発行されます。
※ご利用の通信環境等によってはプリント予約番号の発行に時間がかかることがあります。
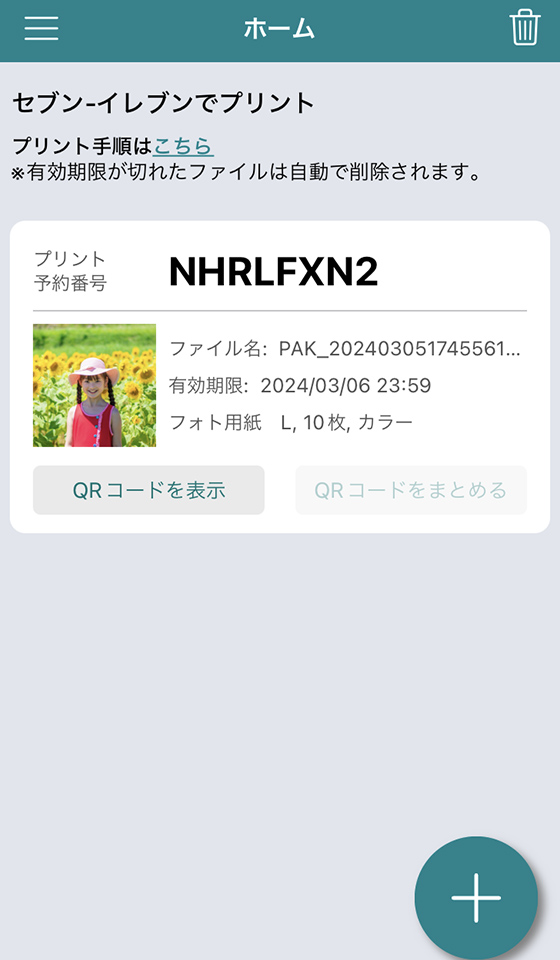
アプリ「netprint」を使う手順
初回起動時はユーザーID(メールアドレス)とパスワードでログインします。
※2回目以降はログイン不要
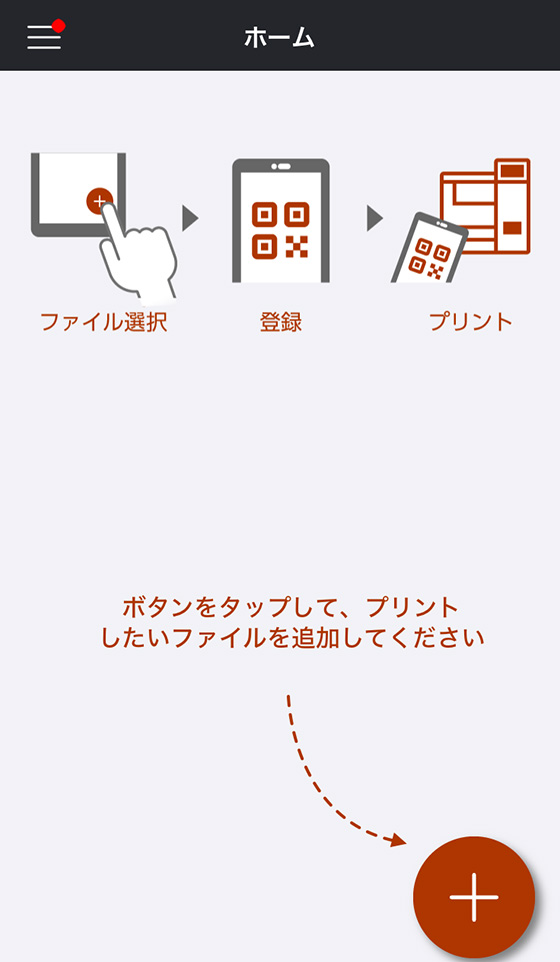
ホーム画面右下の[+]ボタンをタップし、[写真を選ぶ]を選択します。
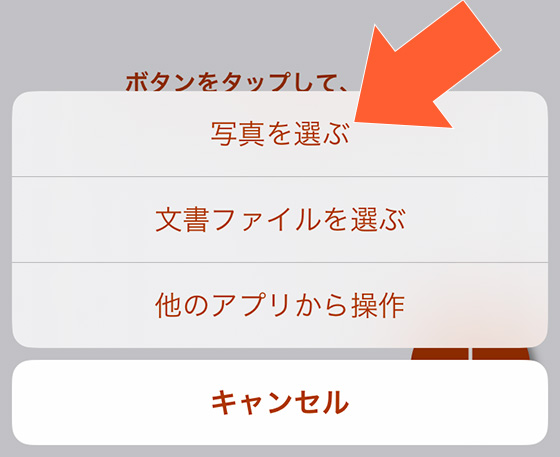
印刷する写真を選択して右上の[次へ]をタップします。
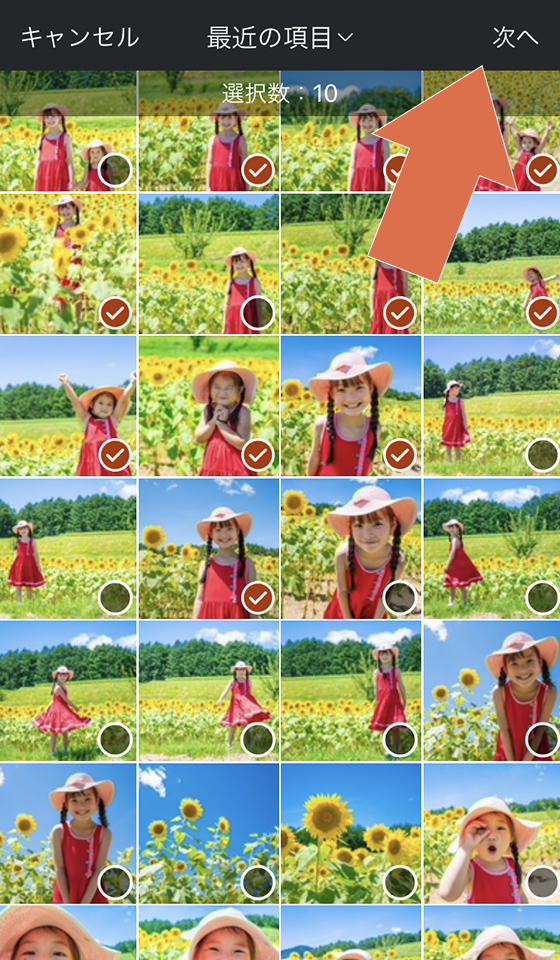
用紙サイズの設定と写真の印刷範囲を調整します。
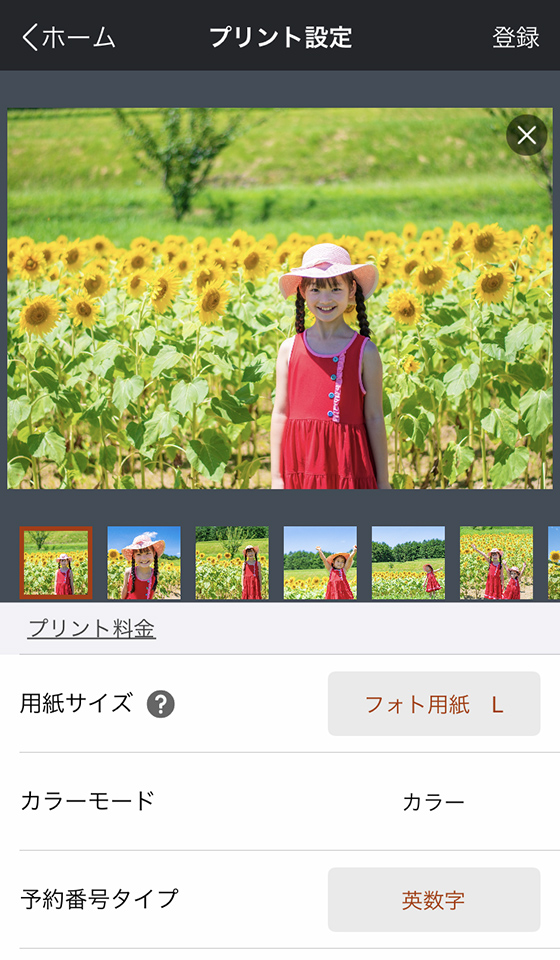
初期設定の用紙サイズはLサイズです。
2Lサイズにするには[フォト用紙 L]をタップして変更します。
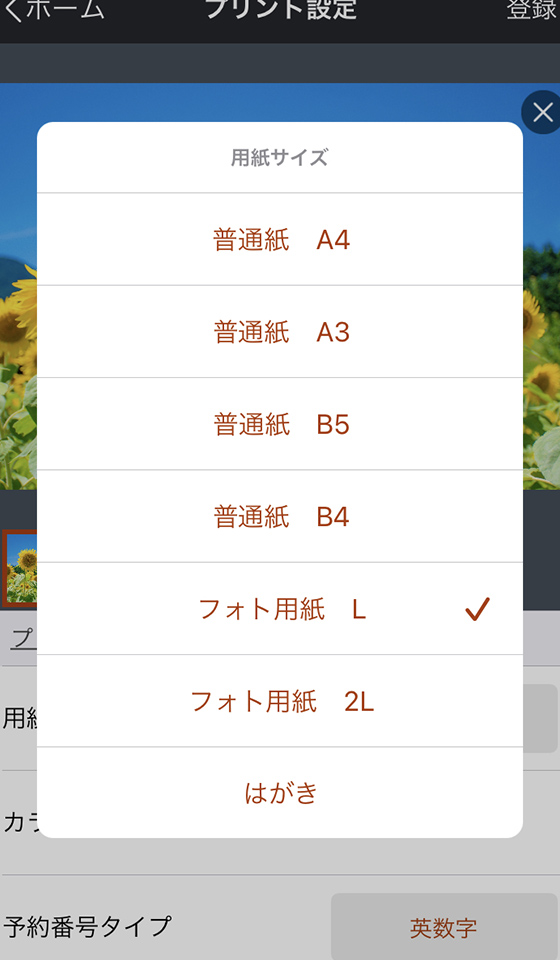
写真をタップすると画像編集画面に切り替わります。
ここで写真を拡大・縮小したり印刷範囲を調整できます。
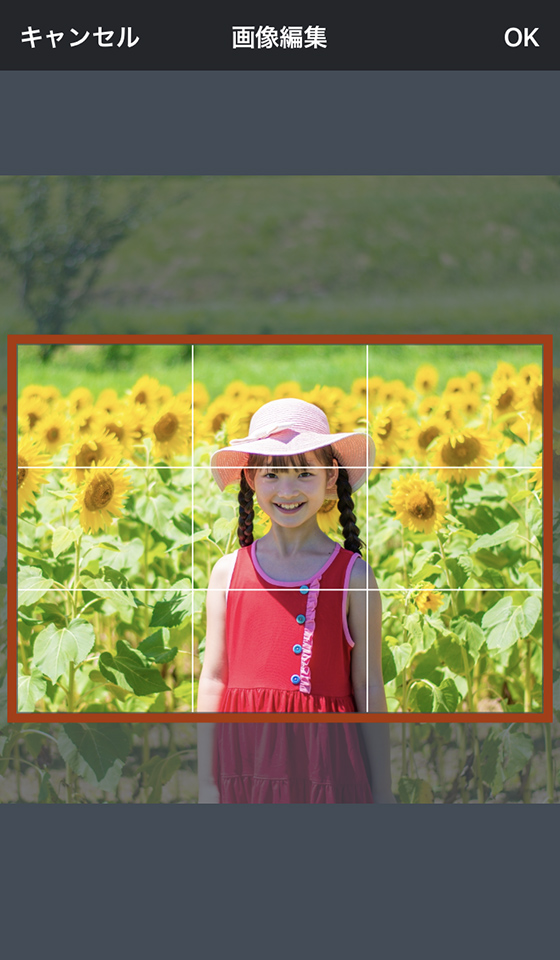
編集を終えたら右上の[OK]をタップします。
プリント設定を終えたら、右上の[登録]ボタンをタップします。
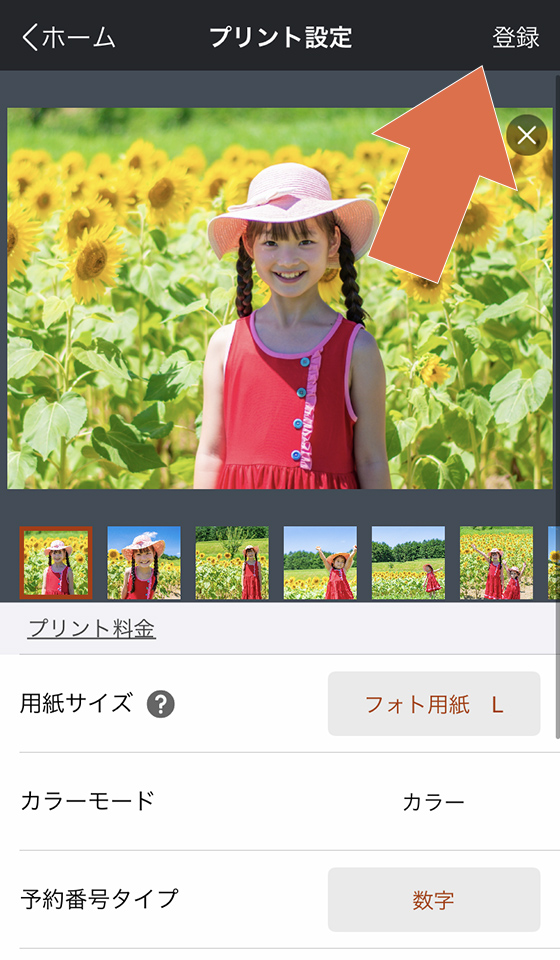
アップロード画面の[閉じる]ボタンをタップします。
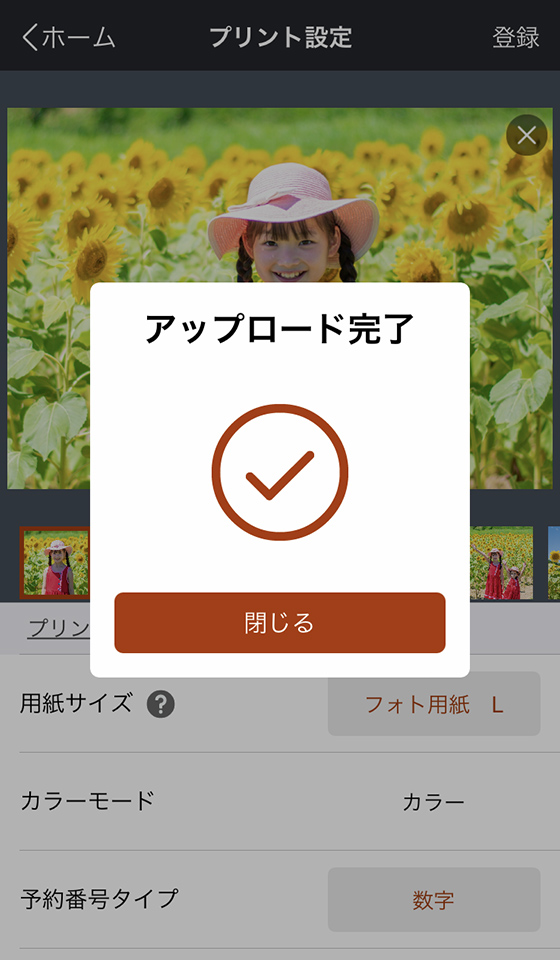
マルチコピー機で印刷するときに必要なプリント予約番号が発行されます。
※ご利用の通信環境等によってはプリント予約番号の発行に時間がかかることがあります。
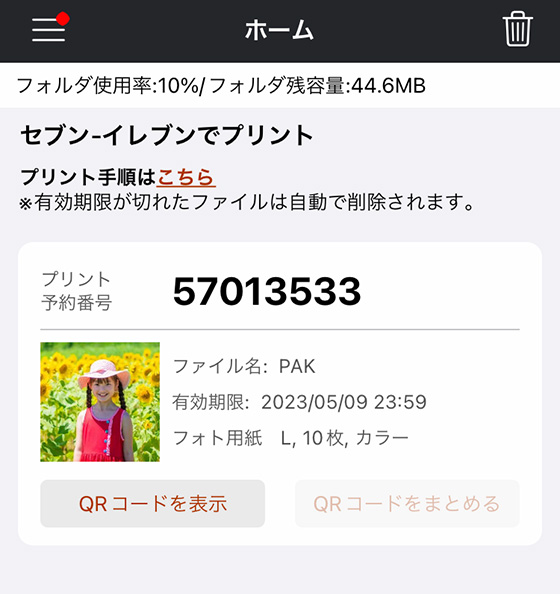
Webサイト「かんたんnetprint」「ネットプリント」を使う手順
「ネットプリント」はパソコン向けでスマホ用に最適化されていません。
「かんたんnetprint」に写真を登録する
(タップして詳細を表示)
インターネットを利用できる環境で かんたんnetprint を表示します。
※JavaScriptとCookieの設定を有効にしてください。
利用規約等を確認の上、同意するにチェックを入れます。
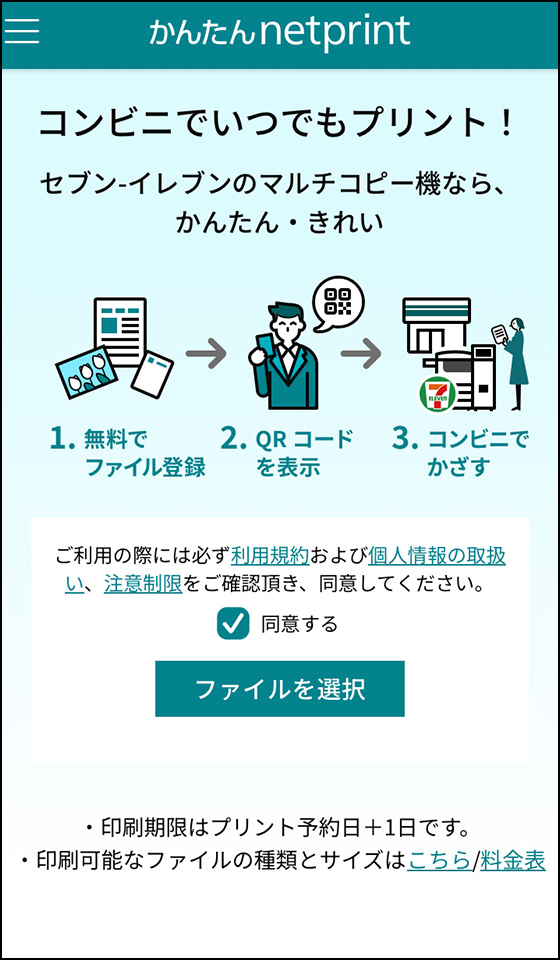
[ファイルを選択]ボタンをタップし、印刷する写真を1枚選択します。
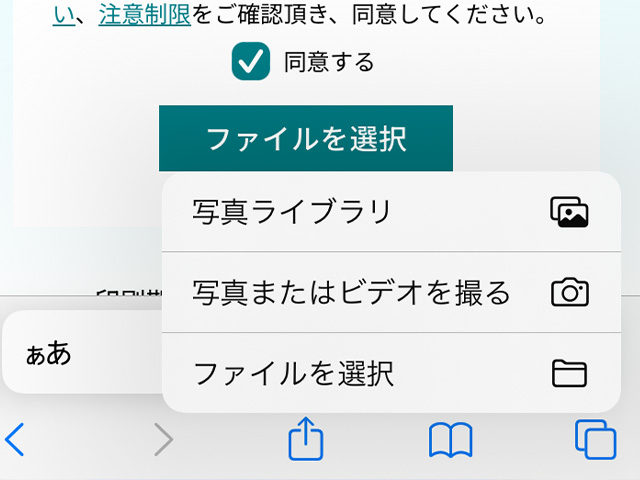
写真を1枚選択した場合は、用紙サイズをフォト用紙、普通紙、はがきの中から選べます。
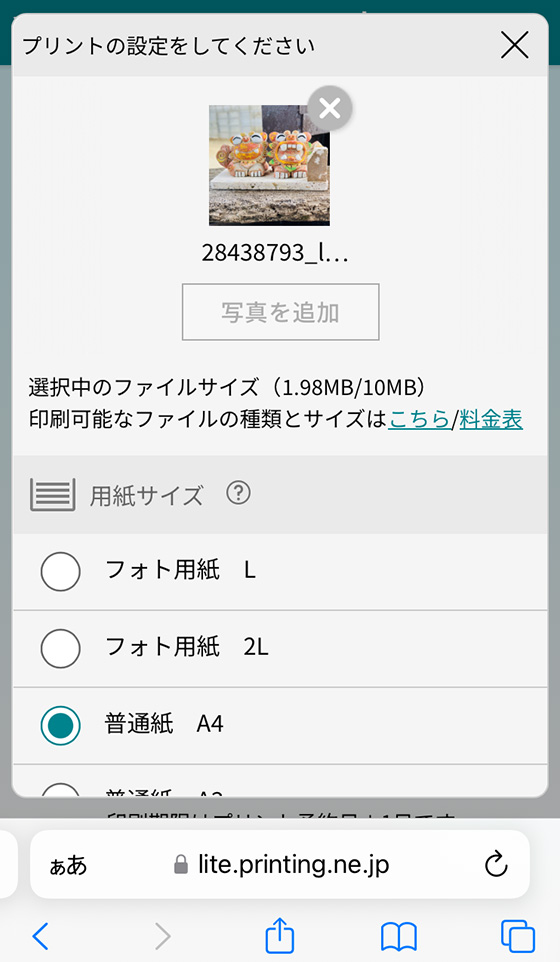
複数の写真を選択した場合は、フォト用紙Lと2Lのどちらかを選びます。
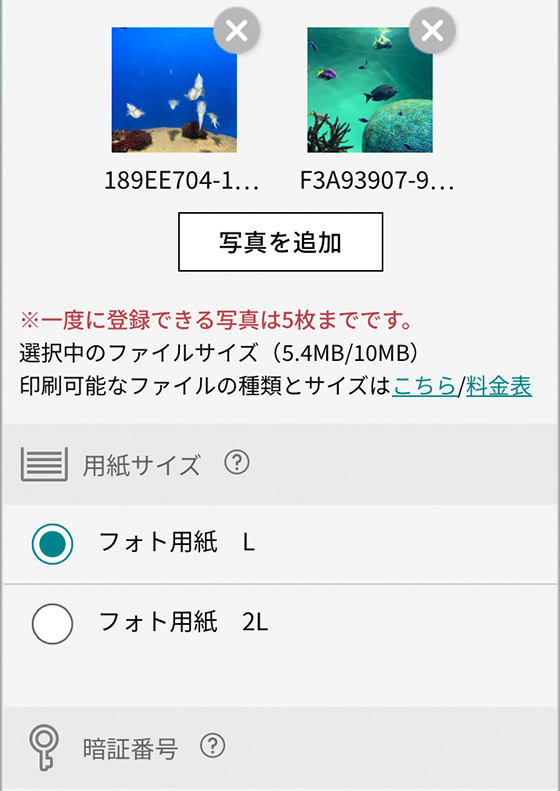
暗証番号を設定する場合は半角数字4桁を、登録結果通知を設定する場合はメールアドレスを入力します。
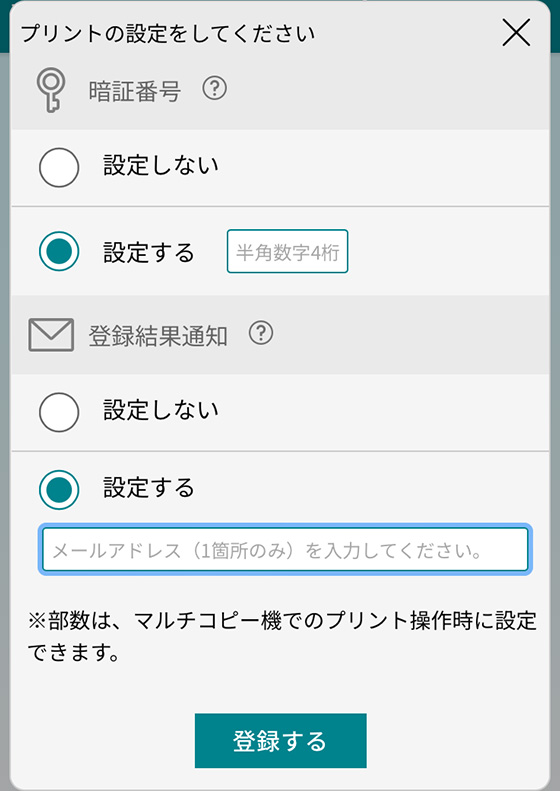
設定を終えたら[登録する]をタップし、アップロード完了画面の[閉じる]をタップします。
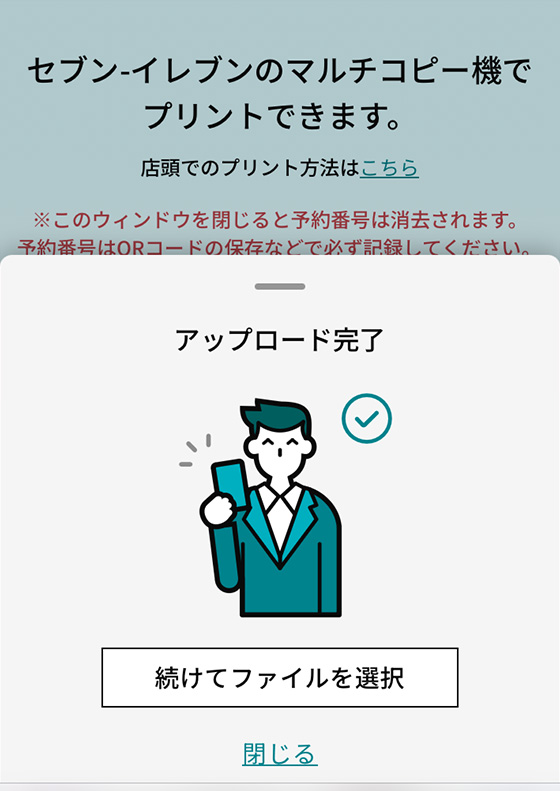
エラーが表示されたら?
(タップして詳細を表示)
[エラー]をタップすると登録ができない原因を確認できます。
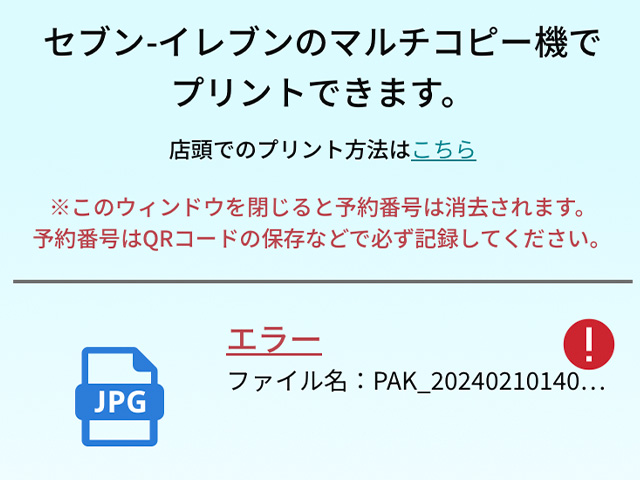
エラーの原因として、アップロードした写真のファイル形式やファイルサイズ、縦横比が規定外であることが多いです。
ファイルサイズは合計5ファイル10MB以下、解像度は352×251〜6144×4388ピクセル、縦横比は1:1.3~1:1.5の範囲内におさまるようにしましょう。
プリント予約番号を確認します。
※ご利用の通信環境等によってはプリント予約番号の発行に時間がかかることがあります。
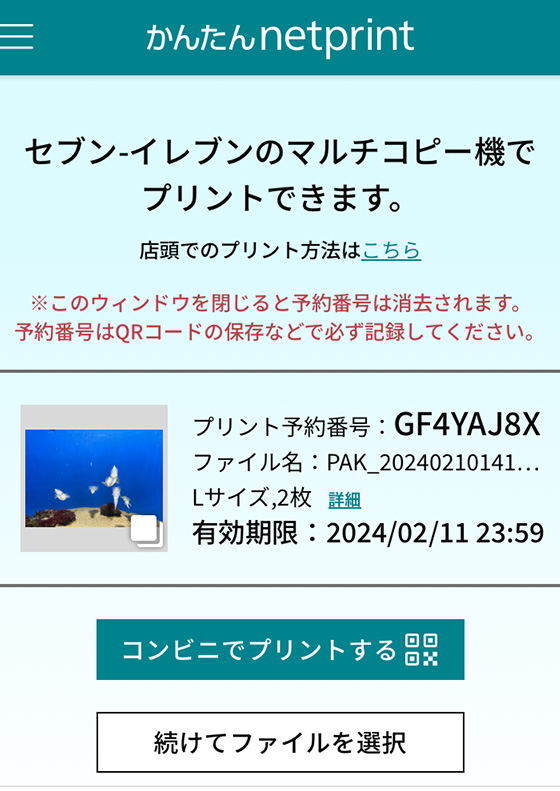
プリント予約番号の代わりにQRコードをマルチコピー機にかざして印刷することもできます。
QRコードを表示するには[コンビニでプリントする]をタップします。
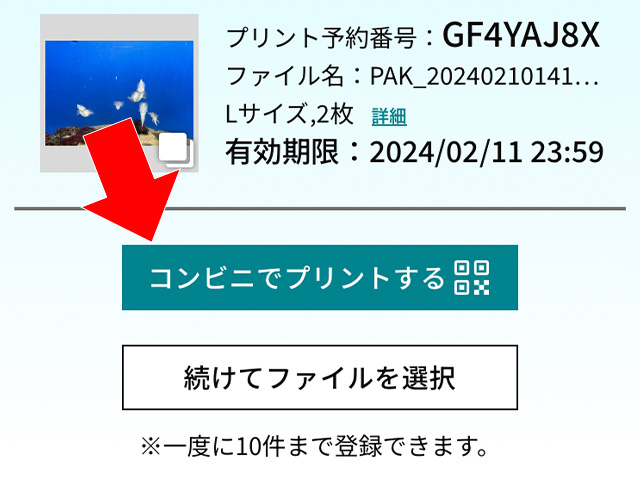
「ネットプリント」に写真を登録する
(タップして詳細を表示)
インターネットを利用できる環境で ネットプリント を表示します。
無料の会員登録を済ませて、ユーザーID(メールアドレス)とパスワードでログインします。
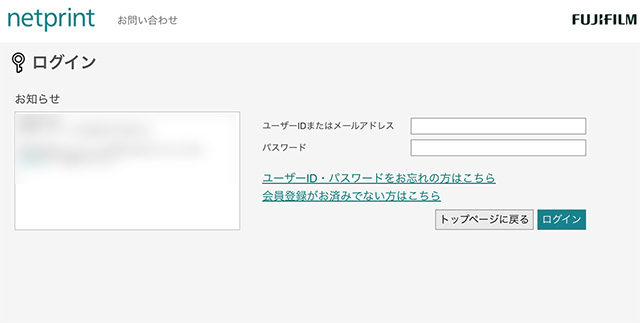
[フォト用紙にプリント]ボタンを押して、画像ファイルを登録します。
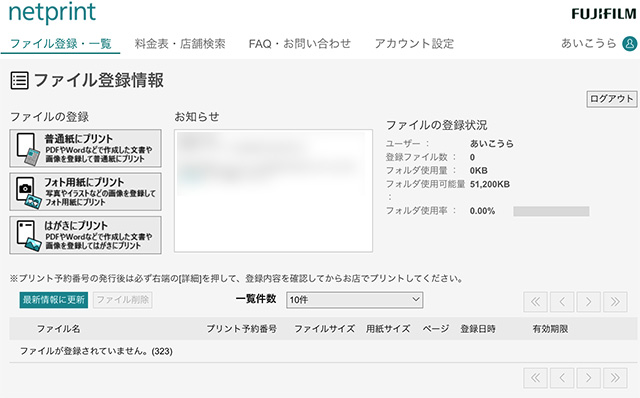
用紙のサイズを選択します。
ここで選択したサイズはマルチコピー機で変更できません。
予約番号の発行方式を[数字のみ]に変更したり、有効期限を変えることもできます。
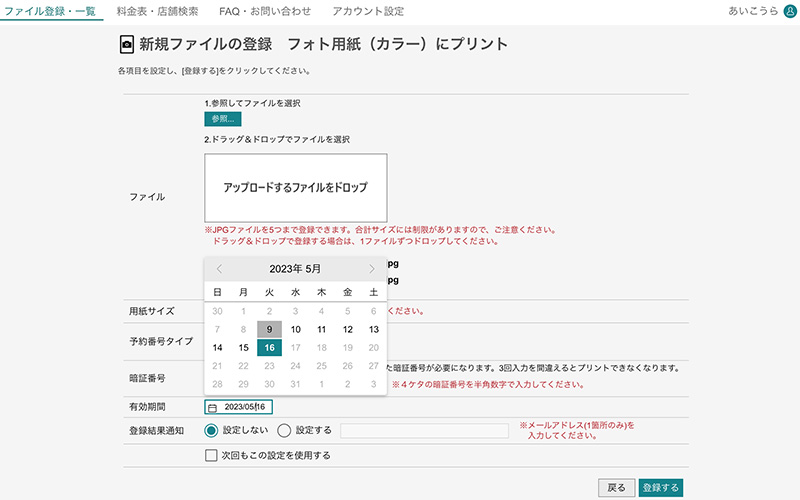
設定を終えたら[登録する]ボタンを押します。
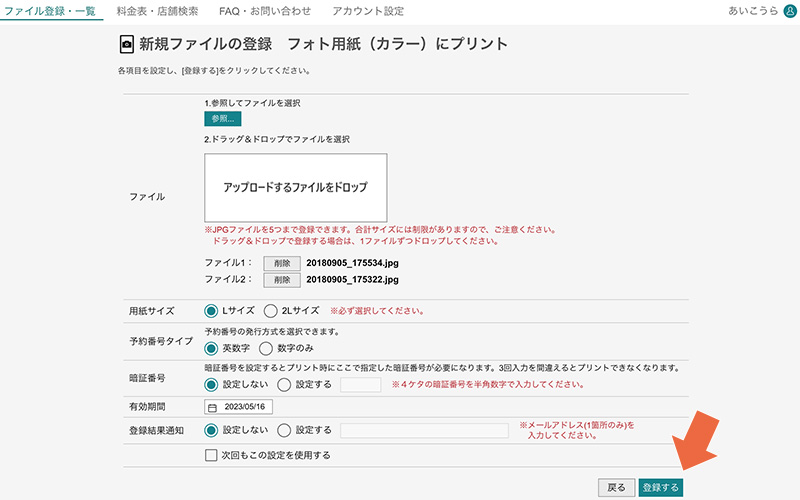
マルチコピー機で印刷するときに必要なプリント予約番号が発行されます。
※ご利用の通信環境等によってはプリント予約番号の発行に時間がかかることがあります。
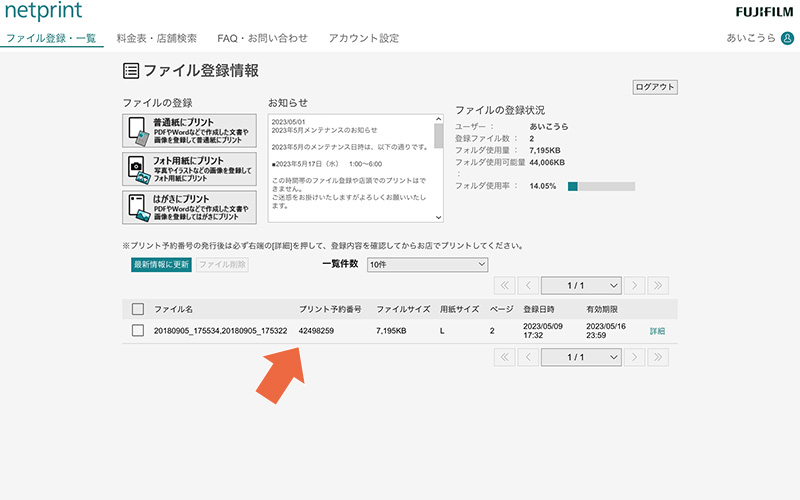
LINEで写真を送る手順
ネットプリントのLINE公式アカウントを友だち登録しておきます。
ネットプリントLINE公式アカウントのトーク画面を表示し、画面下部の[メニュー]から[フォト用紙Lサイズ]または[フォト用紙2Lサイズ]を選択します。
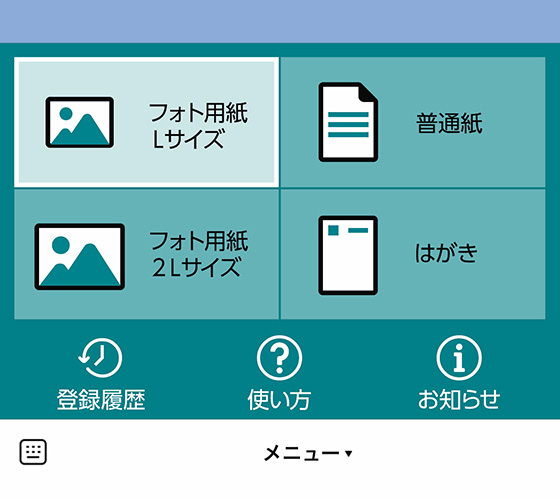
[写真を選ぶ]をタップします。
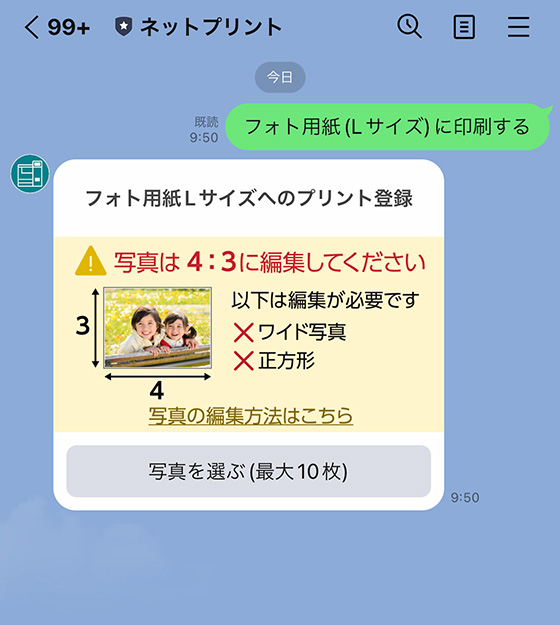
印刷する写真を最大10枚まで選択して送信します。
写真が正常に送信されると、マルチコピー機で印刷するときに必要なプリント予約番号が発行されます。
※ご利用の通信環境等によってはプリント予約番号の発行に時間がかかることがあります。
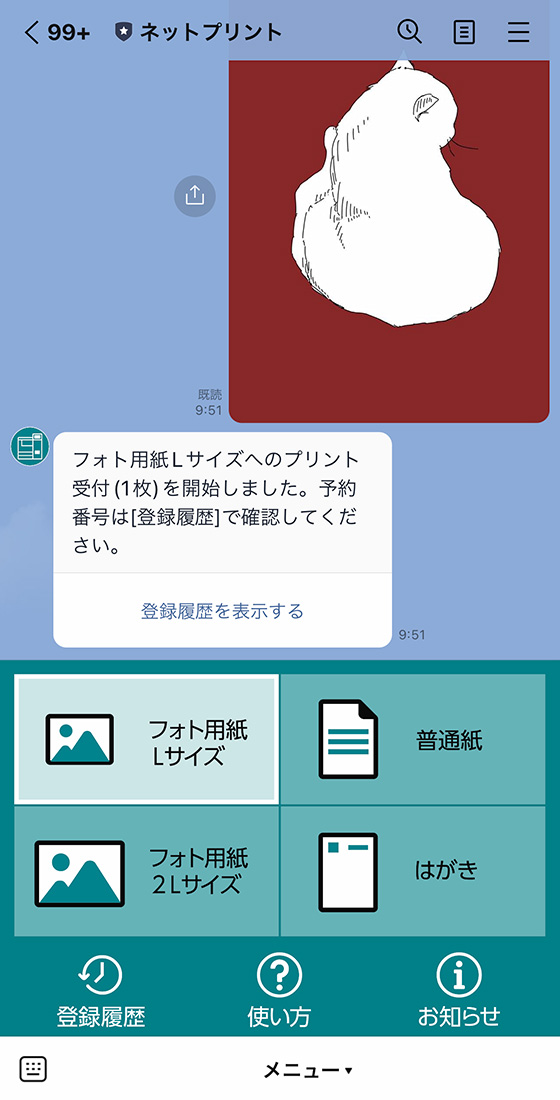
[登録履歴]をタップしてプリント予約番号を確認します。
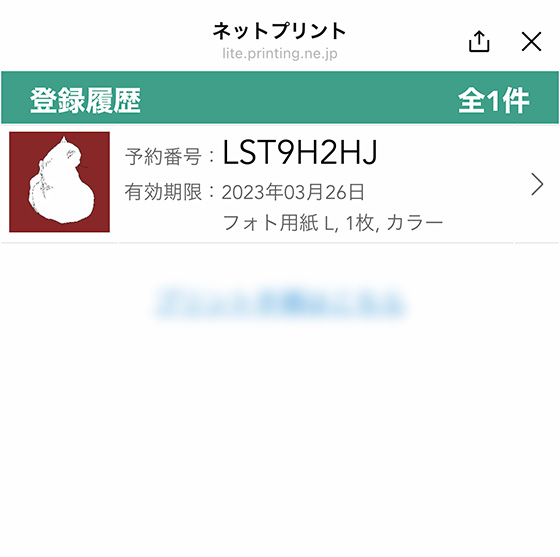
マルチコピー機を操作します。
予約番号を入力するやり方
(タップして詳細を表示)
マルチコピー機の操作パネルで[プリント]をタップします。
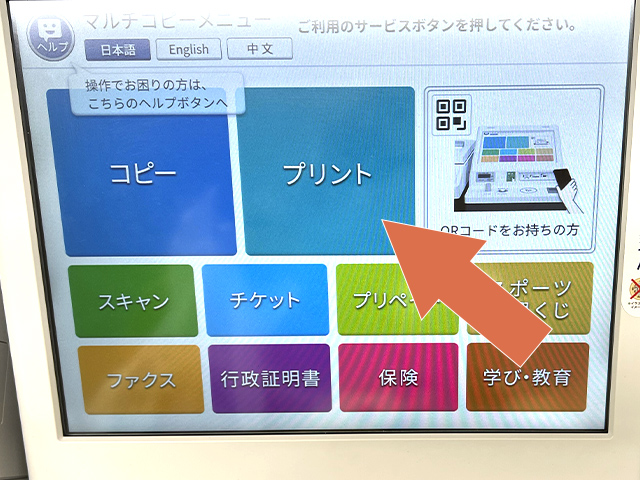
左上にある[ネットプリント]をタップします。
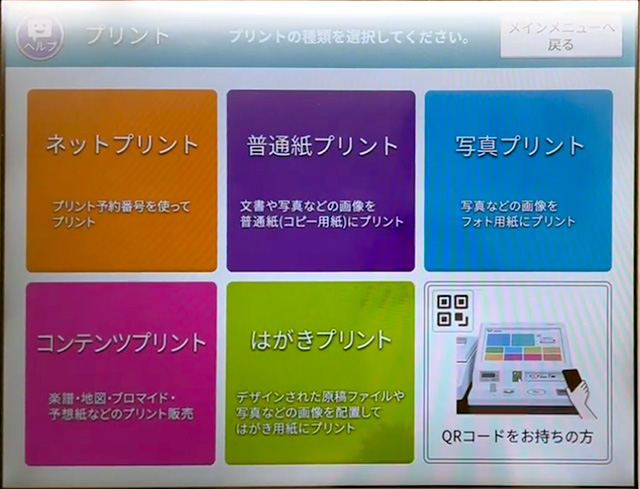
プリント予約番号(8桁の英数字または数字)を入力して[確認]ボタンを押します。
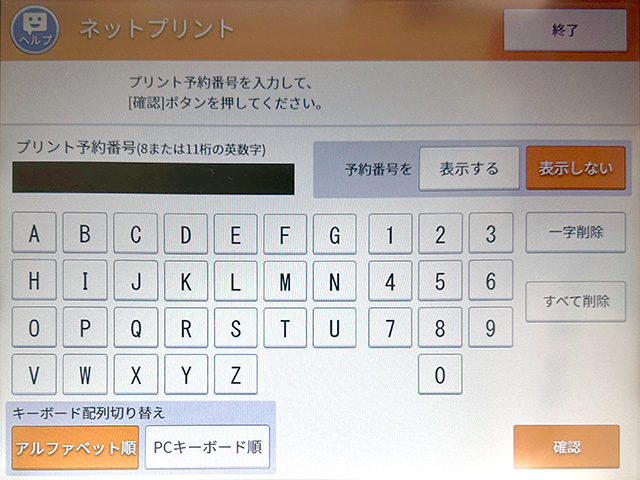
QRコードをかざすやり方
(タップして詳細を表示)
QRコードを表示します。
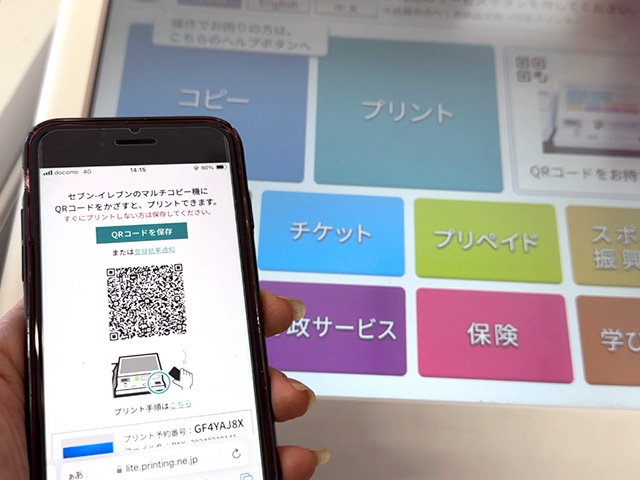
マルチコピー機の操作画面の下付近にあるコードリーダーにQRコードをかざします。

エラーメッセージが表示されたら?
(タップして詳細を表示)
プリント予約番号の入力でエラーが表示されたときは、メッセージ内容を確認しましょう。
- プリント予約番号に対応するファイルが存在しません。
-
有効期限を過ぎている等の理由で印刷データが削除されています。印刷するには再登録してください。
- プリント予約番号が正しくありません。
-
プリント予約番号が8桁ではない場合に表示されます。
セブンイレブンのプリント予約番号は英数字(または数字のみ)8桁です。
ネットプリントの注意事項が表示されたら[確認]ボタンを押します。
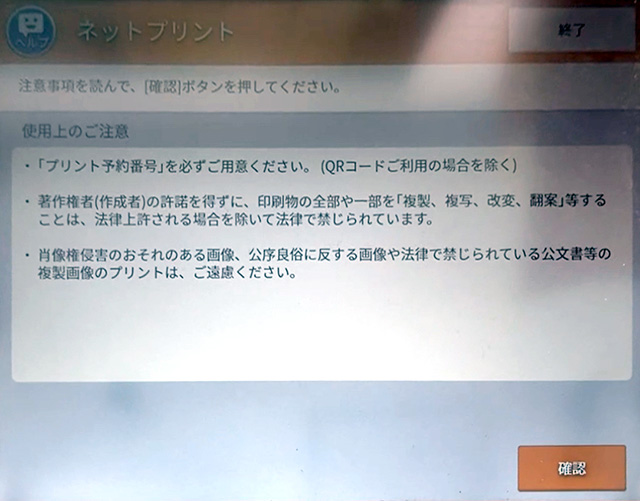
必要に応じて[部数]を変更し、[これで決定 次へ進む]ボタンをタップします。
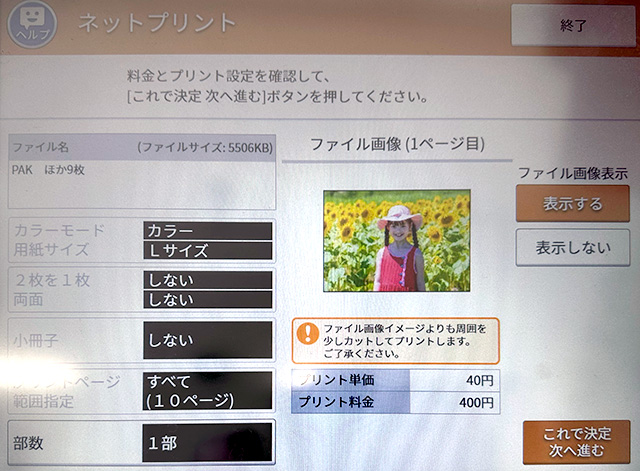
プリント料金を確認して[コイン支払い][nanaco支払い]のどちらかを選択し、[プリントスタート]ボタンをタップすると印刷が始まります。
※現金は硬貨のみ。紙幣は使えません。
方法2:USBメモリー・microSD・SDカードから写真プリントする
セブンのマルチコピー機で利用できるメディアはUSBメモリー・microSD・SDカードです。
操作パネルのメニュー画面で[プリント]を選びます。
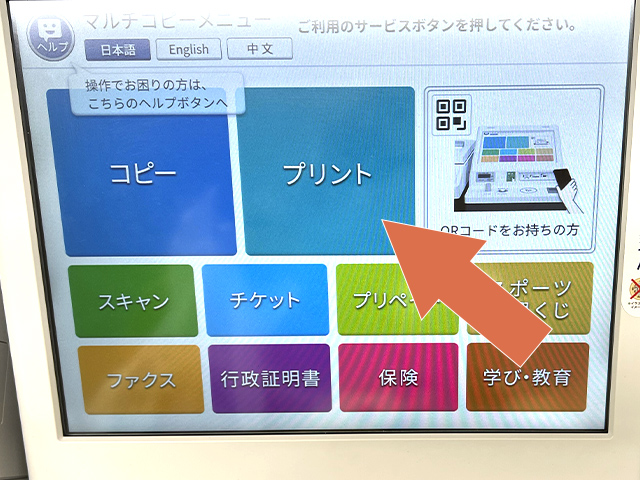
右上の [写真プリント] を選択します。
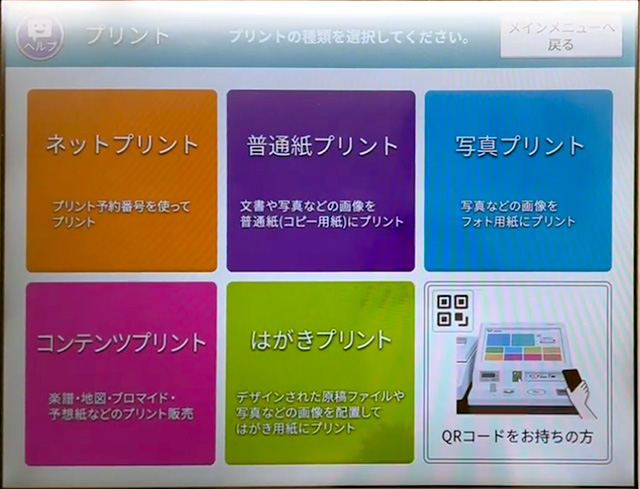
写真プリントの使用同意を確認し、[同意して次へ進む]を押します。
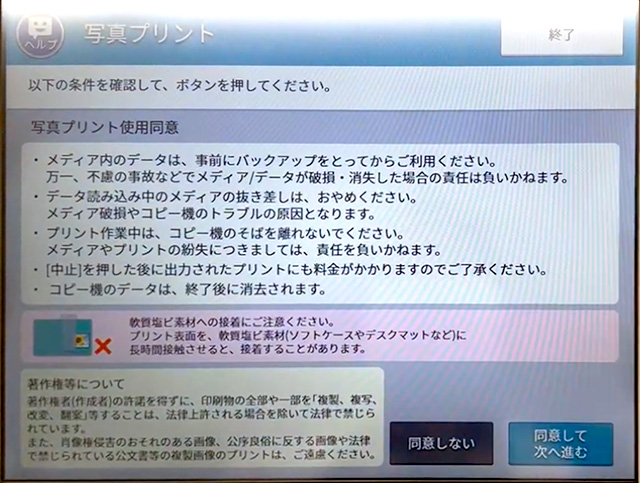
読み込むメディアを選択し、[これで決定 次へ進む]を押します。
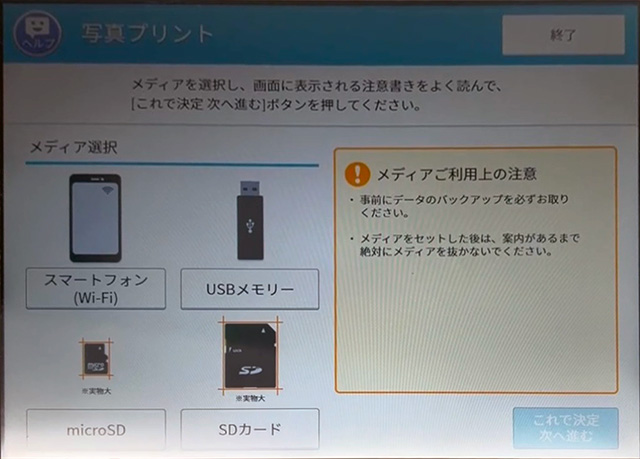
静電気除去マットに手で触れてから[確認 次へ進む]を押します。
画面の指示に沿って差込口にメディアをセットし、[セット確認]を押します。
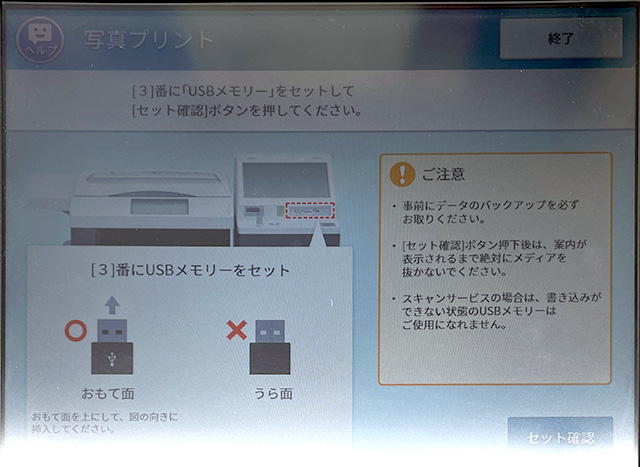
メディアをセットした後は案内があるまでメディアを抜かないでください。

[写真プリント]を選択します。
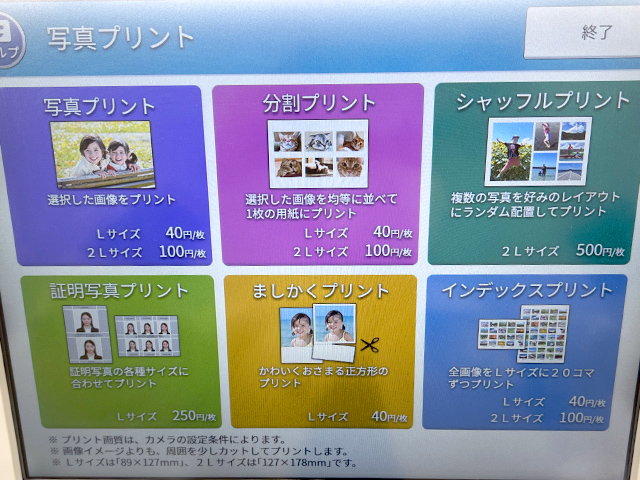
写真プリントサイズを選択します。
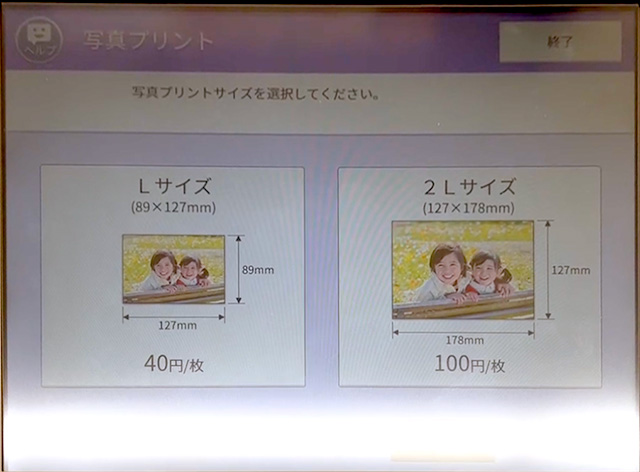
プリントする写真を選択し、左側のプレビューを確認してプリント枚数を設定します。
※メディア内のファイル数が多い場合など写真の表示に時間がかかることがあります。
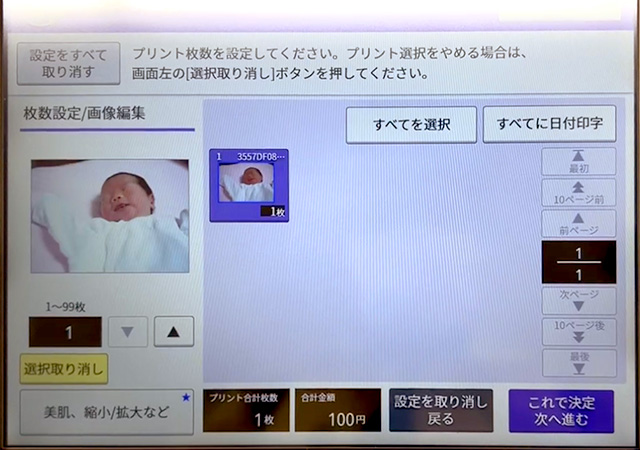
左下の [美肌、縮小/拡大など]ボタン を押すと選択した写真を編集できます。
[美肌、縮小/拡大など]ボタンを押すとできること
(タップして詳細を表示)
トリミング、回転、印刷位置の調整のほか「美肌処理」や写真の右下に撮影日を印刷する「日付印字」の設定が可能です。
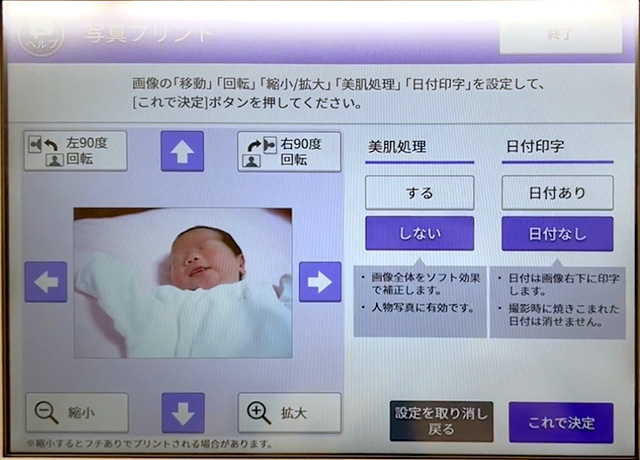
美肌処理を[する]に設定すると、画像全体をソフト効果で補正します。
※プレビューの画像に変化はありません。
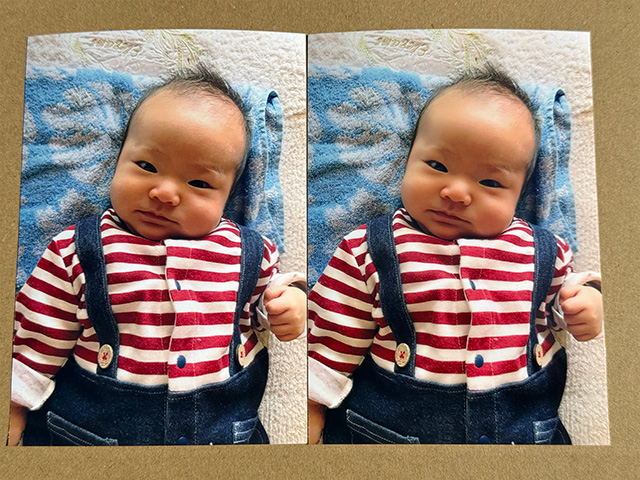
日付印字を[日付あり]に設定すると、右下に撮影年月日を印刷します。
※撮影情報が無い写真の日付は印刷されません。

編集を終えたら[これで決定]ボタンを押します。
[これで決定 次へ進む]ボタンを押すと、プリントの設定は完了です。
プリント料金を確認して[コイン支払い][nanaco支払い]のどちらかを選択し、[プリントスタート]ボタンを押します。
※現金は硬貨のみ。紙幣は使えません。
プリントを終えたら[メディアを取り出す]を押してメディアを取り出し、[終了]を押します。
方法3:アプリ「セブン‐イレブン マルチコピー」から写真プリントする
アプリからマルチコピー機へ印刷データを転送します。
プリント設定を済ませてマルチコピー機の操作を簡略できます。
スマホアプリ「セブン‐イレブン マルチコピー」を起動し、[写真プリント]を選択します。
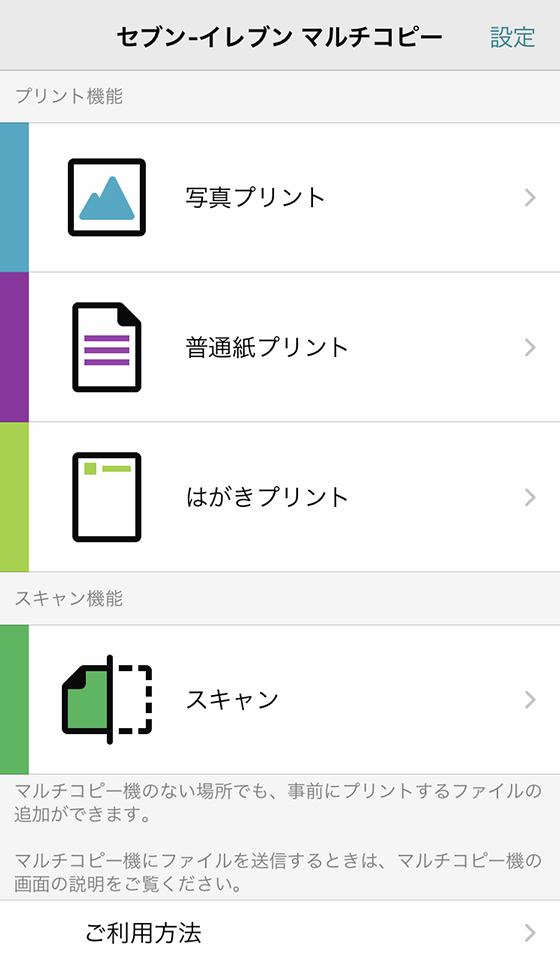
[写真Lサイズ]または [写真2Lサイズ] を選択します。
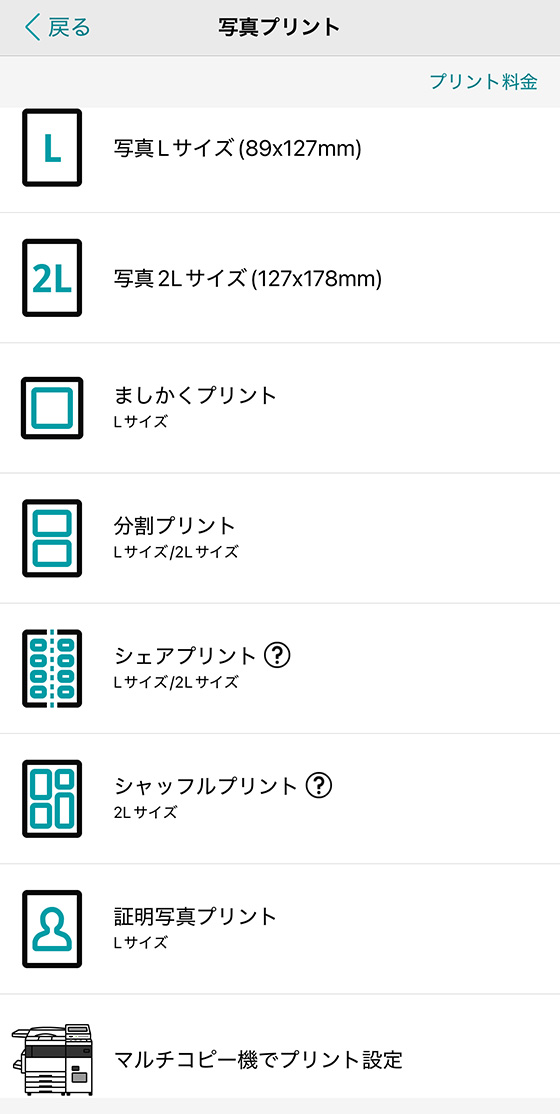
印刷する写真を選択します。※後から追加も可
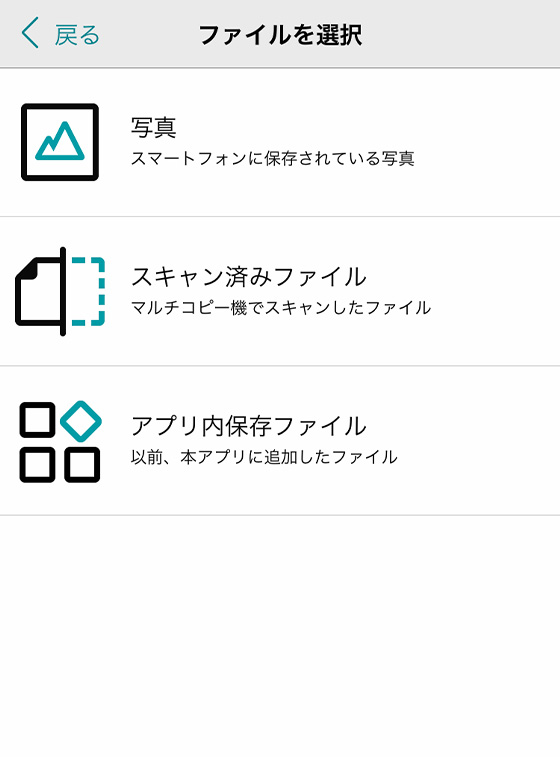
選択した写真が一覧に表示されます。
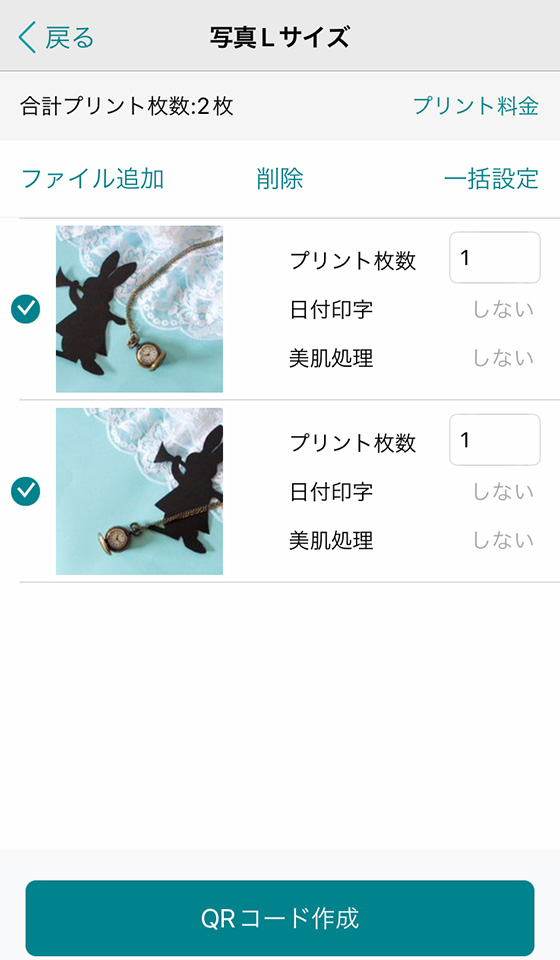
写真をタップすると個別に編集できます。

写真の回転や印刷範囲の調整のほか、日付印字や美肌処理のオン・オフも設定可能です。
日付印字とは?
(タップして詳細を表示)
日付印字をオン(緑色)にすると、右下に撮影年月日を印刷します。
※撮影情報が無い写真の日付は印刷されません。

美肌処理とは?
(タップして詳細を表示)
美肌処理をオン(緑色)にすると画像全体をソフト効果で補正します。
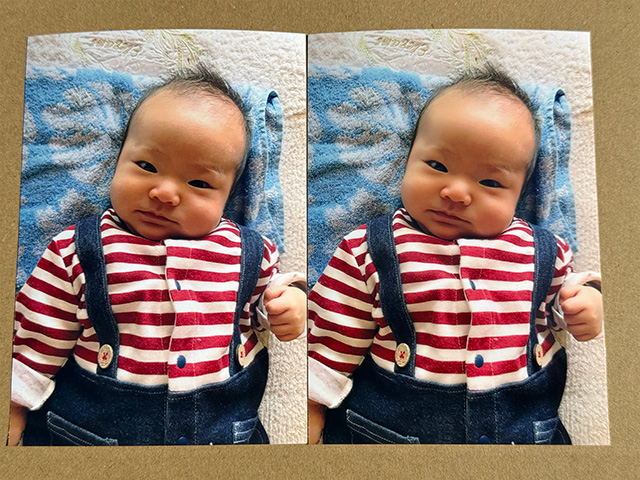
個別の編集画面で設定を変更したら[保存]をタップします。
[QRコード作成]ボタンをタップします。
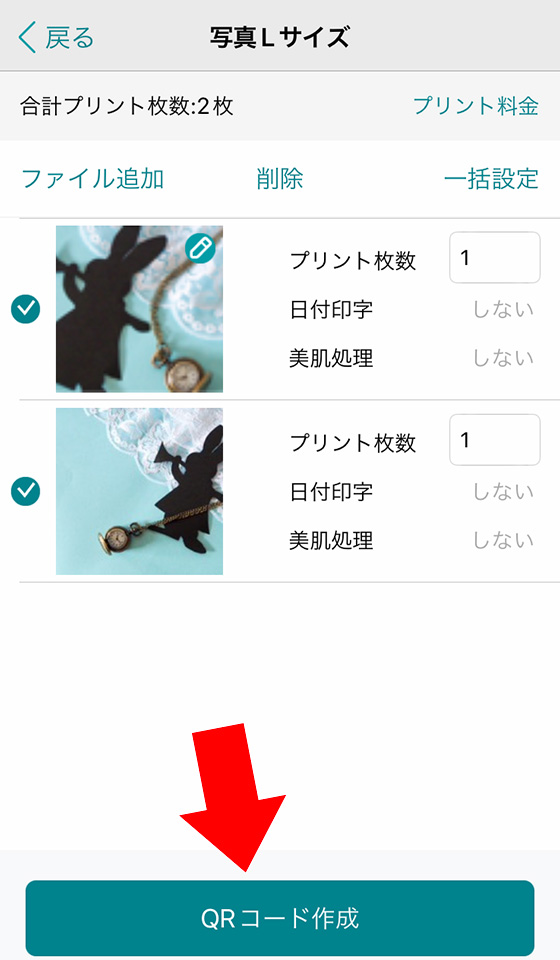
マルチコピー機で使用するQRコードが作成されます。
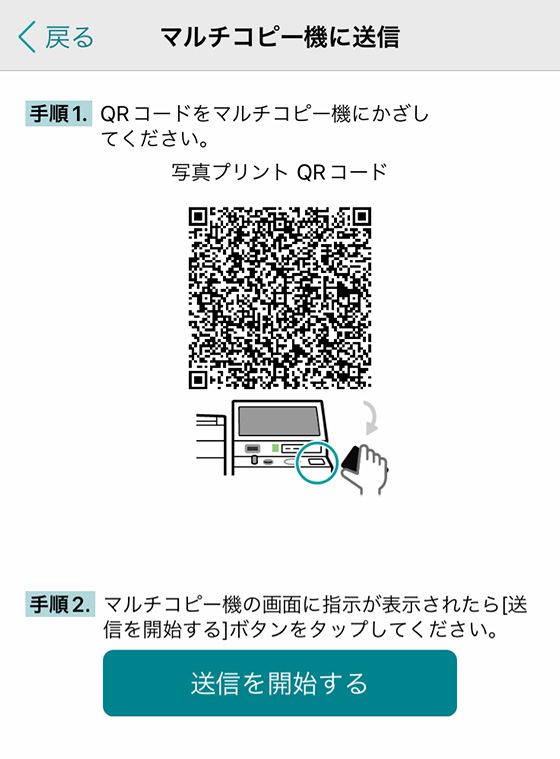
STEP4で生成したQRコードを、マルチコピー機の操作画面下にある読み取り装置(ガラスの窓)にかざします。

マルチコピー機の操作画面の指示に従いアプリの[送信を開始する]ボタンをタップすると、(アプリに登録した)写真が送信されます。

「”マルチコピー”がWi-Fiネットワーク”711_PrintScan”に接続しようとしています。よろしいですか?」というメッセージが表示されたら[接続]をタップします。
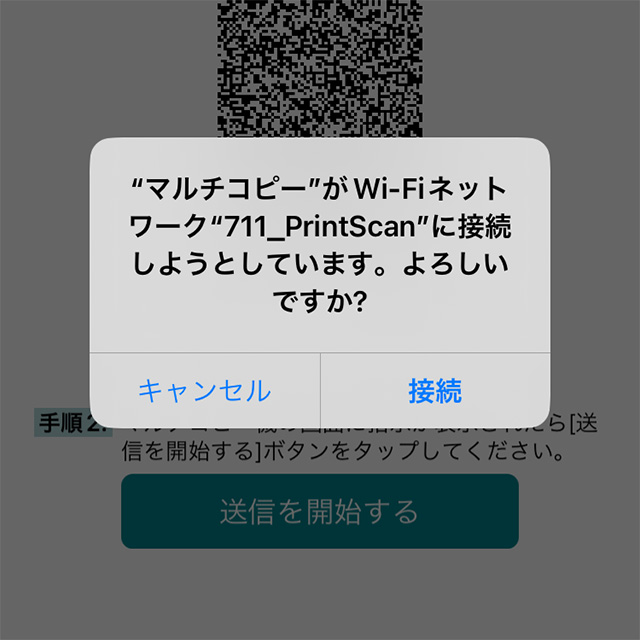
送信が完了したらスマホの操作は終了です。以降はマルチコピー機の操作になります。
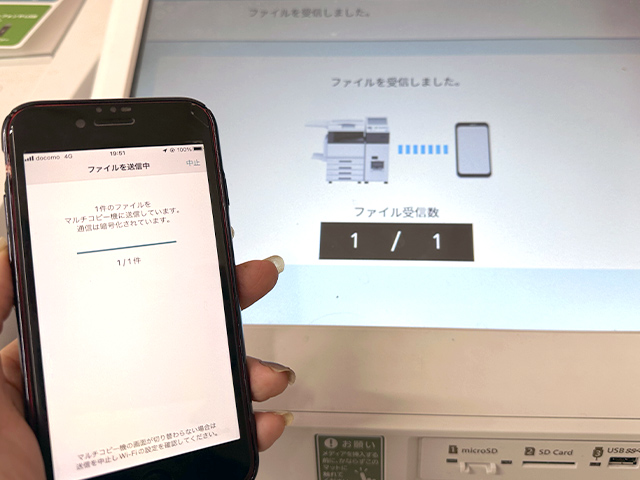
アプリで設定した内容をマルチコピー機で変更することはできません。
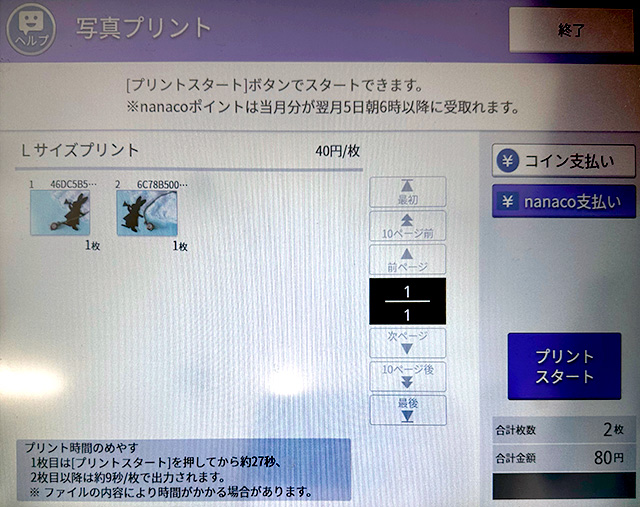
プリント料金を確認して[コイン支払い][nanaco支払い]のどちらかを選択し、[プリントスタート]ボタンをタップすると印刷が始まります。
※現金は硬貨のみ。紙幣は使えません。
ファミマ・ローソン・ミニストップで写真を印刷する3つの方法
写真プリントの方法は3つありますがプリント料金はすべて同じです。
(L判1枚30円/2L判1枚80円/スクエア1枚50円)
| 方法 | 推奨環境 | 印刷有効期限 | ファイル形式 | ファイル上限 |
|---|---|---|---|---|
| ネットプリント (予約番号を入力) 手順を見る | パソコン スマホ タブレット | 最長で30日間 | JPEG PNG | 1ファイル10MB以内 合計60MB以内 画像は最大24ファイル登録可 |
| メディアを読込 (USBメモリー・microSD・SDカード) 手順を見る | – | マルチコピー機の操作終了まで | JPEG TIFF BMP PNG | |
| アプリから転送 手順を見る | スマホ タブレット | マルチコピー機の操作終了まで | JPEG PNG | 1ファイル30MB以内 最大50ファイル(合計100MB以内) |
方法1:ネットワークプリントでユーザー番号やQRコードから印刷する
事前にアプリやWebサイト、LINEで写真を登録してユーザー番号またはQRコードを取得します。
ネットプリントの予約番号を取得する方法
(タップして詳細を表示)
会員登録の有無によって印刷できる期間(有効期限)が異なります。
※予約登録した印刷データは期間(有効期限)を超過すると自動で消去されます。
| 方法 | 推奨環境 | 会員登録 | 印刷有効期限 | ファイル上限 |
|---|---|---|---|---|
| アプリに写真を登録する 手順を見る | スマホ タブレット | 必要 | 登録日を含む8日間 ※1〜30日間に変更可能 | 1ファイル10MB以内 合計60MB以内 画像は最大24ファイル登録可 |
| Webサイトに写真を登録する 手順を見る | パソコン スマホ タブレット | 不要 | 登録日を含む8日間 | 1ファイル10MB以内 最大24ファイル登録可 |
| 必要 | 登録日を含む8日間 ※1〜30日間に変更可能 | 1ファイル10MB以内 合計60MB以内 画像は最大24ファイル登録可 | ||
| LINEで写真を送る 手順を見る | LINEが使える環境 | 不要 (友だち登録は必要) | 登録日を含む8日間 | 画像は最大24ファイル登録可 |
いずれも無料で利用できますがインターネット接続に伴う通信料は発生します。
アプリに写真を登録する手順
アプリは2つあり、どちらも無料で利用できます。
※インターネット接続を必要とするため通信料は発生します。
| 会員登録 | 有効期限 | 登録上限数 | |
|---|---|---|---|
| ネットワークプリント iOSアプリ / Androidアプリ | 必要 | 登録日を含む8日間 ※1〜30日間に変更可能 | 合計60MB以内で最大24画像 |
| ファミマネットワークプリント iOSアプリ / Androidアプリ | 不要 | 登録日を含む8日間 | 6画像 |
ここでは「ネットワークプリント」の使い方を紹介します。
アプリの初回起動時はメールアドレスとパスワードを登録してログインしてください。
最初の画面で[画像を登録する]ボタンをタップします。
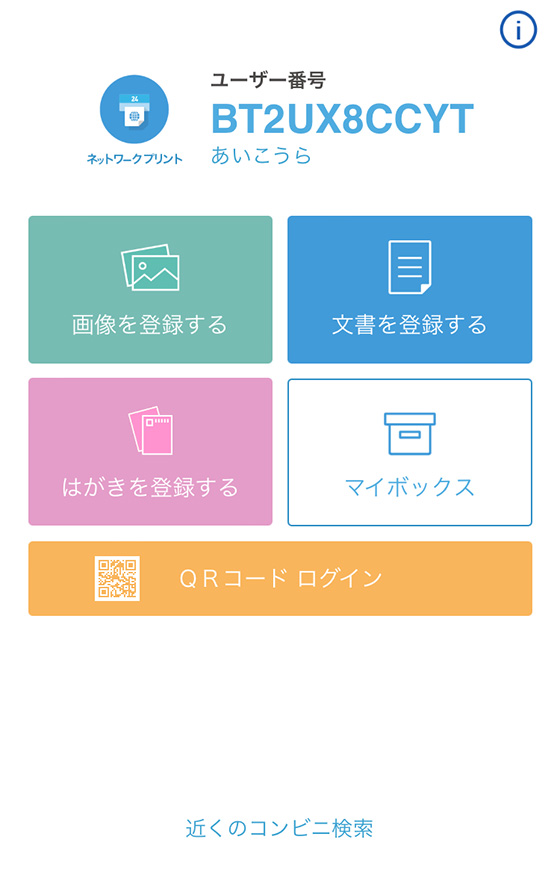
「画像を編集登録する」とは?
(タップして詳細を表示)
写真用紙・シール紙(L判/2L判サイズ)に印刷する写真の編集機能です。
[画像を編集登録する]から登録(アップロード)した写真は撮影日情報が失われるため日付を印字できません。
写真の拡大縮小、回転、印刷範囲を調整できます。

印刷方向(縦・横)を変えたり、ましかくに切り取ることもできます。
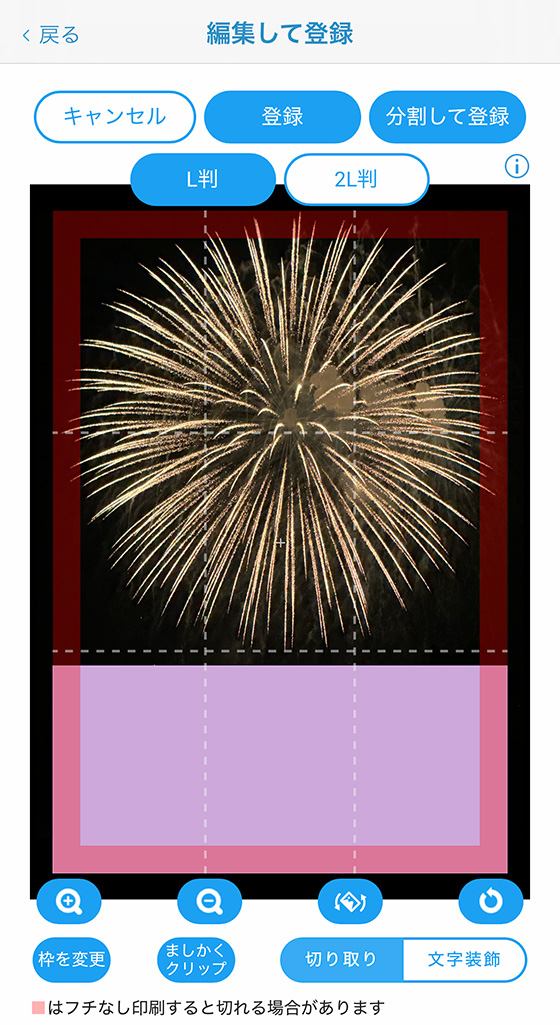
[分割して登録]をタップすると1枚の写真用紙・シール紙に複数の画像をまとめて印刷できます。
印刷する写真を選択します。
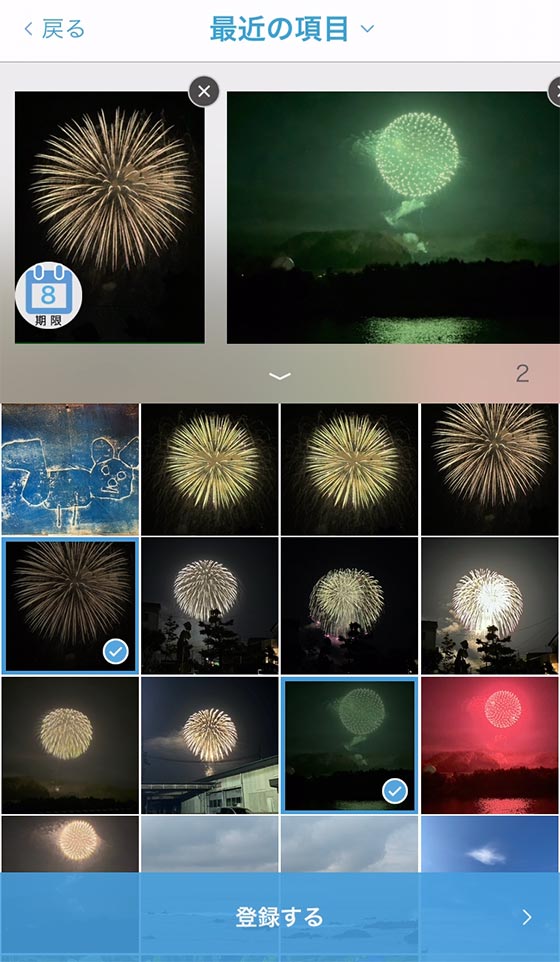
印刷期間を変更するには?
(タップして詳細を表示)
[期限]ボタンをタップすると保管期間を1〜30日間に変更できます。
(初期設定は8日)
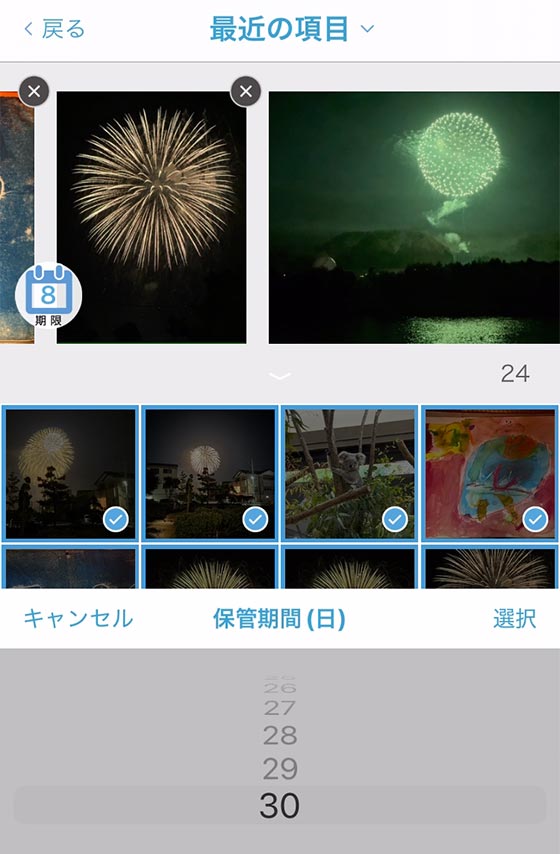
写真の選択を終えたら[登録する]ボタンをタップします。
2枚以上の写真を選択している場合はファイルのアップロードを開始します。
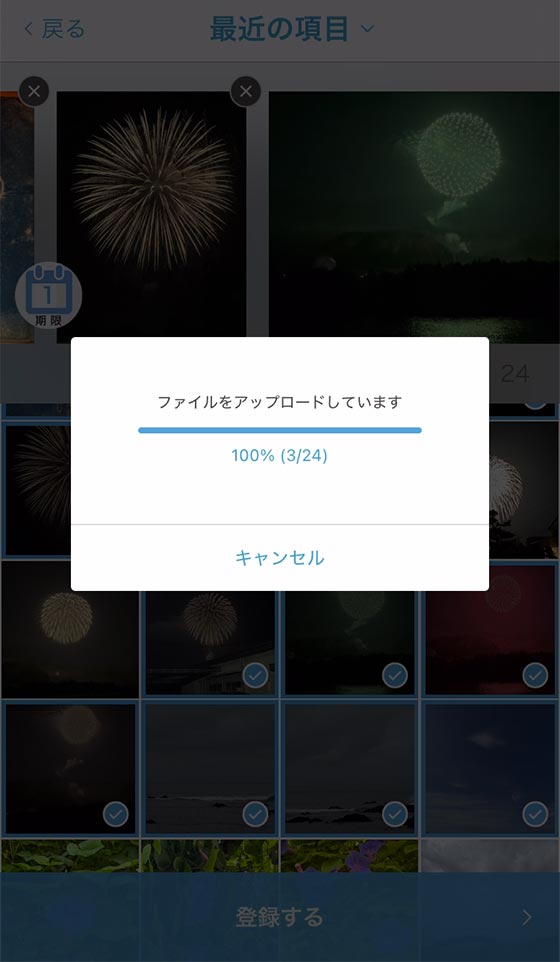
選択した写真が1枚の場合はファイル登録画面を表示します。
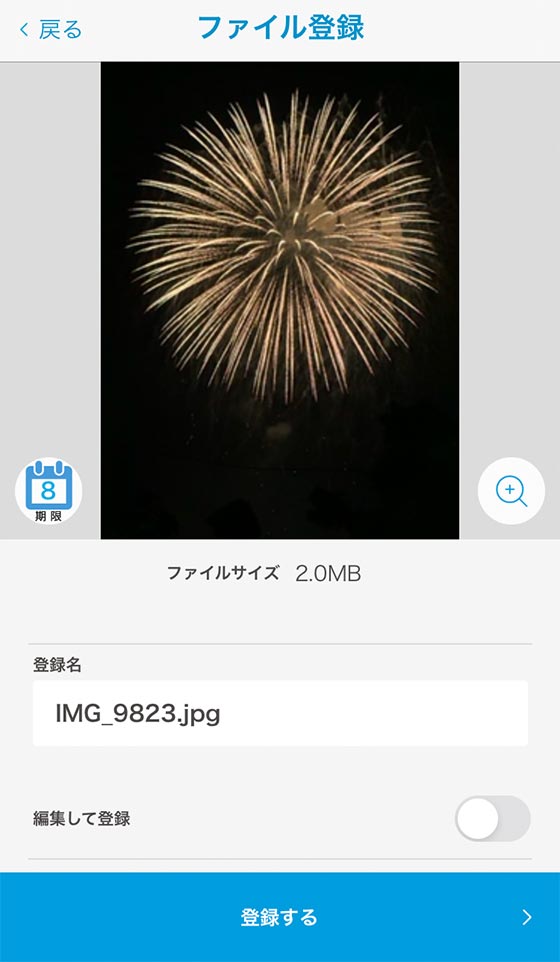
編集して登録とは?
(タップして詳細を表示)
写真用紙・シール紙(L判/2L判サイズ)に印刷する写真の編集機能です。
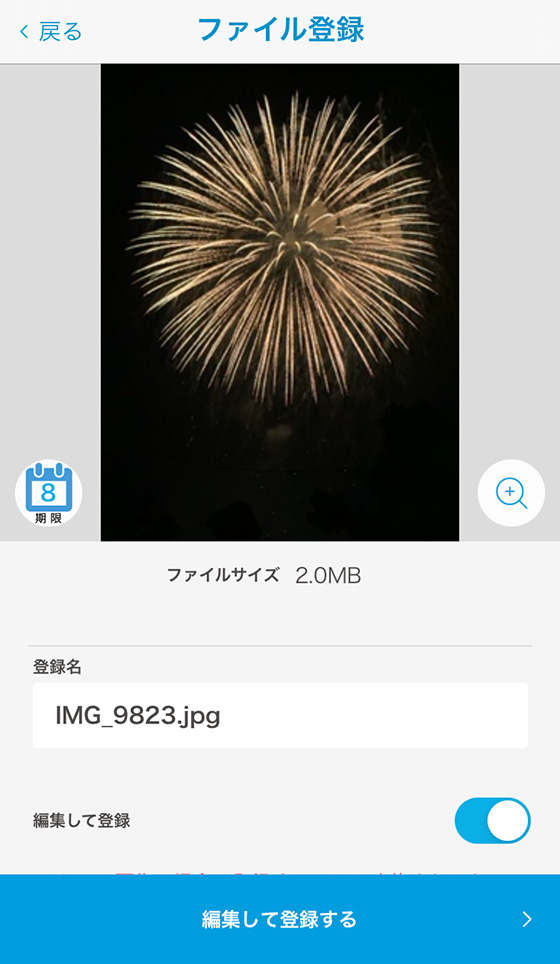
編集機能を利用するには[編集して登録]をオン(青色)にして[編集して登録する]をタップします。
[編集して登録]をオンにして登録(アップロード)した写真は撮影日情報が失われるため日付を印字できません。
写真の拡大縮小、回転、印刷範囲を調整できます。

印刷方向(縦・横)を変えたり、ましかくに切り取ることもできます。
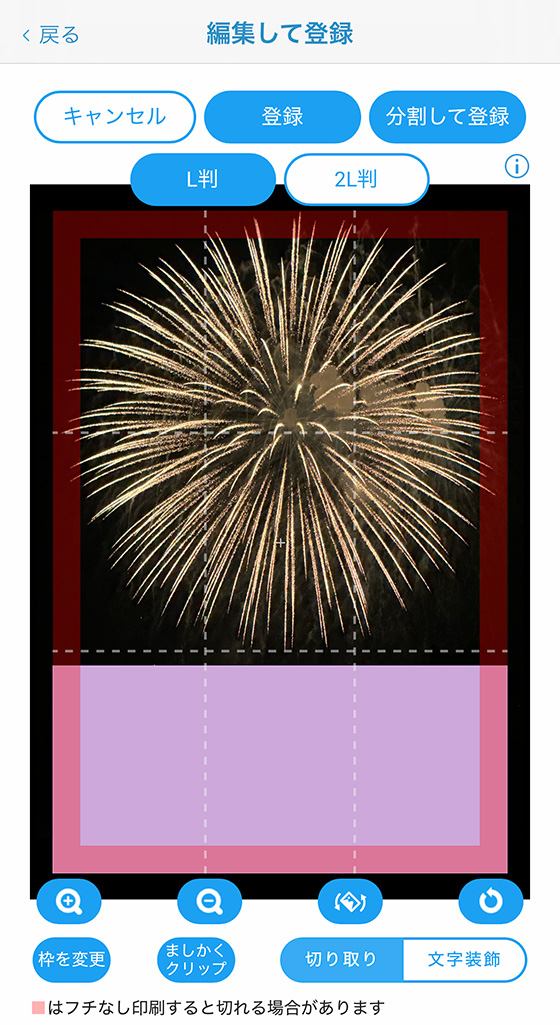
[分割して登録]をタップすると1枚の写真用紙・シール紙に複数の画像をまとめて印刷できます。
[登録する]をタップするとアップロードを開始します。
登録完了画面が表示されたら画面下部の[マイボックスへ]をタップします。
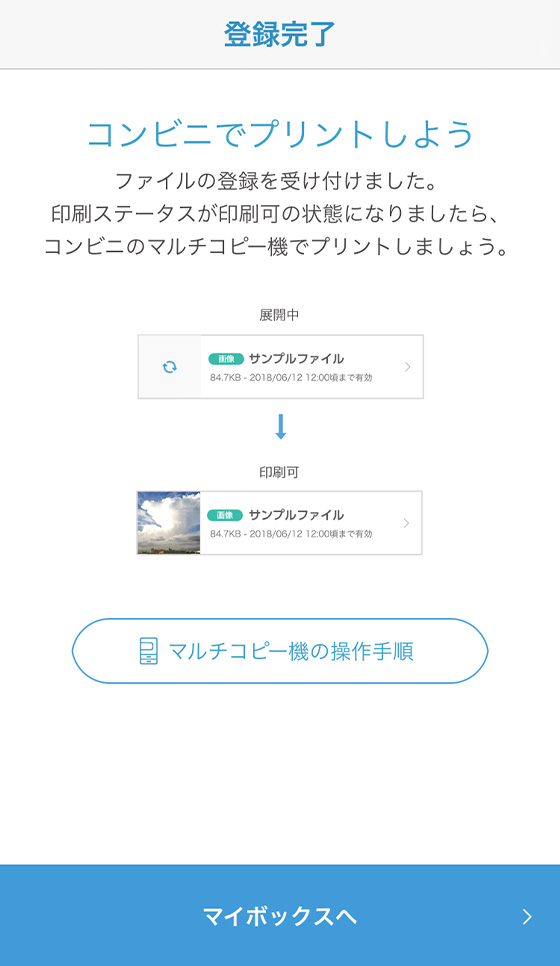
マイボックスに画像が登録されていることを確認し、画面左上の[ < トップ ]ボタンをタップします。
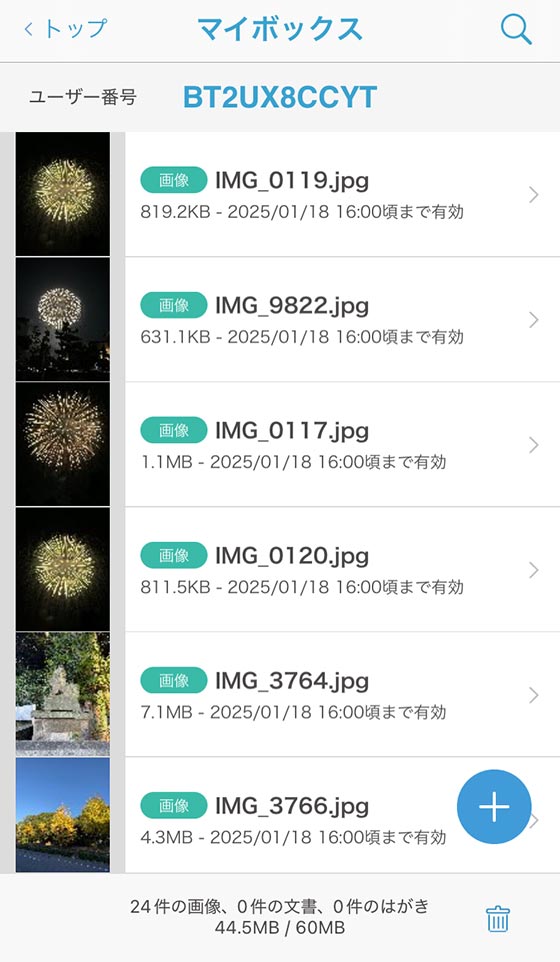
画面上部にあるユーザー番号はマルチコピー機で印刷するときに必要となります。
Webサイトに写真を登録する手順
会員登録不要の「コンビニで簡単ネットワークプリント」と、ログインが必要な「ネットワークプリントサービス」の2種類あります。
「コンビニで簡単ネットワークプリント」に写真を登録する
(タップして詳細を表示)
利用規約等を確認して「同意する」にチェックを入れます。
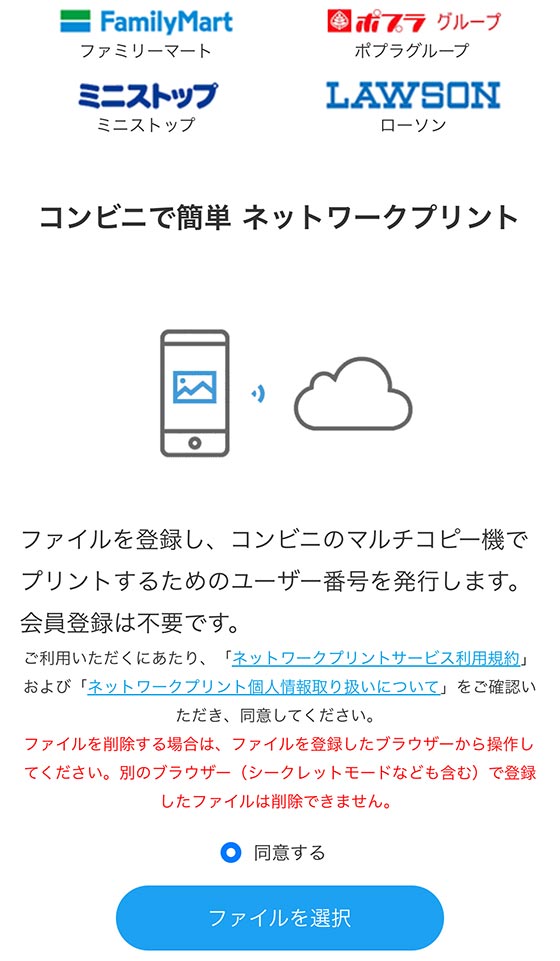
[ファイルを選択]ボタンを押して印刷する写真を選択します。
[ファイルを登録]ボタンを押すとアップロードを開始します。
※画像の登録名は変更できます。
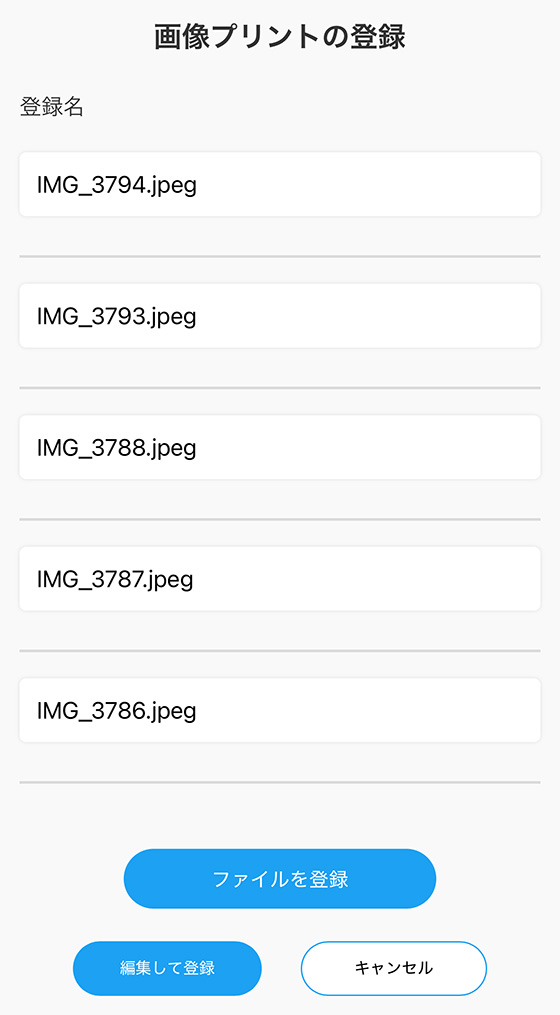
編集して登録とは?
(タップして詳細を表示)
写真用紙・シール紙(L判/2L判サイズ)に印刷する写真の編集機能です。
[編集して登録]から登録(アップロード)した写真は撮影日情報が失われるため日付を印字できません。
写真の拡大縮小、回転、印刷範囲を調整したり文字を入れたりできます。
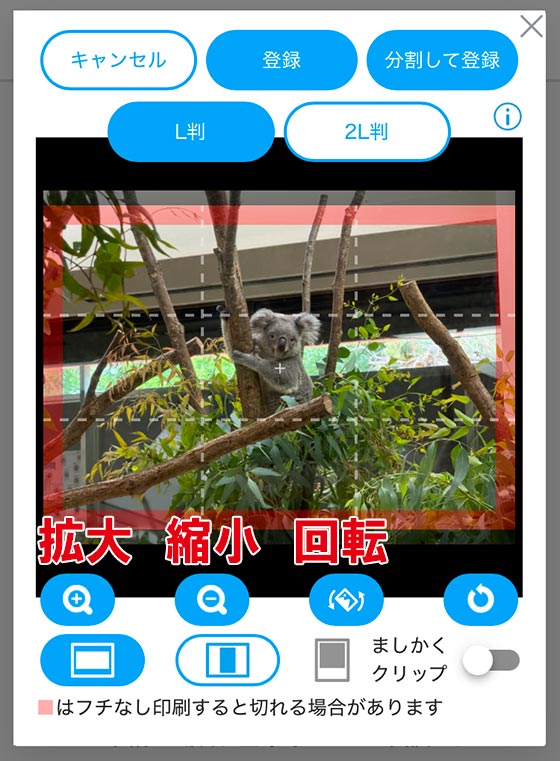
[枠を変更]をタップすると印刷方向(縦・横)を変えられます。
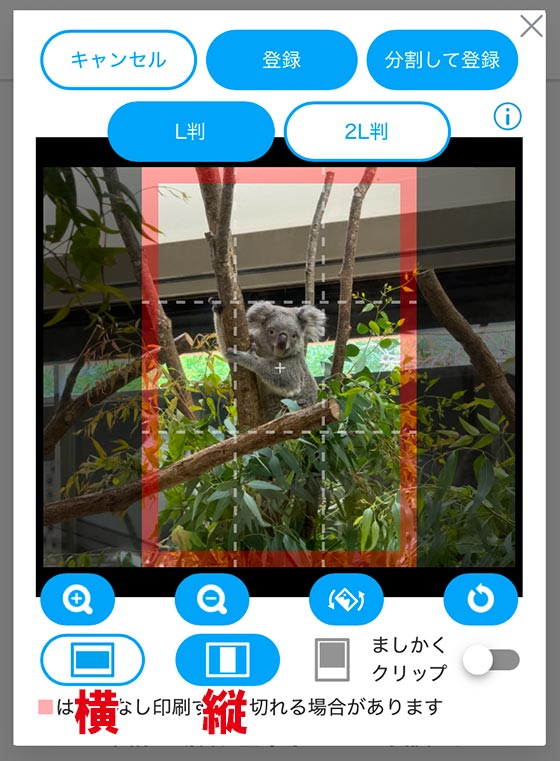
[分割して登録]をタップすると1枚の写真用紙・シール紙に複数の画像をまとめて印刷できます。
ファイルのアップロードが完了するとユーザー番号を表示します。
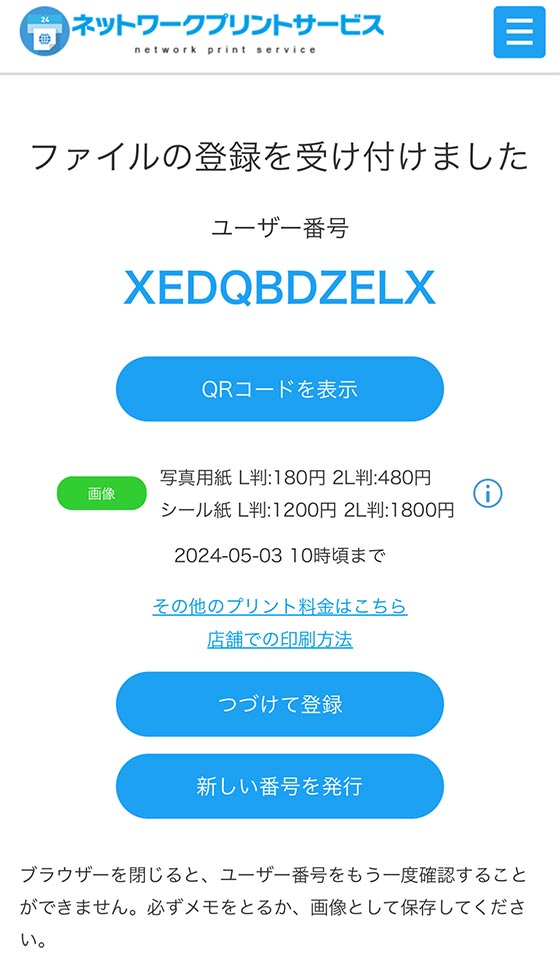
ユーザー番号はマルチコピー機で印刷するときに必要となります。
「ネットワークプリントサービス」に写真を登録する
(タップして詳細を表示)
「ネットワークプリントサービス」の利用には無料の会員登録が必要です。
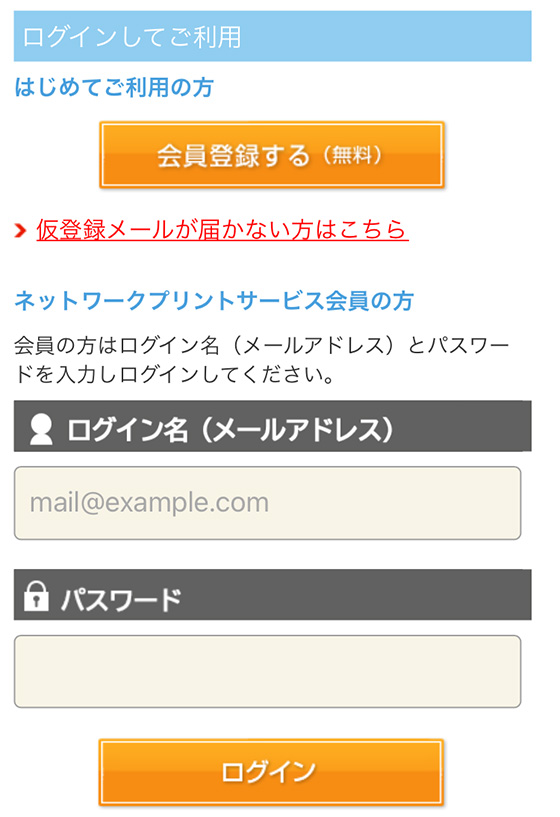
登録したメールアドレスとパスワードでログインして[画像を登録する]ボタンを押します。
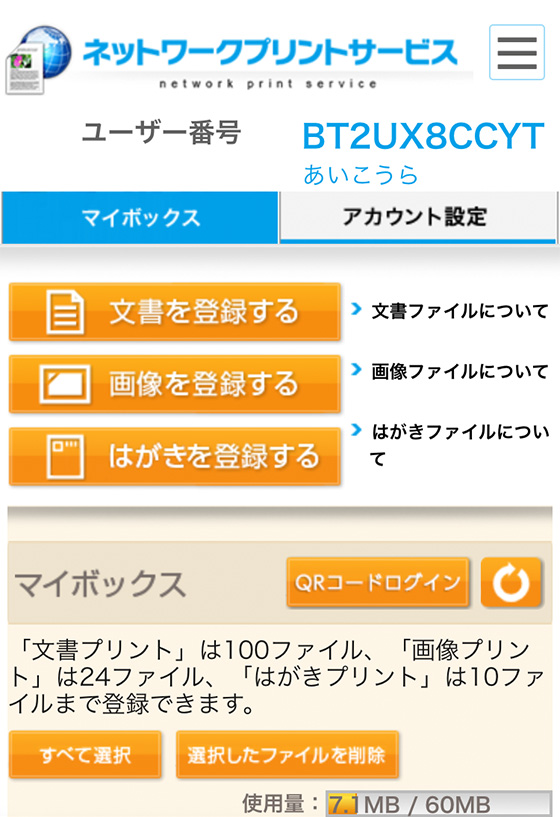
必要に応じて「保管期限」と「印刷時の暗証番号」の設定を変更します。
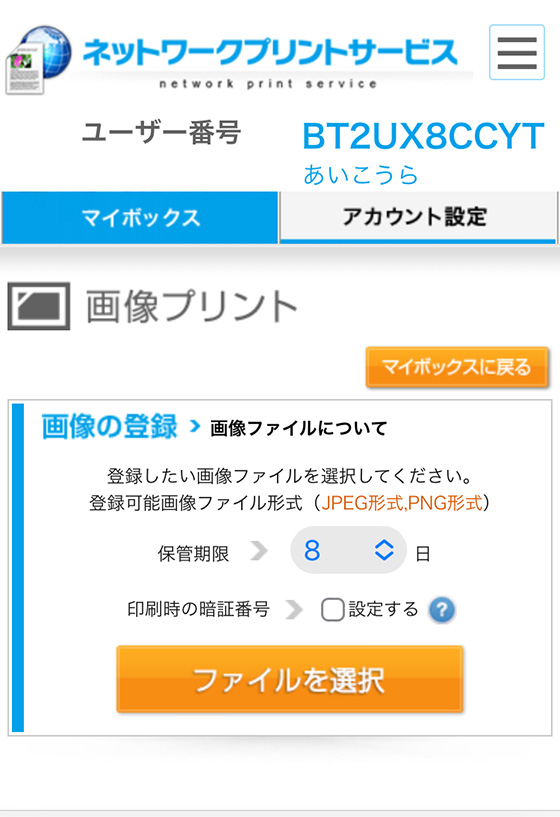
[ファイルを選択]ボタンを押して印刷する写真を選びます。
[ファイルを登録]ボタンを押すとアップロードを開始します。
※画像の登録名は変更できます。
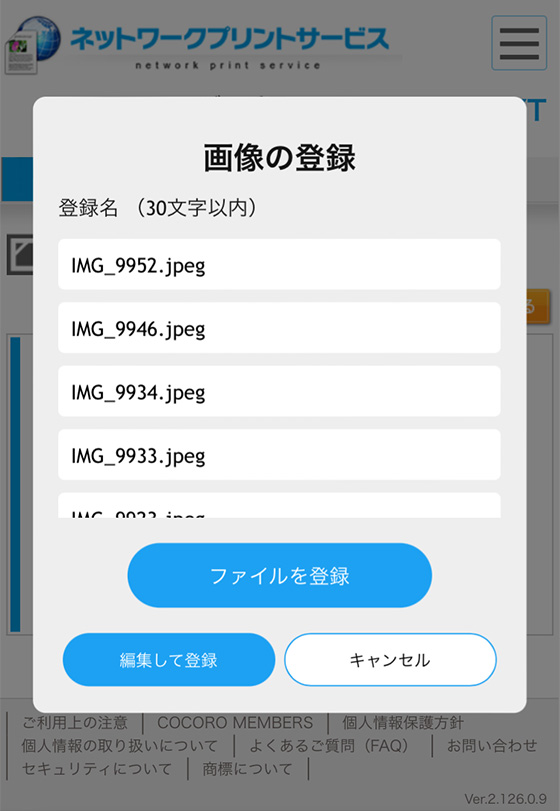
編集して登録とは?
(タップして詳細を表示)
写真用紙・シール紙(L判/2L判サイズ)に印刷する写真の編集機能です。
[編集して登録]から登録(アップロード)した写真は撮影日情報が失われるため日付を印字できません。
写真の拡大縮小、回転、印刷範囲を調整したり文字を入れたりできます。
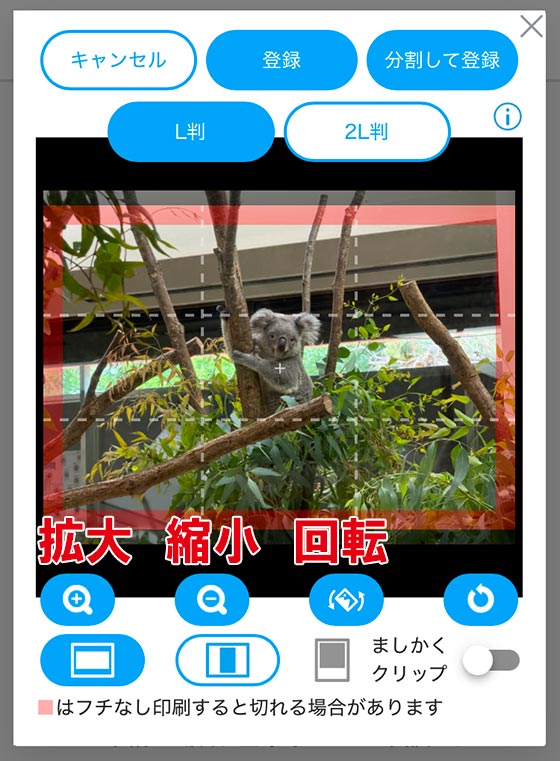
[枠を変更]をタップすると印刷方向(縦・横)を変えられます。
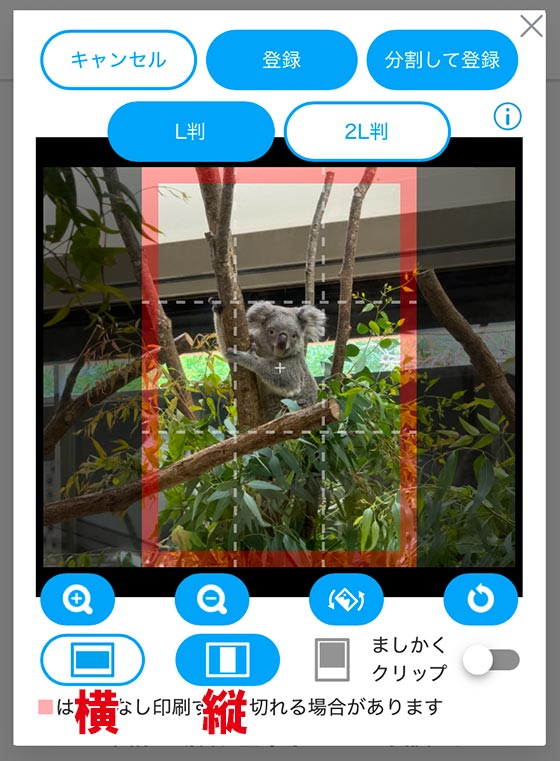
[分割して登録]をタップすると1枚の写真用紙・シール紙に複数の画像をまとめて印刷できます。
アップロードが完了したら[マイボックスに戻る]を選択し、登録した写真のステータスが「印刷できます」であることを確認します。
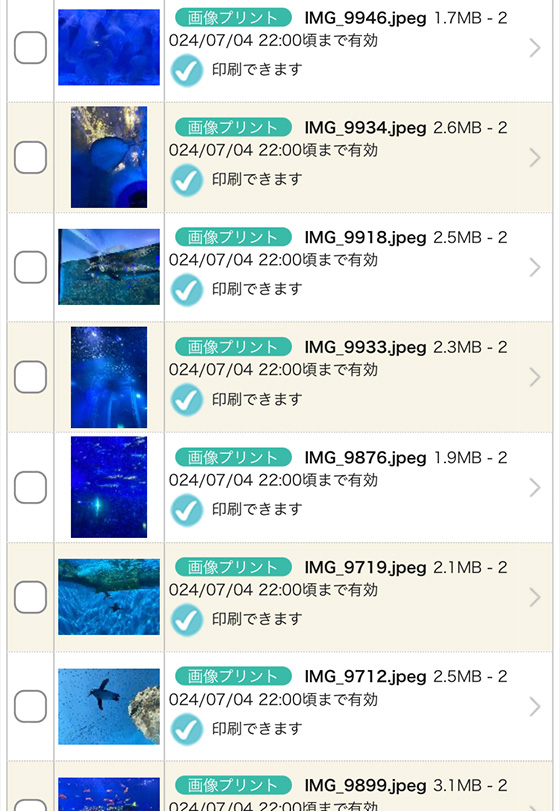
画面上部にあるユーザー番号(もしくは、シェア用ユーザー番号)はマルチコピー機で印刷するときに必要となります。
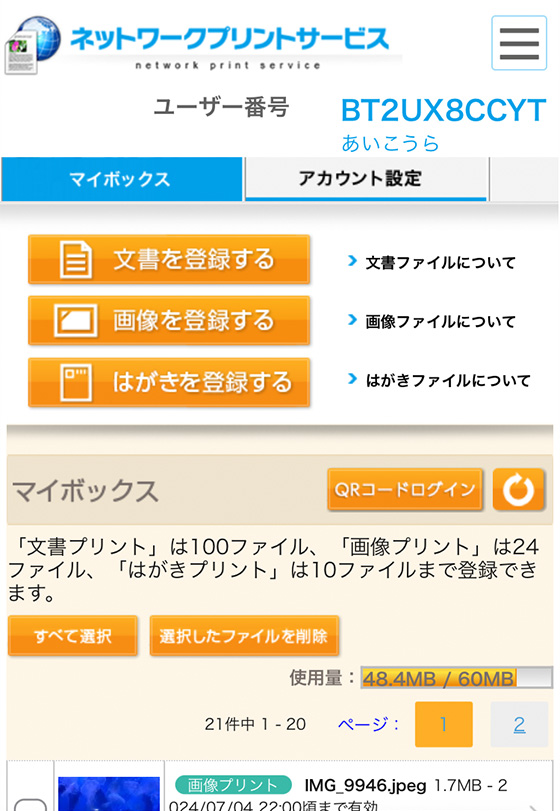
LINEで写真を送る手順
ネットワークプリントLINE公式アカウントを友だち登録して写真を送信する方法です。
画面下部の[メニュー]から[画像]を選択します。
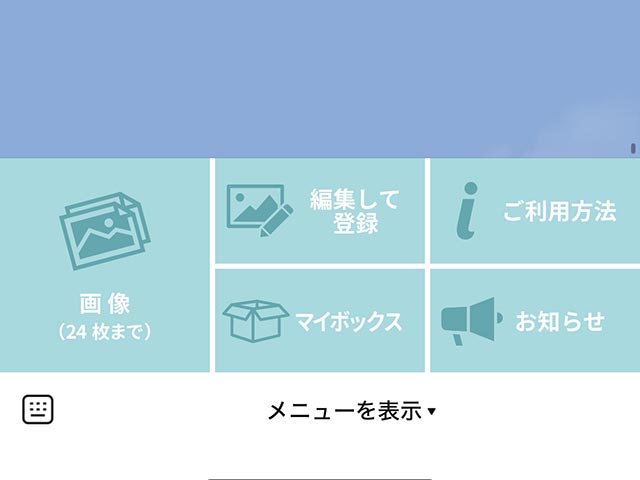
編集して登録とは?
(タップして詳細を表示)
写真用紙・シール紙(L判/2L判サイズ)に印刷する写真の編集機能です。
[編集して登録]から登録(アップロード)した写真は撮影日情報が失われるため日付を印字できません。
写真の拡大縮小、回転、印刷範囲を調整したり文字を入れたりできます。
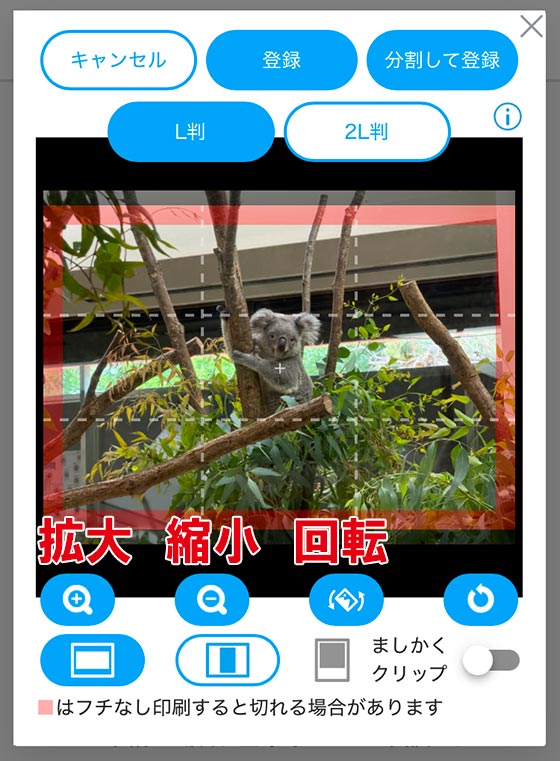
[枠を変更]をタップすると印刷方向(縦・横)を変えられます。
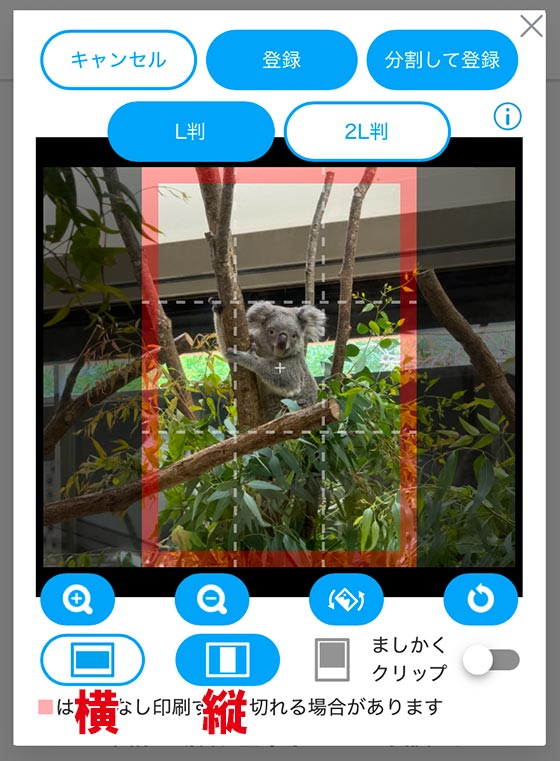
[分割して登録]をタップすると1枚の写真用紙・シール紙に複数の画像をまとめて印刷できます。
印刷する画像を選択して送信します。
※一度に最大24画像登録可能
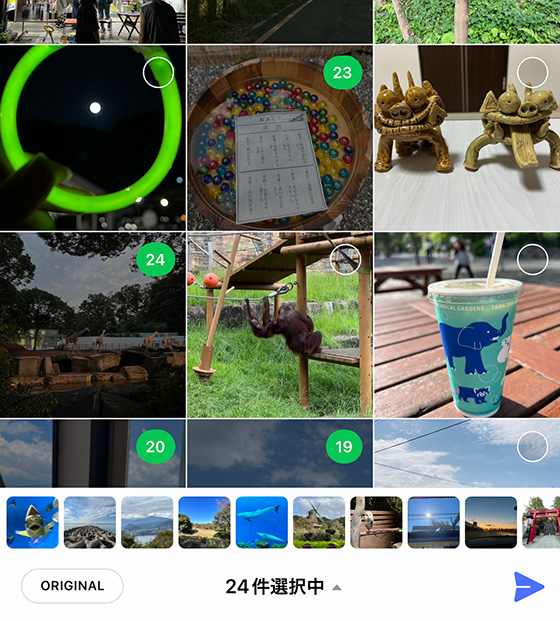
ファイルが正常に送信されると、受付完了のメッセージが届きます。
※ご利用の通信環境等によっては印刷用番号の発行に時間がかかることがあります。
[お願い]を選択して印刷用の番号を発行します。
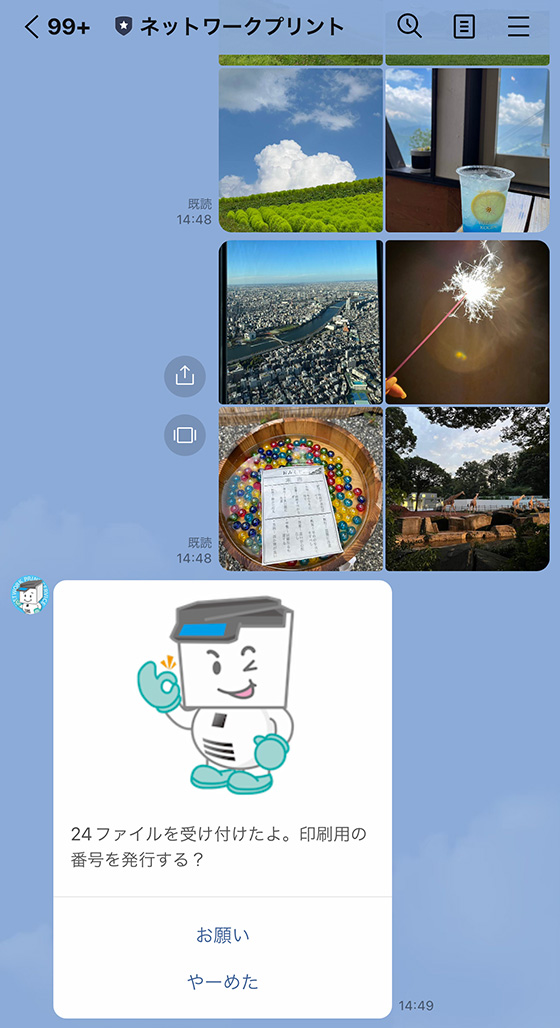
印刷用の番号(=ユーザー番号)が発行されます。
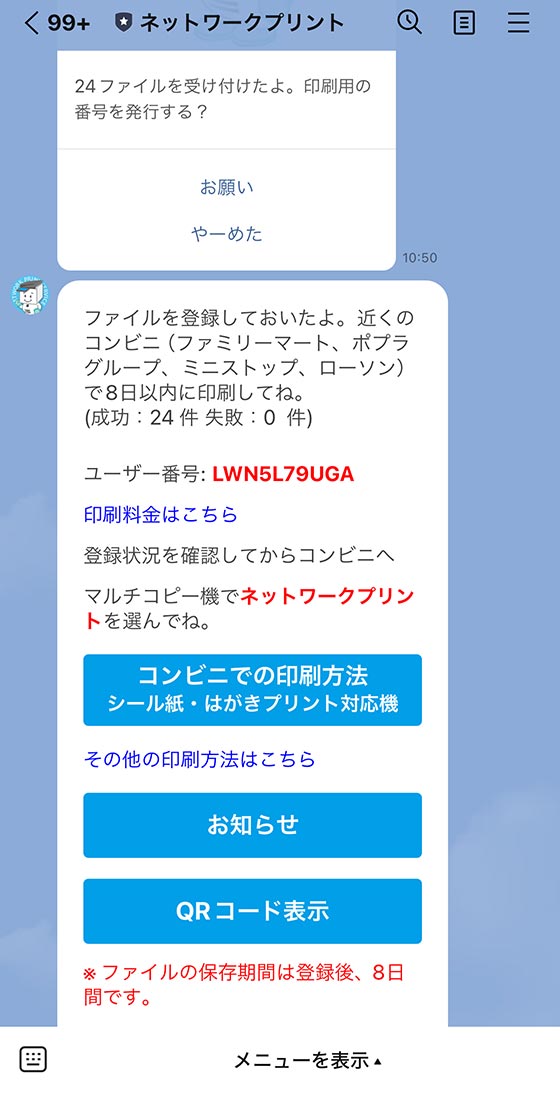
この番号はマルチコピー機で印刷するときに必要となります。
マルチコピー機の操作パネルをタップしてメニュー画面を表示します。
※以降、ファミマとローソンとミニストップの操作画面が混在しますが手順は基本的に同じです。
ユーザー番号を入力するやり方
(タップして詳細を確認)
ファミマは最初の画面で右下の[コピー/プリント/スキャン/ファクス/コンテンツ]をタップしてください。
※右側にある[お問い合わせ番号を持っている]をタップしても印刷はできません。

[ネットワークプリント]をタップします。
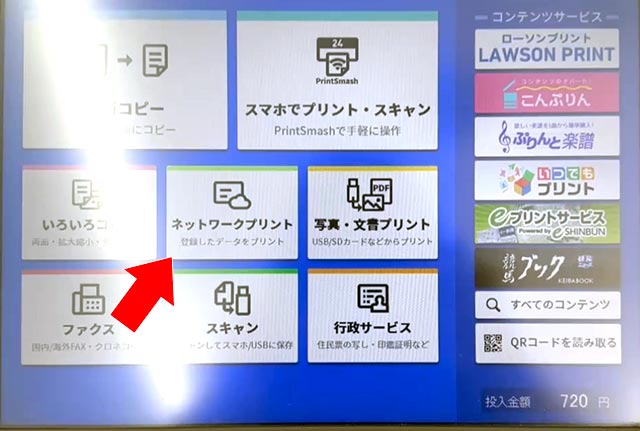
ユーザー番号(10文字の英数字)を入力して[つぎへ]ボタンを押すと予約した印刷データを呼び出します。
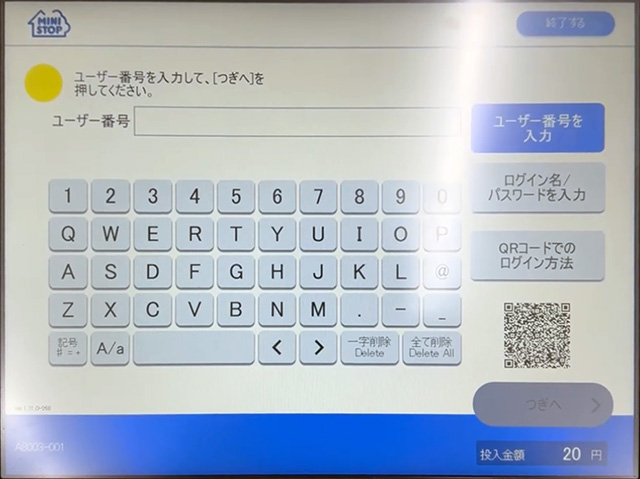
QRコードをかざすやり方
(タップして詳細を確認)
ファミリーマートはマルチコピー機の操作パネルでメニュー画面右側にある[2次元コードを持っている]をタップします。
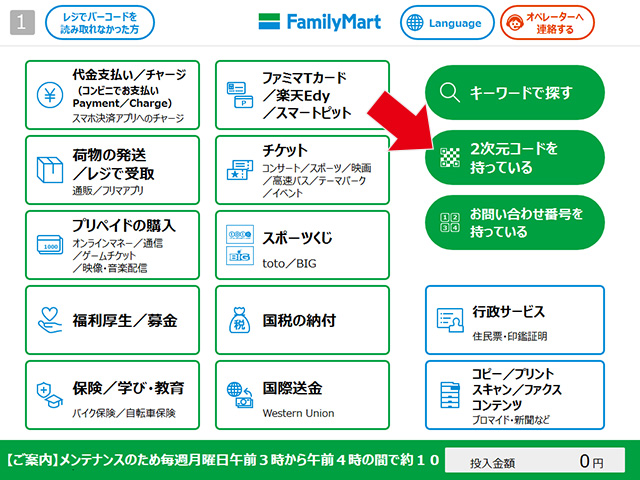
ローソン・ミニストップは、操作パネルのメニュー画面右側にある[QRコードを読み取る]をタップします。
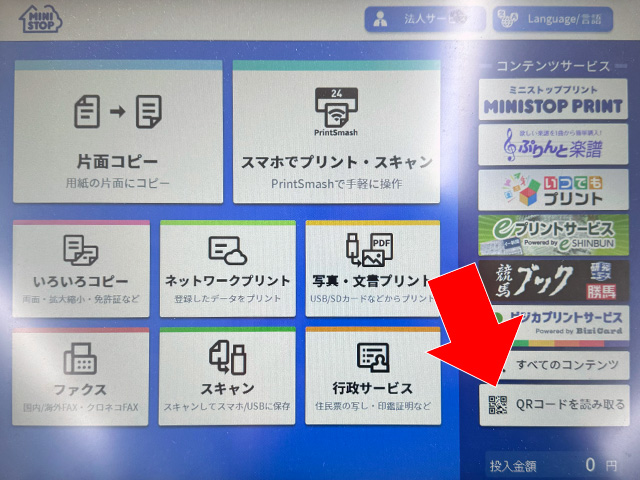
QRコードを表示(用意)し、マルチコピー機の操作パネル下付近にあるコードリーダーにQRコードをかざします。


QRコードが正常に読み込まれると画面が切り替わり、QRコードに紐づく印刷データが存在する場合はプリントメニューを表示します。
エラーメッセージが表示されたら?
(タップして詳細を確認)
「無効なユーザー番号です」はユーザー番号の入力文字数が10未満のときに表示されます。
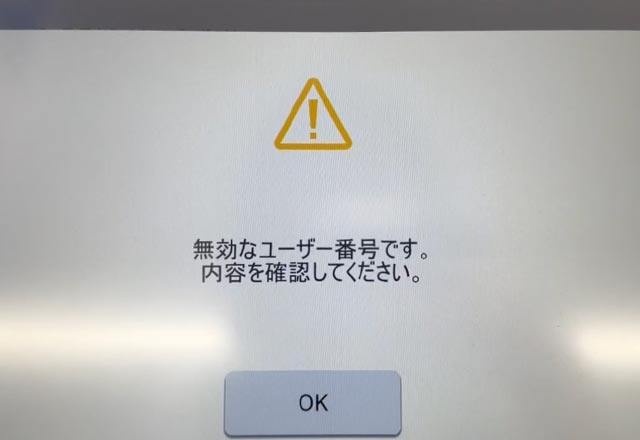
「登録されているファイルはありません」は有効期限を過ぎている、または印刷データの登録に失敗しているため再登録してください。
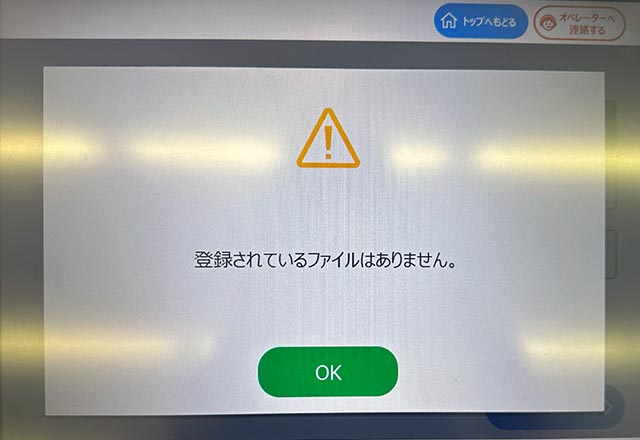
「このユーザー番号は禁止されています」は入力したユーザー番号がマルチコピー機で使用できないように制限されています。QRコードを使うか、メールアドレスとパスワードを入力してください。
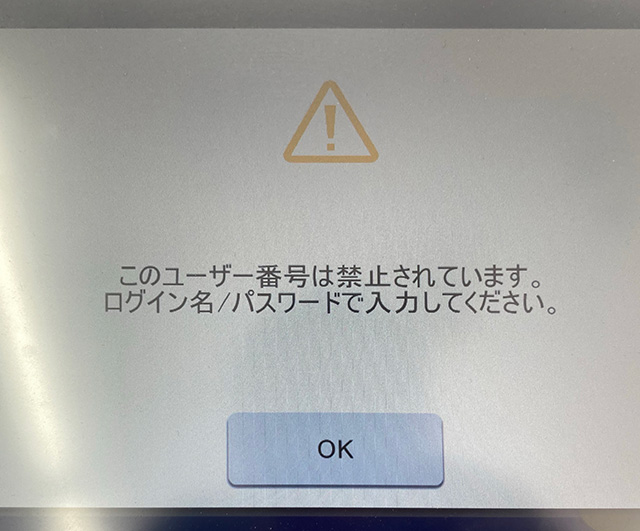
「このアカウントでは、本コンビニチェーンではご利用になれません。」は特定のコンビニに利用が制限されています。例えば、アプリ「ファミマネットワークプリント」で登録したファイルはファミマでのみ印刷できます。
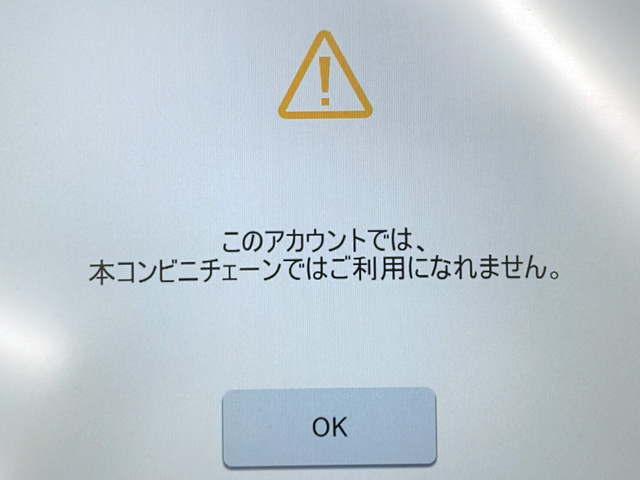
「認証に失敗しました」は上記以外の理由で表示されます。
(文字数は10文字だが架空のユーザー番号、別のQRコードを読み込んだ、など)
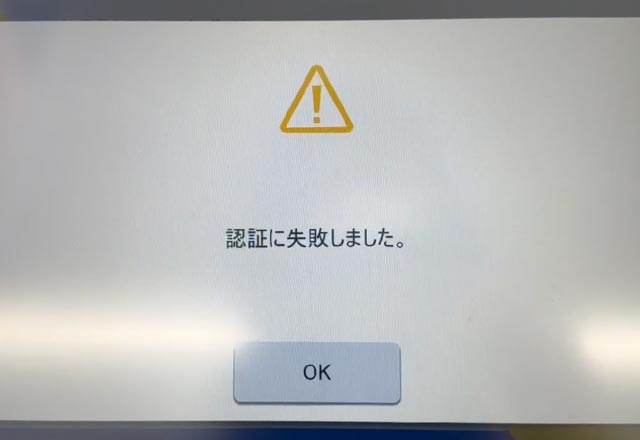
旧型マルチコピー機でユーザー番号を入力するには?
(タップして詳細を確認)

操作パネルがコピー機側にある旧型のマルチコピー機は[プリントサービス] > [ネットワークプリント]の順にボタンを押してユーザー番号を入力してください。
プリントの種類を選ぶ画面が表示された場合は「画像プリント」を選択します。
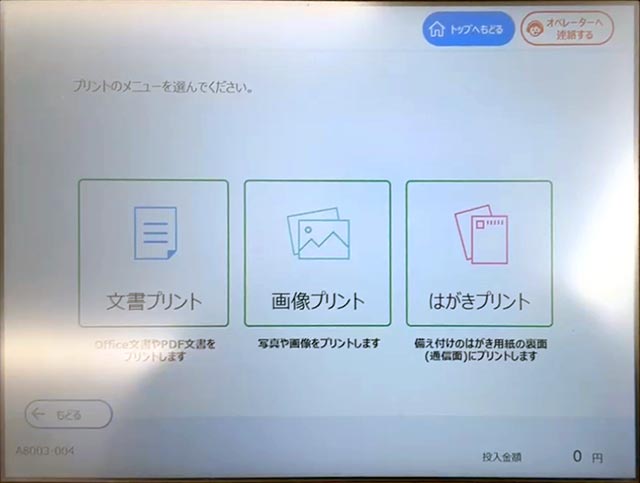
用紙のタイプを選ぶ画面で「写真用紙」を選択します。
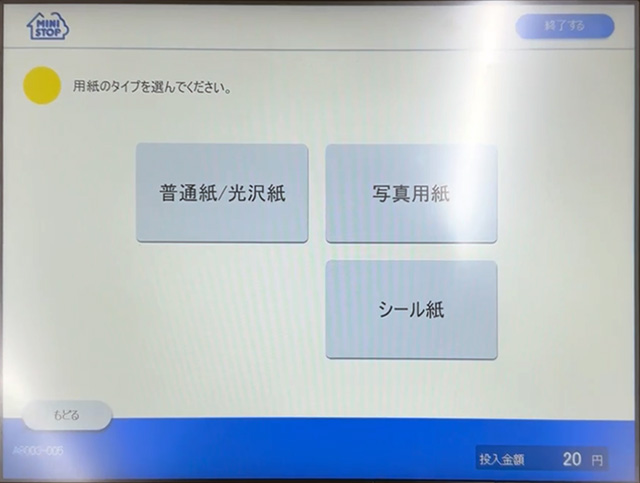
[写真プリント(L/2L)]を選択します。
※スクエアサイズの写真用紙・シール紙へ印刷するには[ましかくプリント]を選択
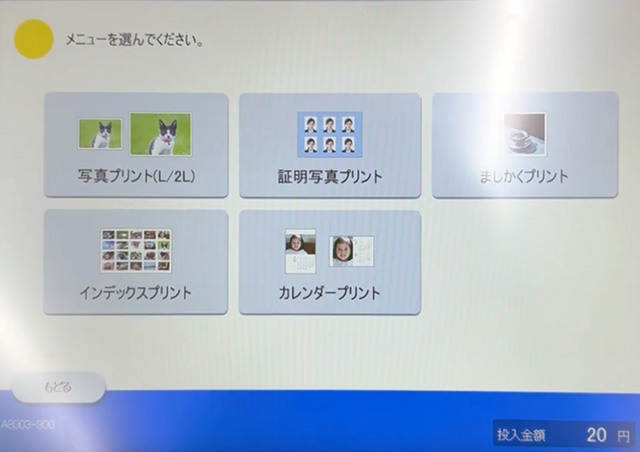
[L判]または[2L判]を選択します。
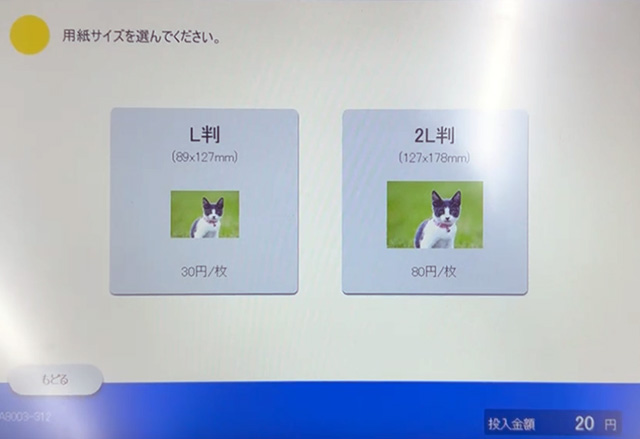
各写真の下にある+ボタンを押すか、画面上部にある「すべて+1」ボタンを押してプリント枚数を設定し、[つぎへ]ボタンを押します。
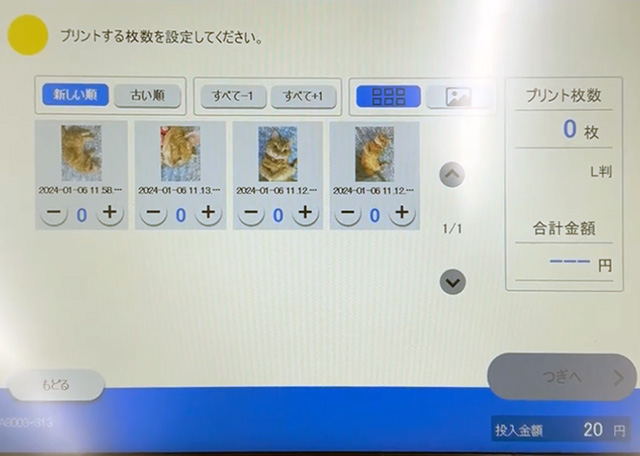
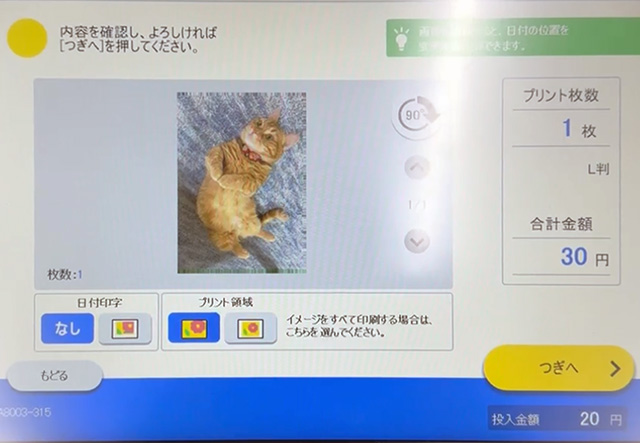
プリントする写真のプレビューを確認し、日付印字とプリント領域を設定します。
日付印字とは?
(タップして詳細を表示)
日付印字を[あり](右側)にすると写真の撮影日を右下に印刷します。
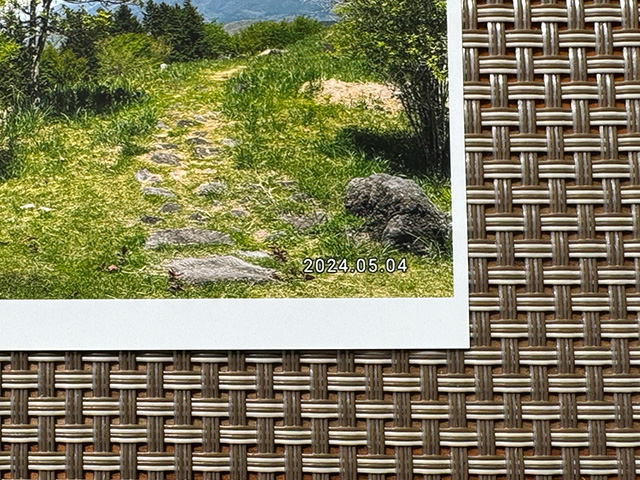
日付印字の初期設定は[なし](左側)です。
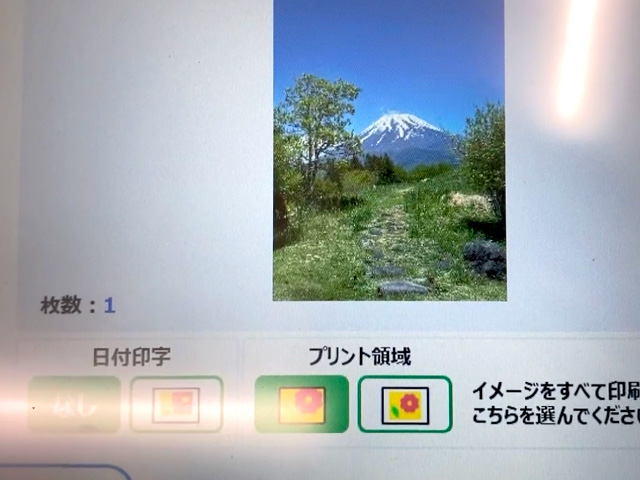
90度回転ボタンをタップすると日付の印字位置を変えられます。
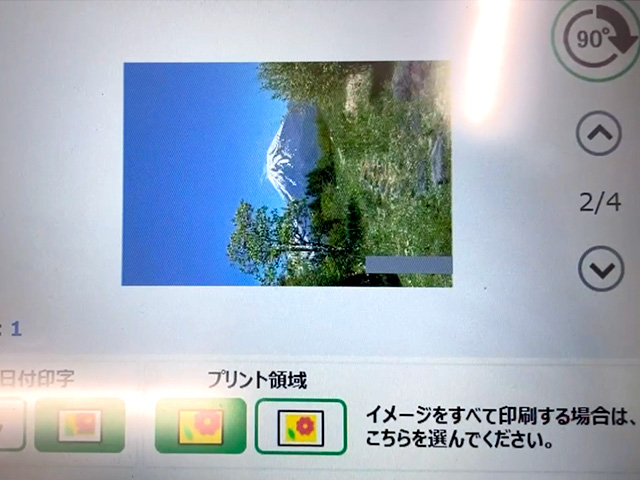
撮影日の情報が無い写真やイラストは[あり]に設定しても日付を印字しません。

プリント領域とは?
(タップして詳細を表示)
初期設定(左)は白フチなしの全面プリントになります。
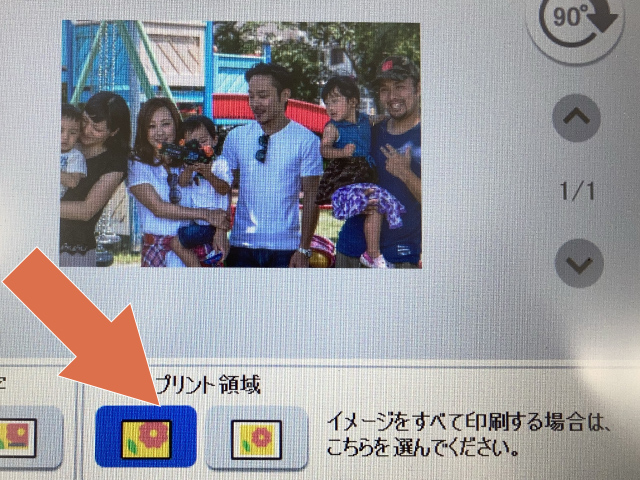
右側に変更すると用紙内に画像がおさまるように白フチ(余白)を付けてプリントします。
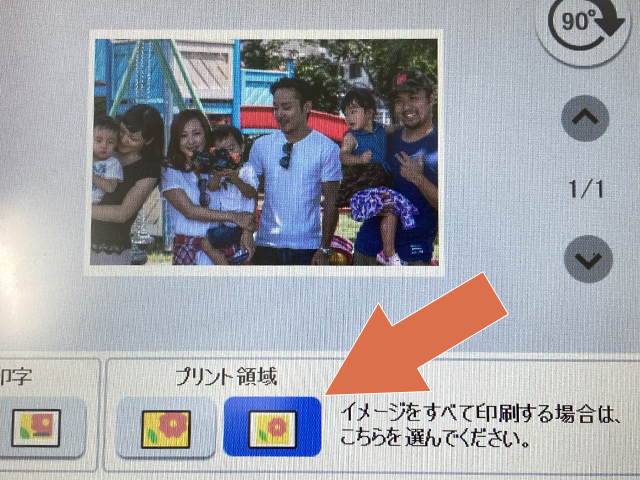
フチなし全面印刷は画像の端が切れた状態でプリントされることがあります。
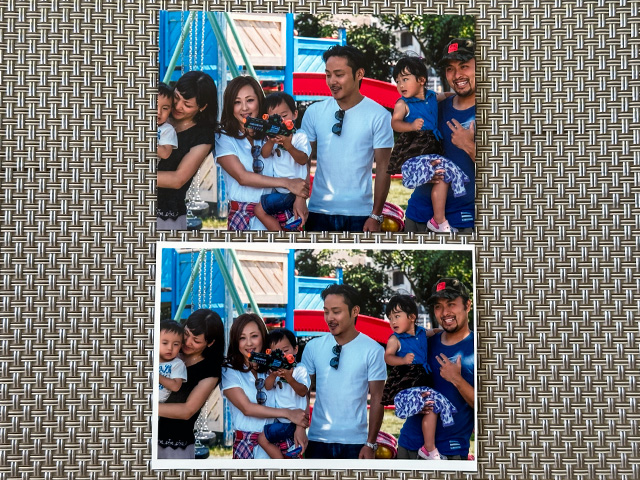
フチあり印刷の上下左右の白フチ(余白)は均等ではありません。画像の縦横比によって異なります。
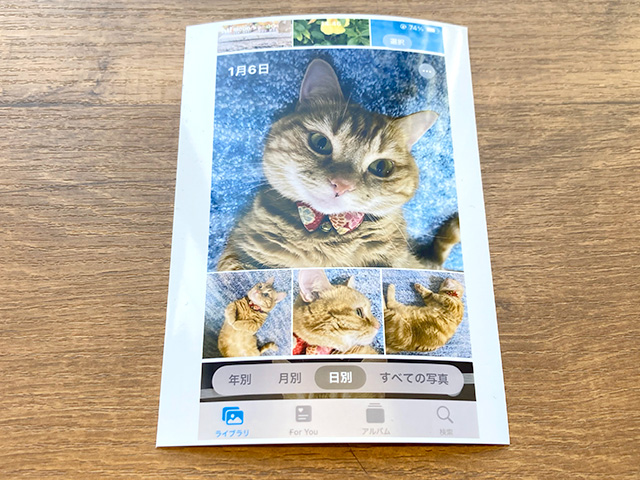
設定と確認を終えたら[つぎへ]ボタンを押します。
プリント料金を投入し、[スタート]ボタンを押します。
支払方法は現金払いのみ。硬貨(5円/10円/50円/100円/500円)と千円札を使えます。
方法2:アプリ「PrintSmash」から写真プリントする
専用のアプリ「PrintSmash」からマルチコピー機に印刷データを送信します。
マルチコピー機に取り込んだデータは操作終了後に消去されます。
アプリを起動し、[写真をプリントする]を選択します。
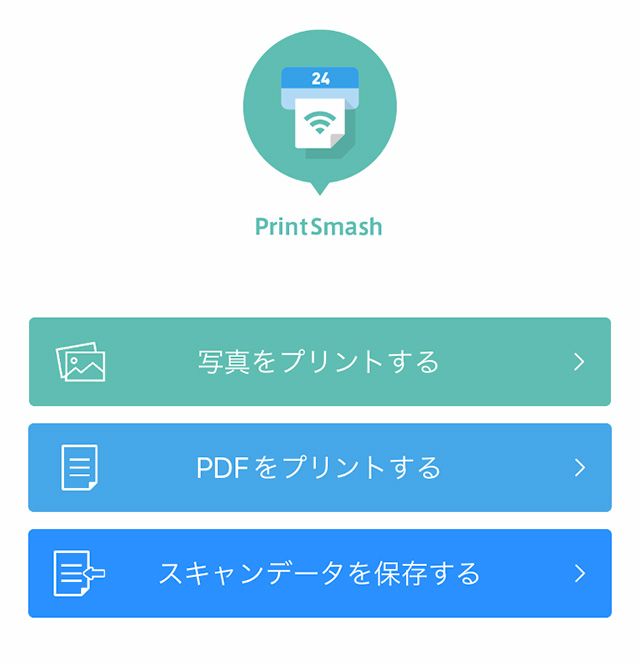
写真を選んで[決定]ボタンをタップします。
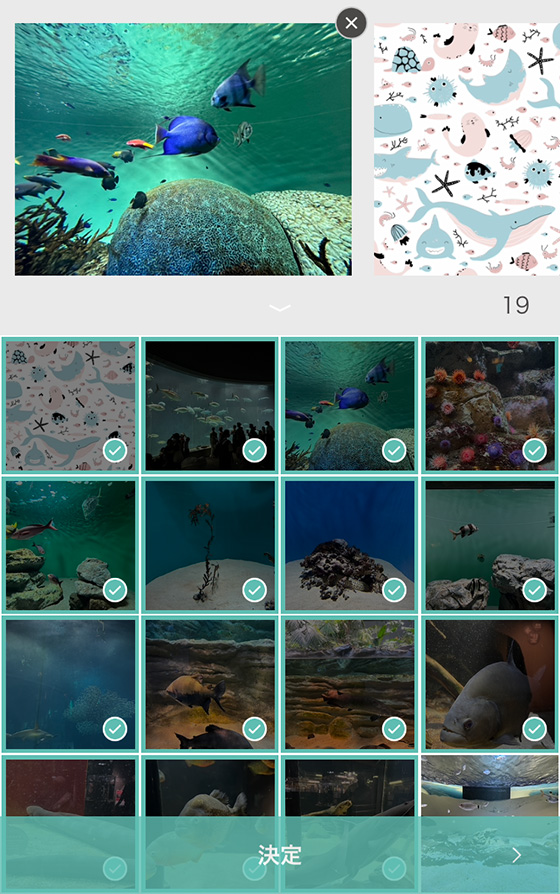
印刷する写真にチェックが入っていることを確認し、[選択中の写真をプリントする]をタップします。
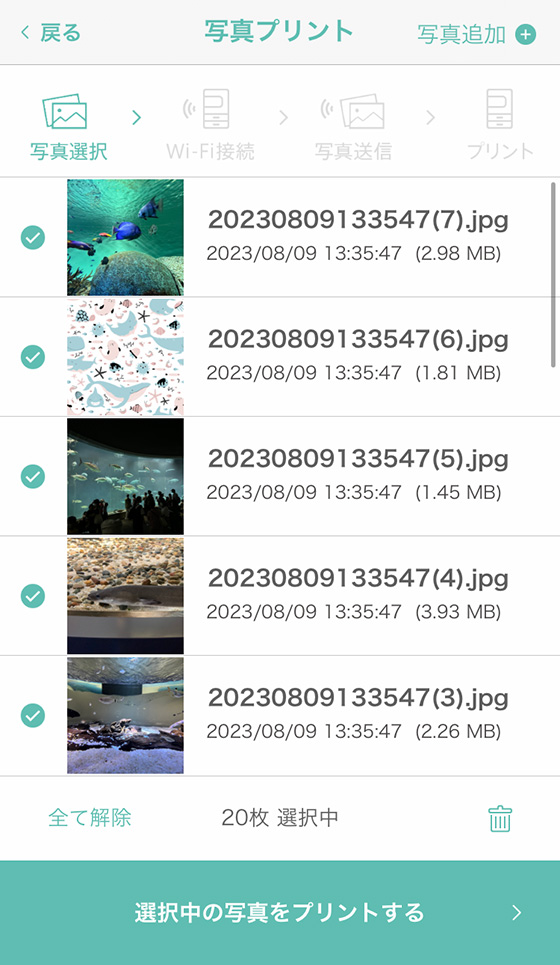
アプリを介してスマホとマルチコピー機をWi-Fi接続で連携します。
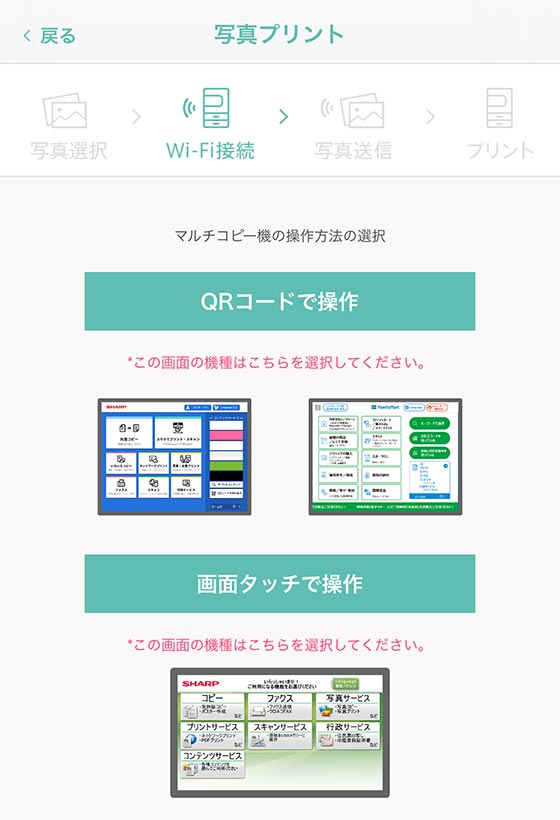
[QRコードで操作]を選択する
(タップして詳細を確認)
QRコードを表示します。
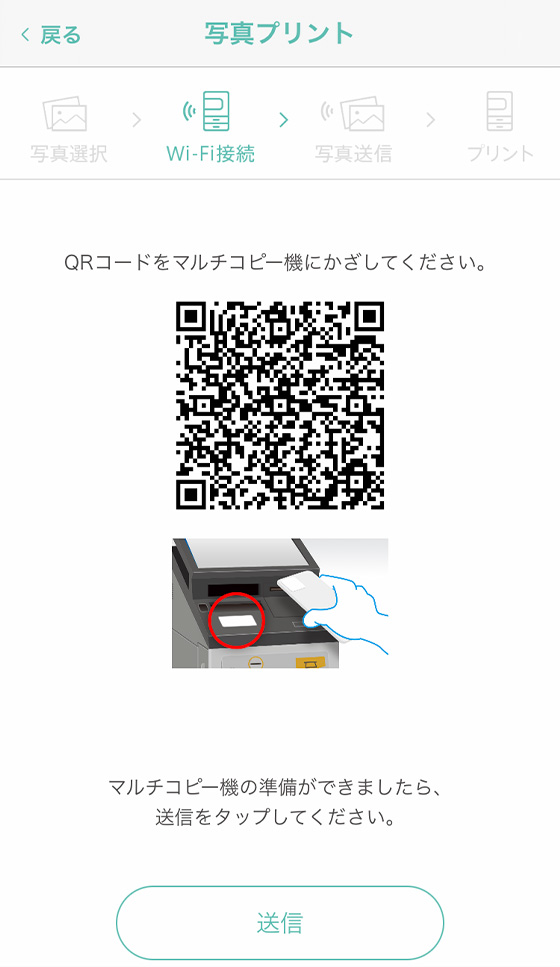
ファミリーマートは、操作パネルのメニュー画面右側にある[2次元コードを持っている]をタップします。
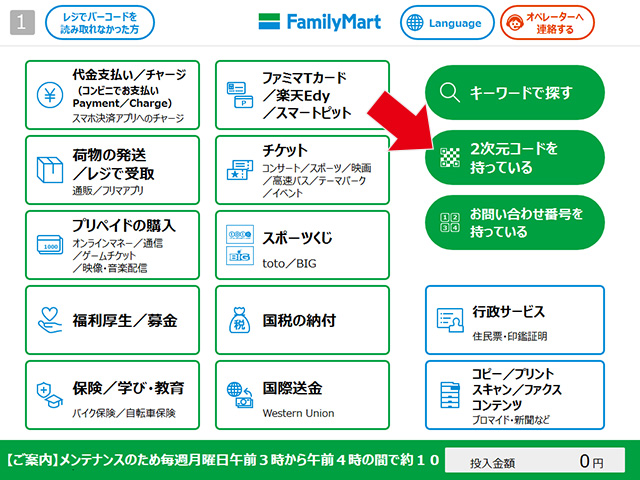
ローソン・ミニストップは、操作パネルのメニュー画面右側にある[QRコードを読み取る]をタップします。
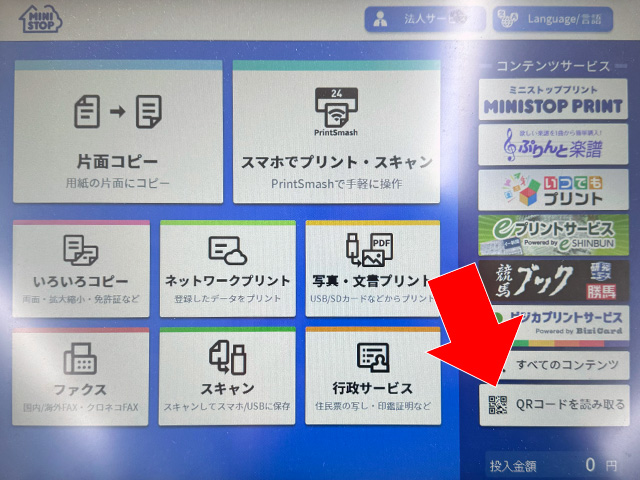
マルチコピー機の操作パネル下付近にあるコードリーダーにQRコードをかざします。

QRコードの読み取りが完了したら、アプリのQRコード表示画面にある[送信]ボタンをタップします。
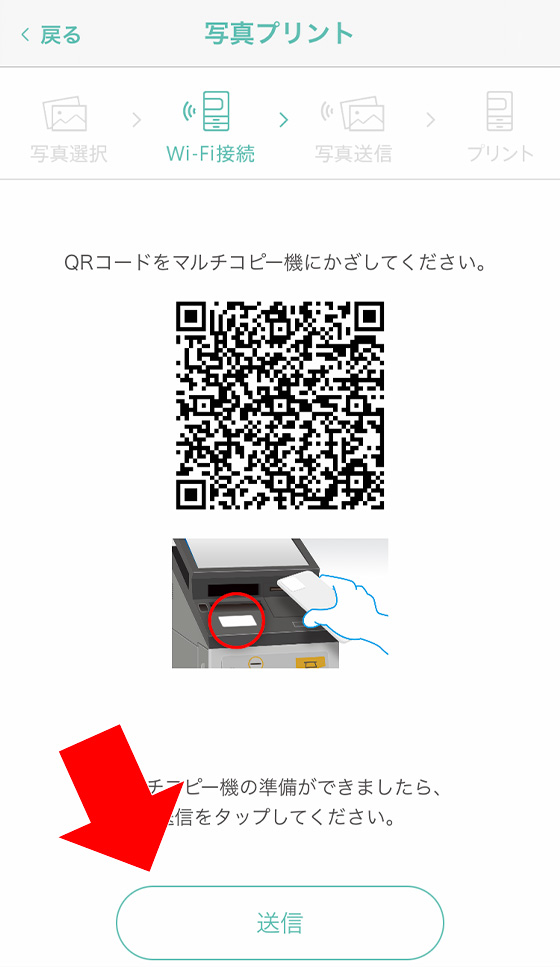
Wi-Fi接続の確認メッセージが表示されたら[接続]をタップします。
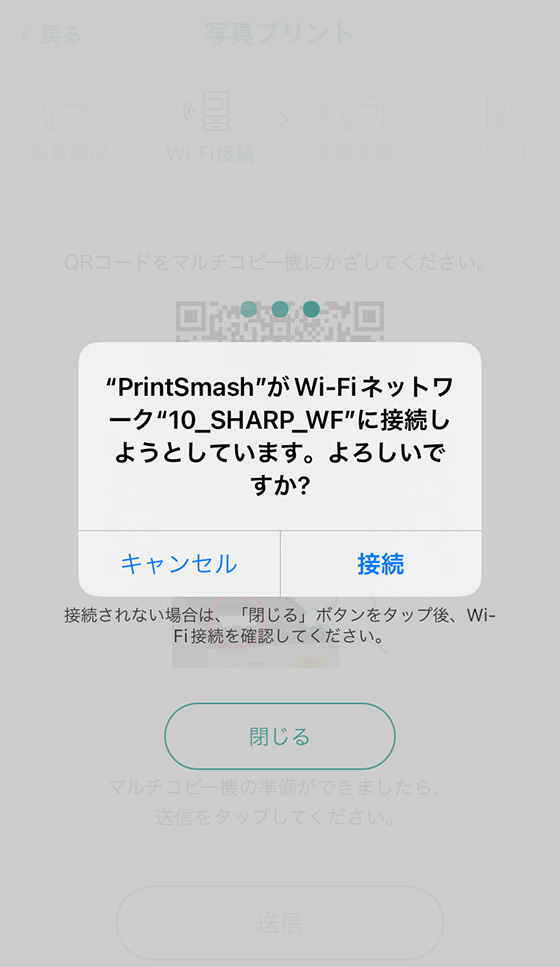
Wi-Fi接続完了のメッセージが表示されたら[閉じる]をタップします。
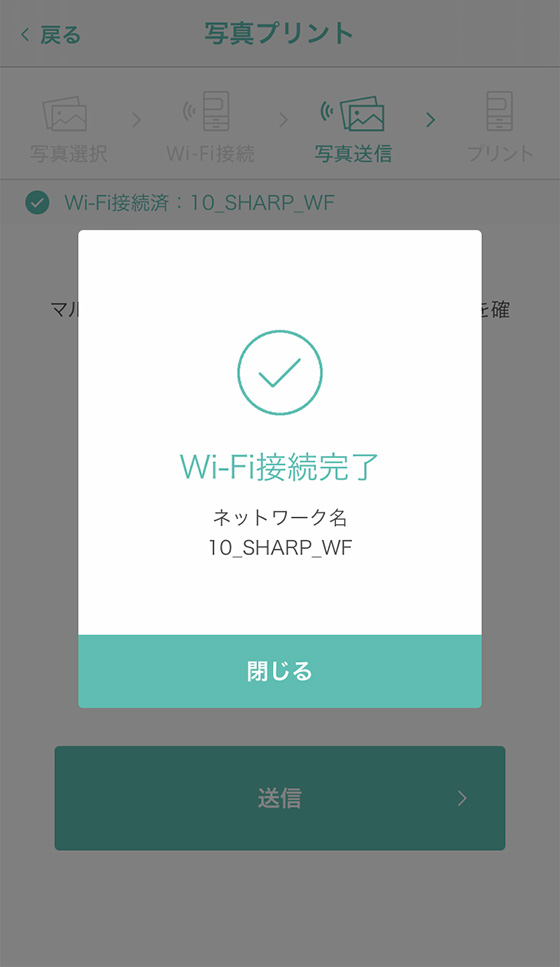
[送信]ボタンをタップして、印刷するデータをマルチコピー機に送信します。
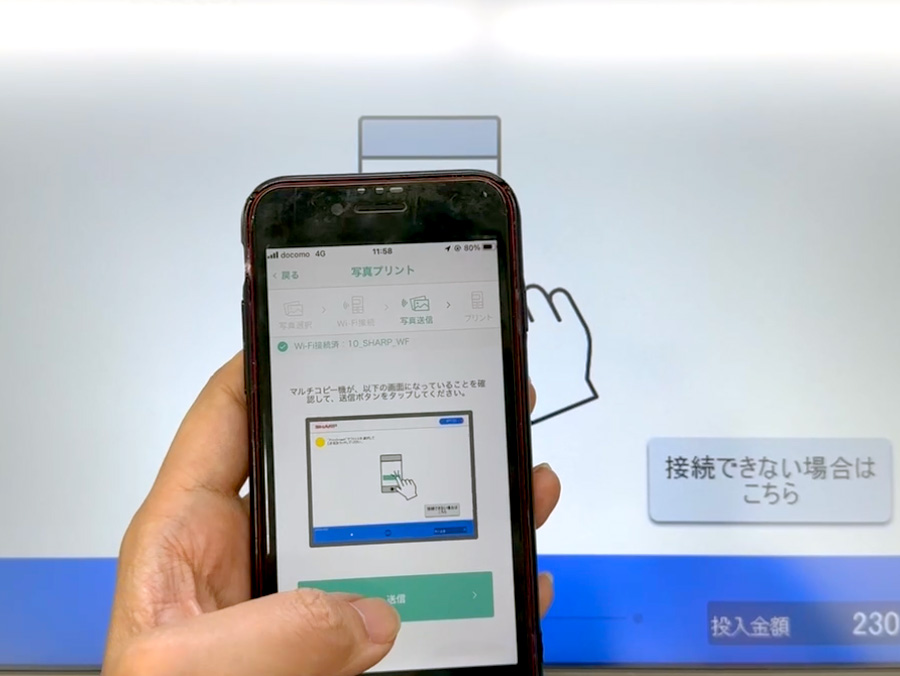
送信が完了したらアプリの操作は終了です。
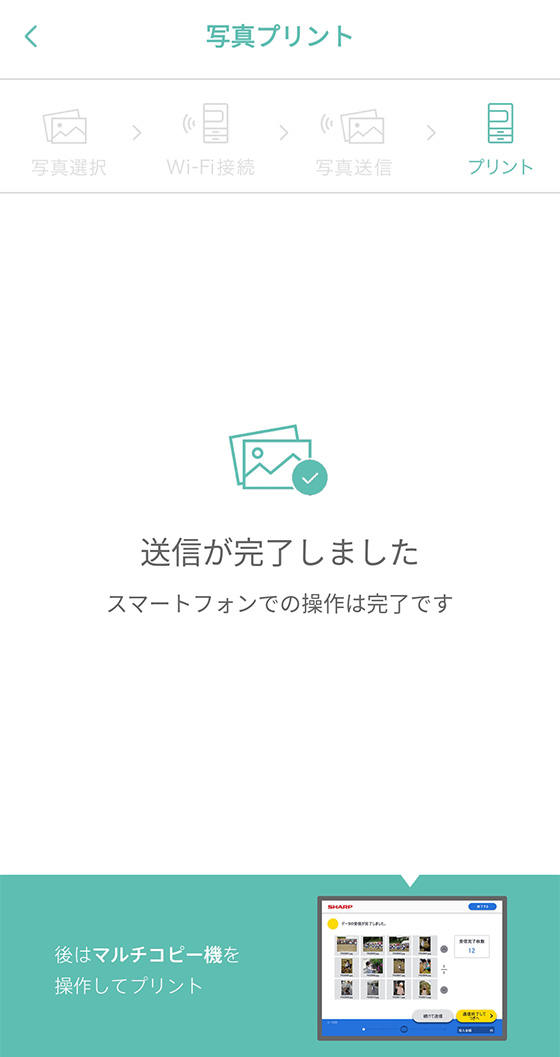
[画面タッチで操作]を選択する
(タップして詳細を確認)
[画面タッチで操作]を選択すると、マルチコピー機の操作案内を表示します。
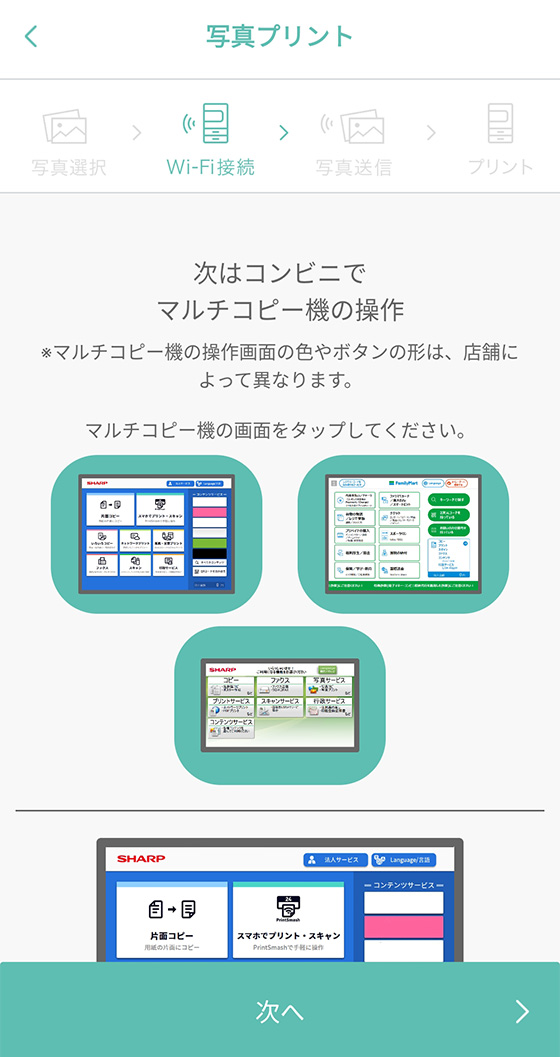
[次へ]をタップする前にマルチコピー機を操作します。
ファミマでプリントする場合は、マルチコピー機の最初の画面で右下の[コピー/プリント/スキャン/ファクス/コンテンツ]を選択します。

※以降、ファミマとローソンとミニストップの操作画面が混在しますが手順は基本的に同じです。
[スマホでプリント・スキャン]を選びます。
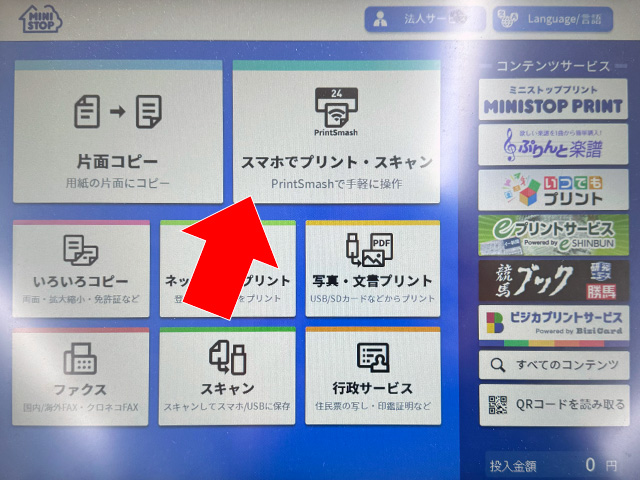
[写真をプリントする]を選択します。
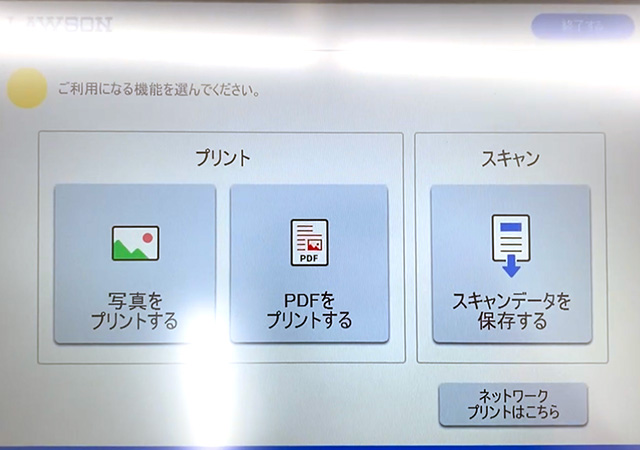
「PrintSmash」の利用案内が表示されたら[いいえ]を選択します。
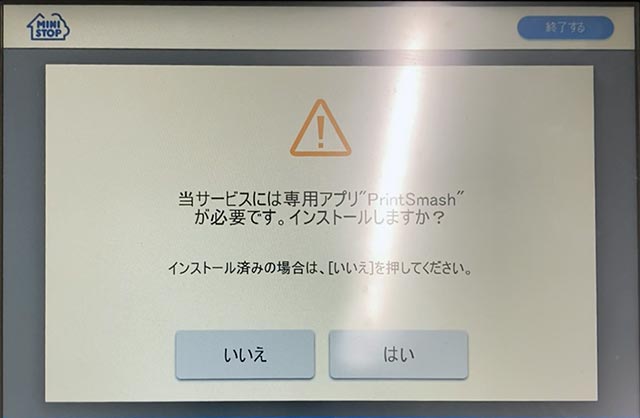
マルチコピー機とスマホをWi-Fi接続で連携します。
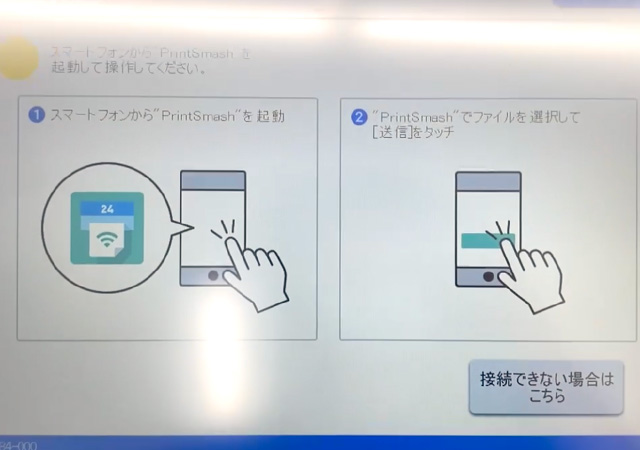
アプリに戻り、マルチコピー機操作案内画面の[次へ]ボタンを押します。
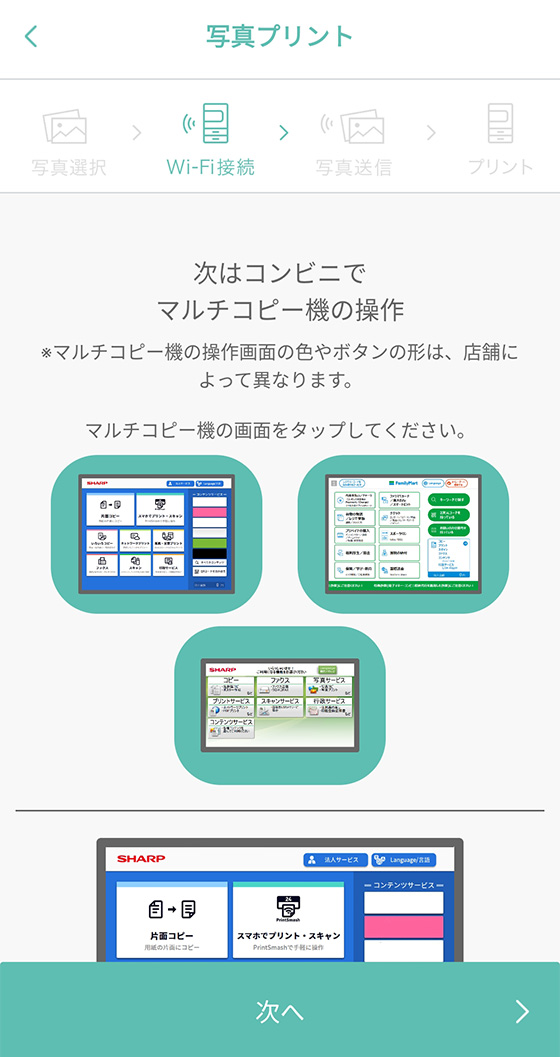
Wi-Fi接続の確認メッセージが表示されたら[接続]ボタンを押します。
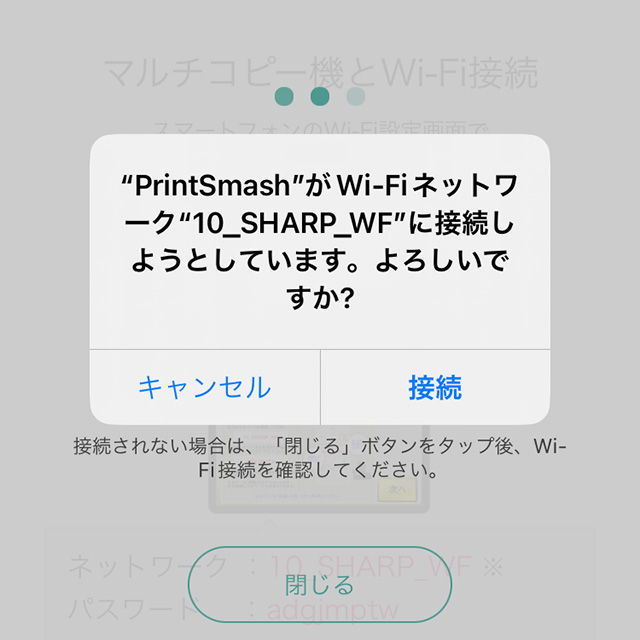
マルチコピー機とのWi-Fi接続が完了するとメッセージが表示されるので[閉じる]をタップします。
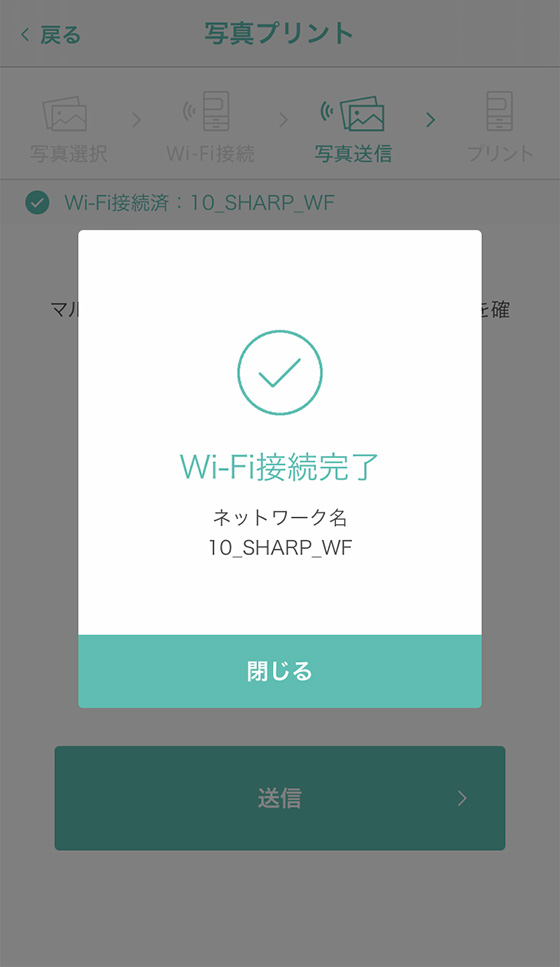
[送信]ボタンをタップしてマルチコピー機に印刷データを送信します。
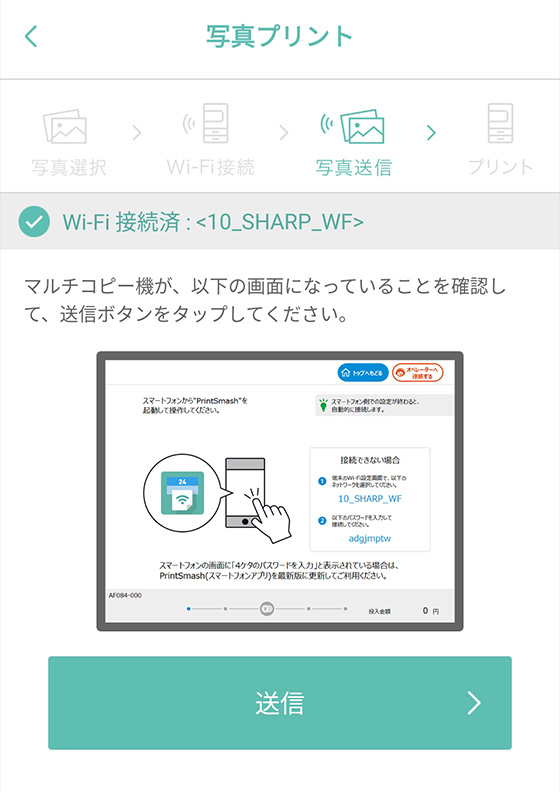
「送信が完了しました」のメッセージが表示されたら、アプリの操作は完了です。
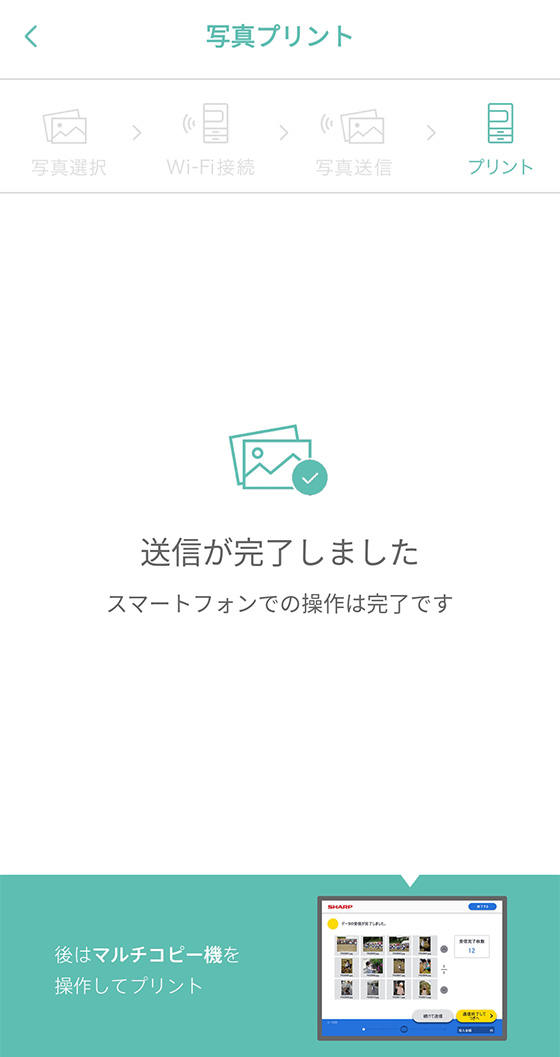
(ファミマとローソンとミニストップの操作画面が混在しますが手順は基本的に同じです。)
受信したデータを確認し、[通信終了してつぎへ]ボタンを押します。
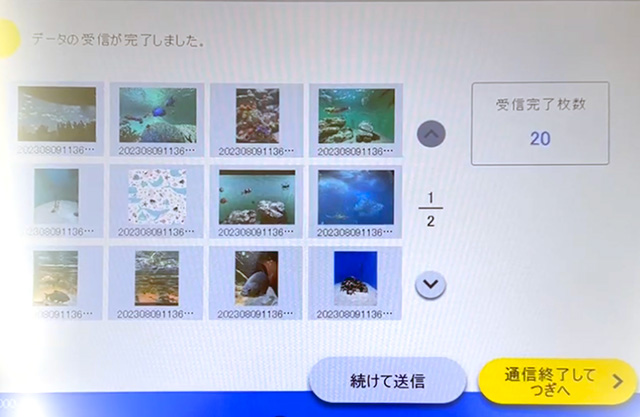
※画像を追加したい場合は[続けて送信]ボタンをタップしてアプリの操作に戻ります。
用紙のタイプを選ぶ画面で[写真用紙]を選択します。
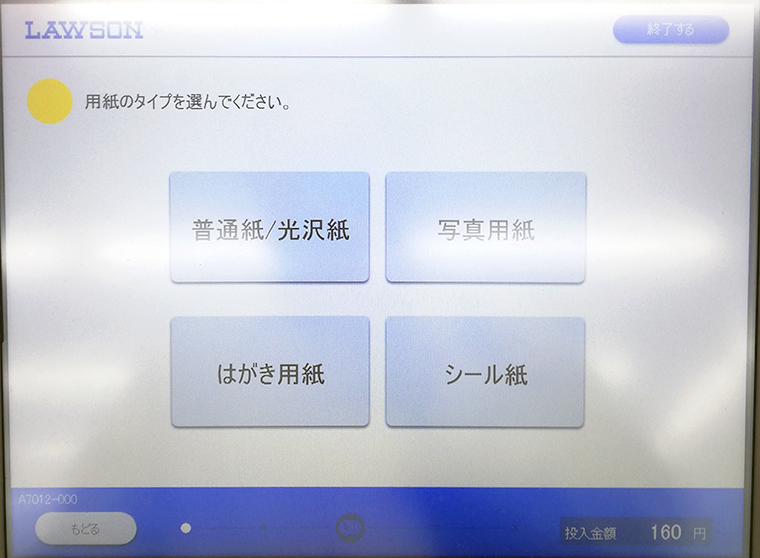
[写真プリント(L/2L)]を選択します。
※スクエアサイズの写真用紙・シール紙へ印刷するには[ましかくプリント]を選択
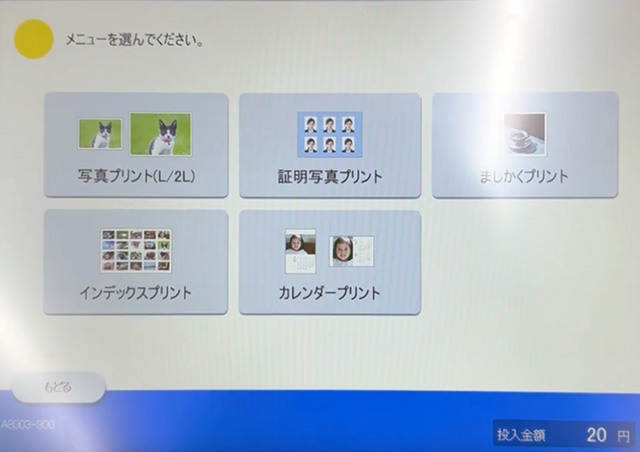
[L判]または[2L判]を選択します。
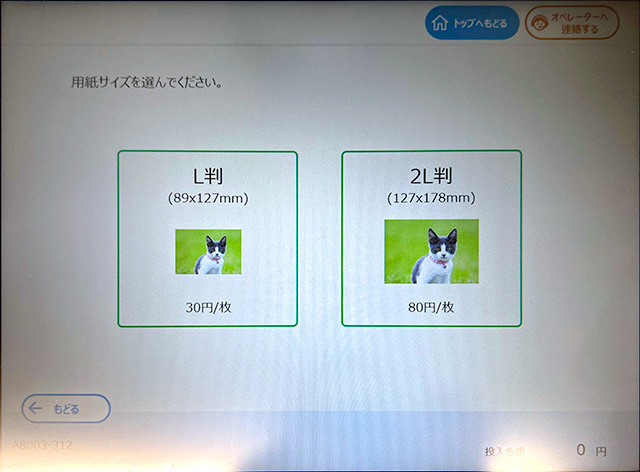
用紙サイズを選択後はSTEP5以前の操作をやり直すことはできません。
プリントする写真と枚数を確認し、[つぎへ]を押します。
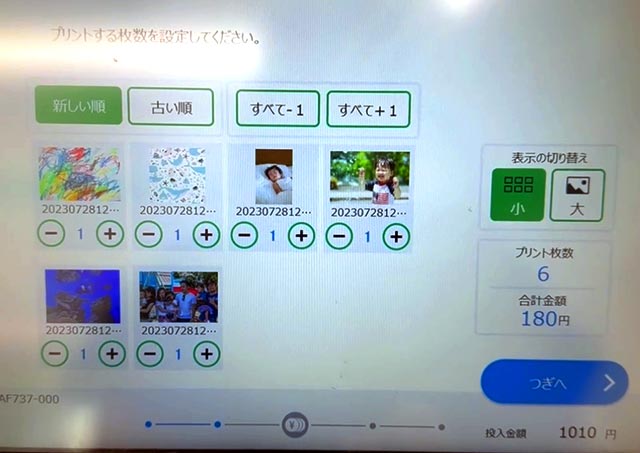
プリントする写真のプレビューを確認し、日付印字とプリント領域を設定します。
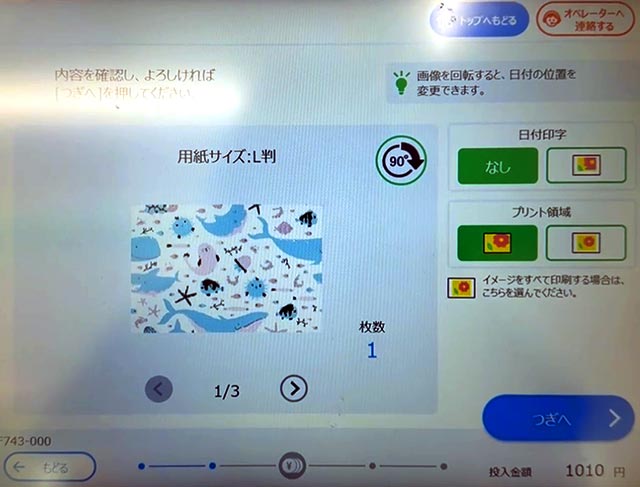
日付印字とは?
(タップして詳細を表示)
日付印字の初期設定は[なし](左側)です。
[あり](右側)に変更すると写真の撮影日を右下に印刷します。
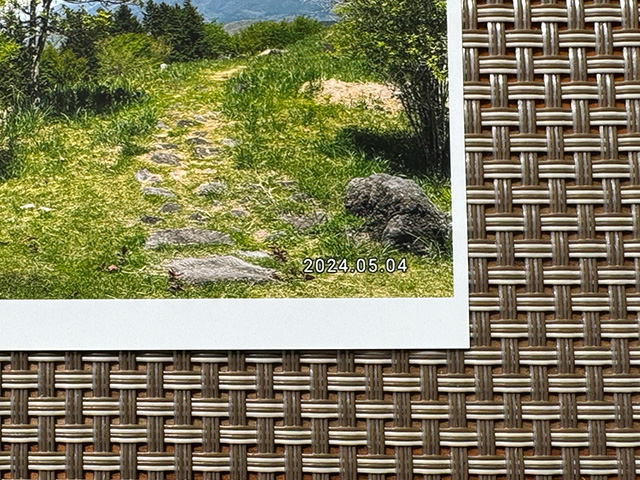
90度回転ボタンをタップすると日付の印字位置を変えられます。
プリント領域とは?
(タップして詳細を表示)
一部のプリントメニューはプリント領域を選択できます。
初期設定(左)は白フチなしの全面プリントになります。
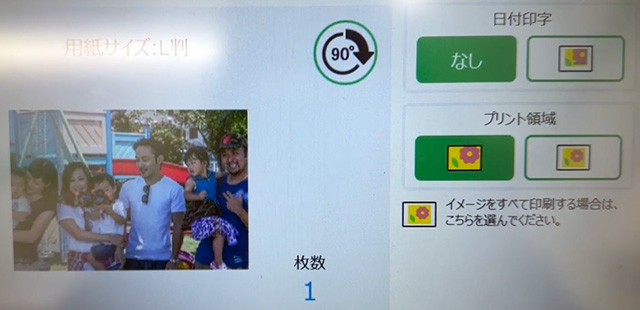
右側に変更すると用紙内に画像がおさまるように白フチ(余白)を付けてプリントします。
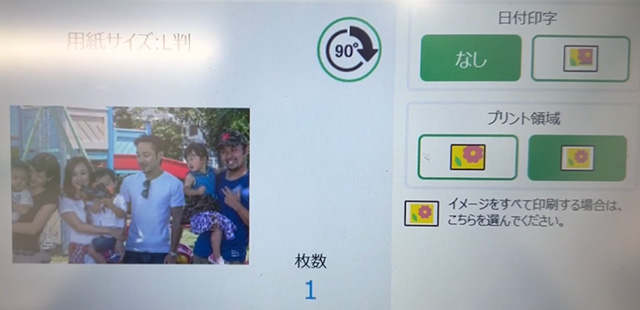
フチなし全面印刷は画像の端が切れた状態でプリントされることがあります。
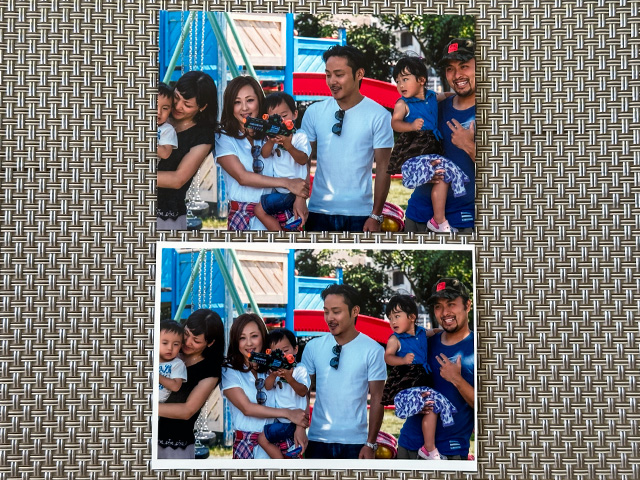
フチあり印刷の上下左右の白フチ(余白)は均等ではありません。画像の縦横比によって異なります。
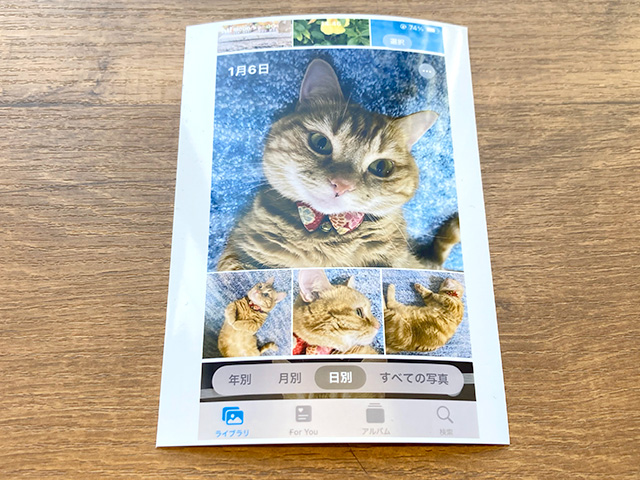
設定と確認を終えたら[つぎへ]ボタンを押します。
プリント料金を投入し、[スタート]ボタンを押します。
支払方法は現金払いのみ。硬貨(5円/10円/50円/100円/500円)と千円札を使えます。
方法3:USBメモリー等のメディアから写真プリントする
ファミマ・ローソン・ミニストップのマルチコピー機は下記メディアに対応しています。
※店舗やサービスによって使用できるメディアに制限があります。
- USBメモリー(Type-A)
- USBメモリー(Type-C)
- SDカード/microSDカード
- メモリースティック デュオ
- CD/DVD
読込が可能な画像ファイル形式はJPEG・TIFF(非圧縮)・BMP・PNGの4種類です。
ファミマのマルチコピー機でプリントする場合は、最初の画面で右下の[コピー/プリント/スキャン/ファクス/コンテンツ]を選択します。

[写真・文書プリント]を選びます。
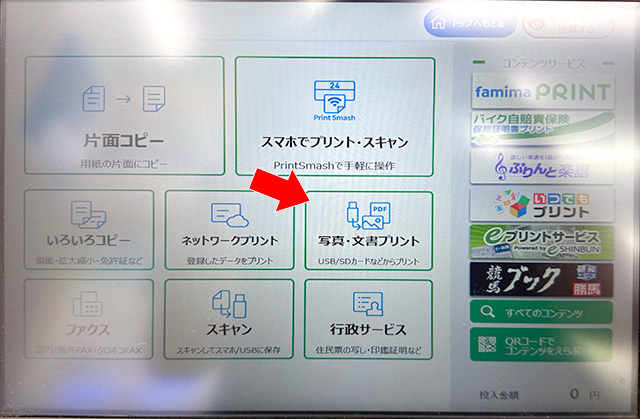
ローソン・ミニストップのマルチコピー機でプリントする場合は、最初の画面で[写真・文書プリント]を選びます。
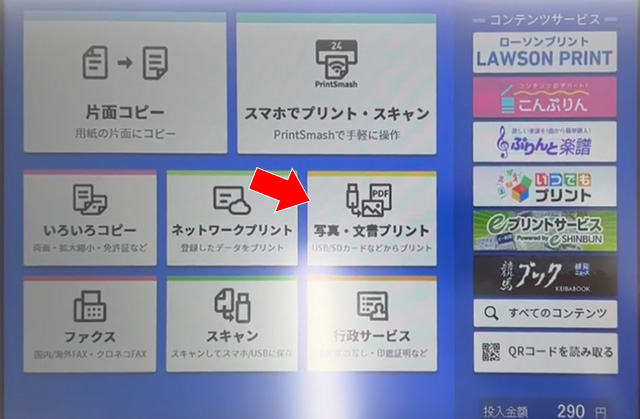
※以降、ファミマとローソンとミニストップの操作画面が混在しますが手順は基本的に同じです。
ファイルのタイプを選ぶ画面で[写真ファイル]を選択します。
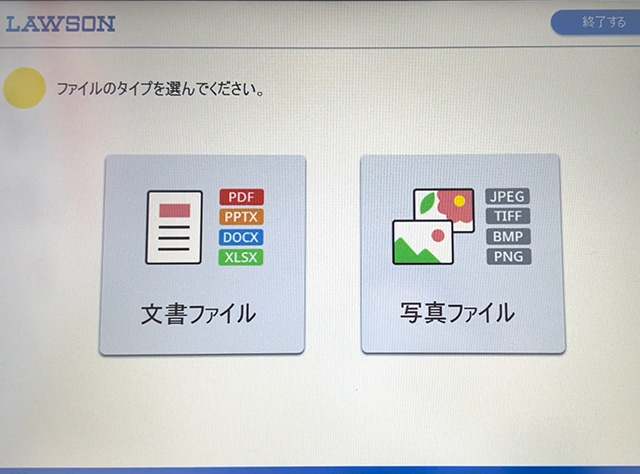
用紙のタイプを選ぶ画面で[写真用紙]を選択します。
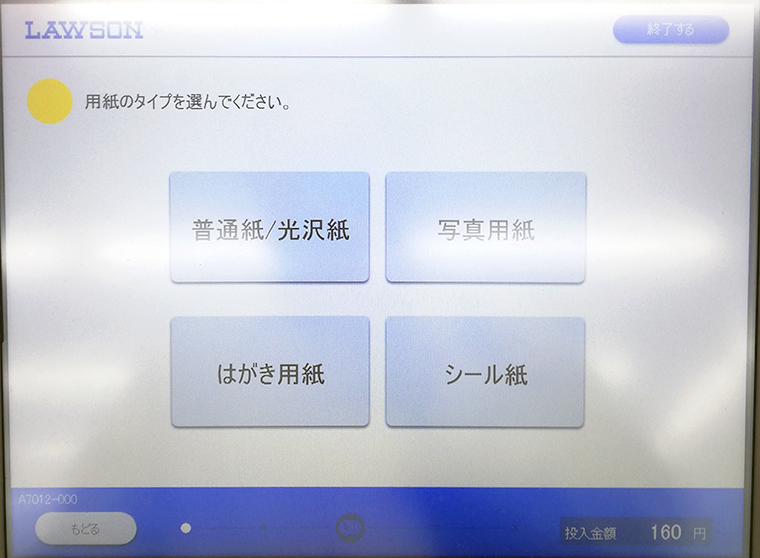
[写真プリント(L/2L)]を選択します。
※スクエアサイズの写真用紙・シール紙へ印刷するには[ましかくプリント]を選択
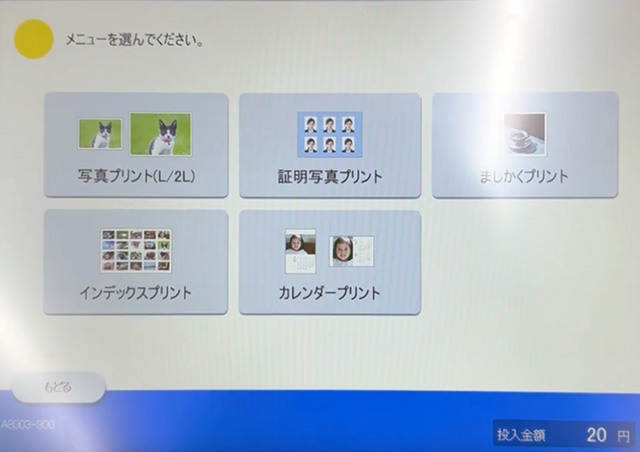
[L判]または[2L判]を選択します。
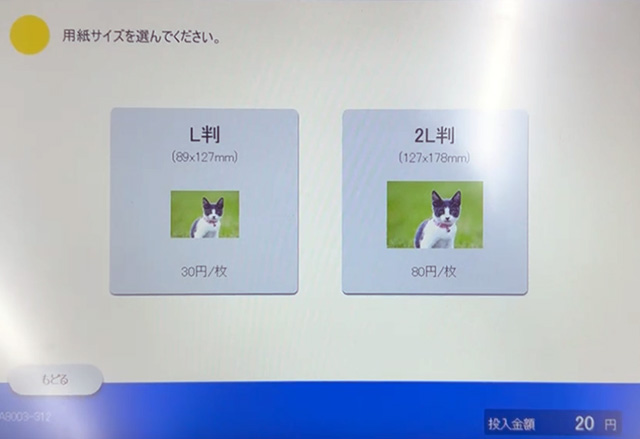
メディアの種類を選択します。
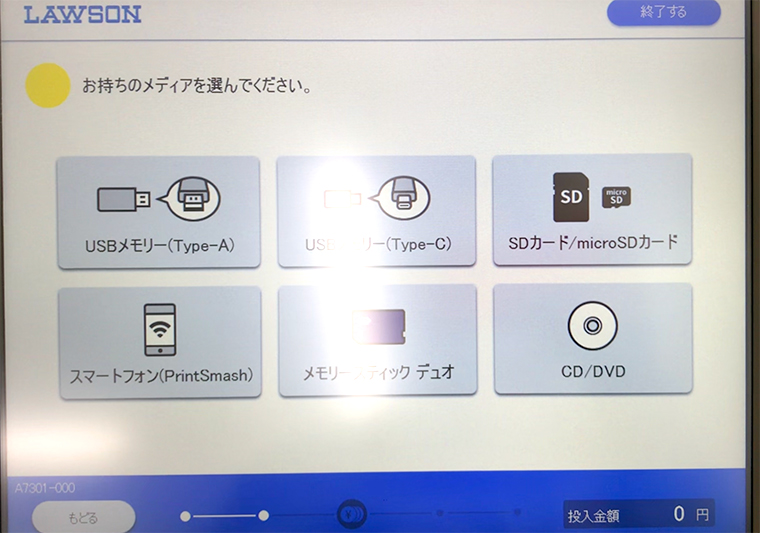
メディアの挿入口は操作画面の真下にあります。

STEP5でメディアを選択すると、メディアカバーが自動で開きます。
静電気除去エリアに触れてから、ランプが点滅している場所にメディアを差し込みます。

画像ファイルの表示方法を選択し、読み込んだ画像ファイルの中から印刷する写真を選んで[つぎへ]を押します。
※メディア内にファイル数が多いと読み込みに時間がかかります。
赤色のバツ(✕)が付いた写真はサイズ(解像度)が小さい等の理由で印刷できないため選択できません。
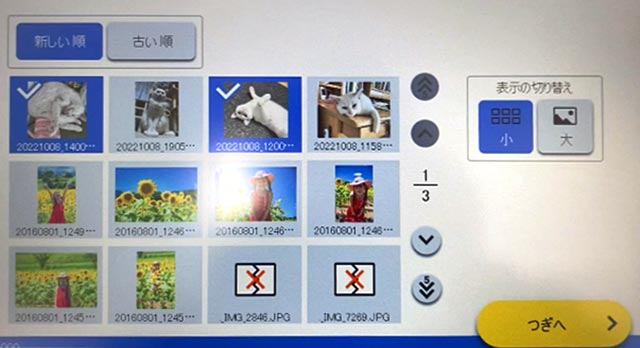
プリントする写真と枚数を確認し、[つぎへ]を押します。
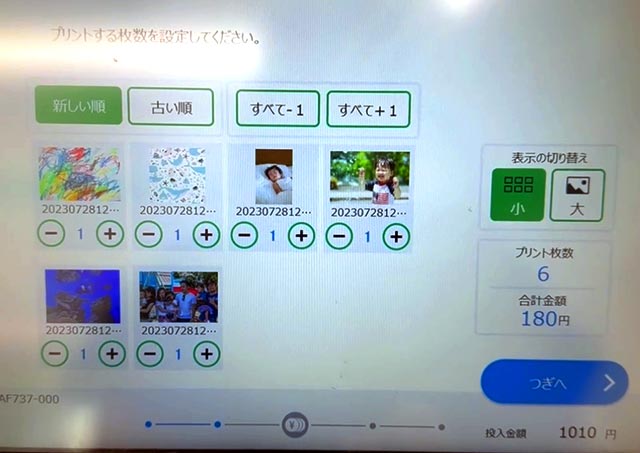
プリントする写真のプレビューを確認し、日付印字とプリント領域を設定します。
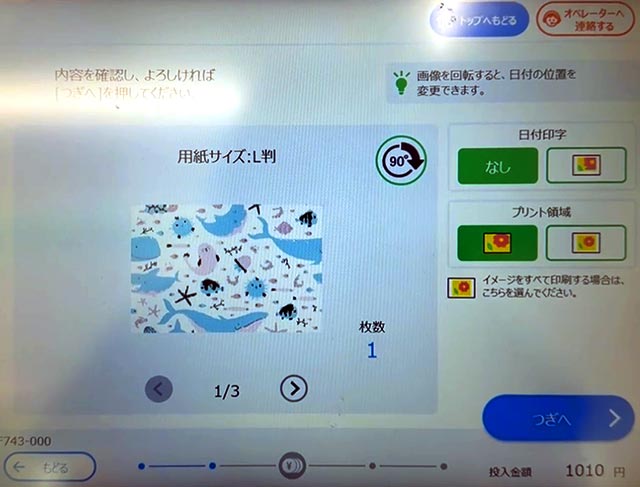
日付印字とは?
(タップして詳細を表示)
日付印字の初期設定は[なし](左側)です。
[あり](右側)に変更すると写真の撮影日を右下に印刷します。
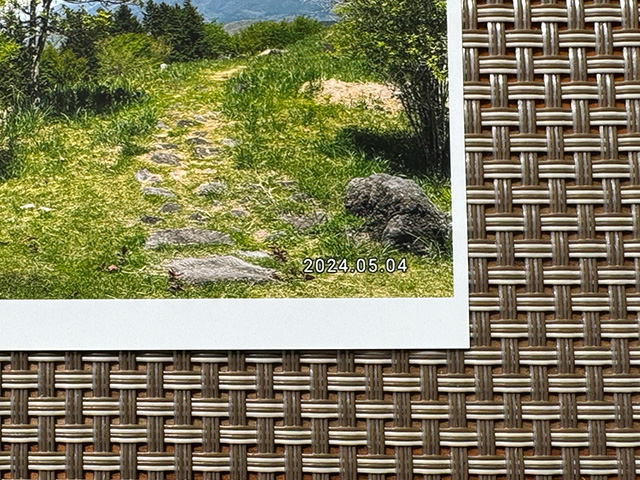
90度回転ボタンをタップすると日付の印字位置を変えられます。
プリント領域とは?
(タップして詳細を表示)
一部のプリントメニューはプリント領域を選択できます。
初期設定(左)は白フチなしの全面プリントになります。
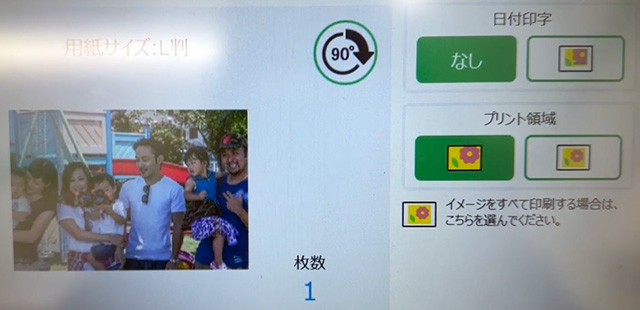
右側に変更すると用紙内に画像がおさまるように白フチ(余白)を付けてプリントします。
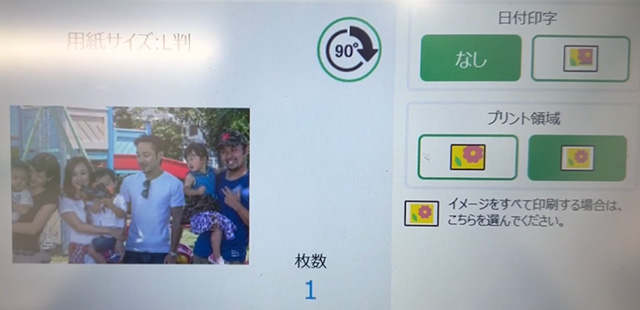
フチなし全面印刷は画像の端が切れた状態でプリントされることがあります。
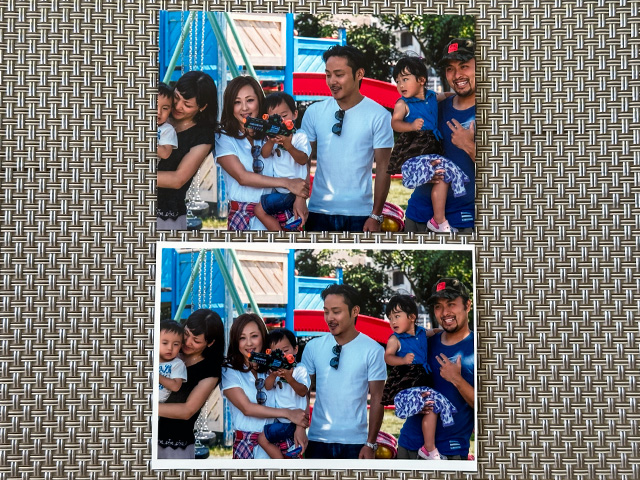
フチあり印刷の上下左右の白フチ(余白)は均等ではありません。画像の縦横比によって異なります。
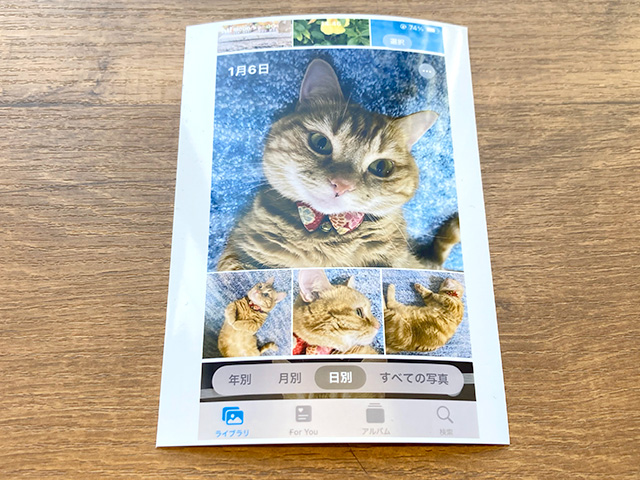
設定と確認を終えたら[つぎへ]ボタンを押します。
プリント料金を投入し、[スタート]ボタンを押します。
支払方法は現金払いのみ。硬貨(5円/10円/50円/100円/500円)と千円札を使えます。
データの読み込みが完了したら、画面の指示に沿ってメディアを取り出します。
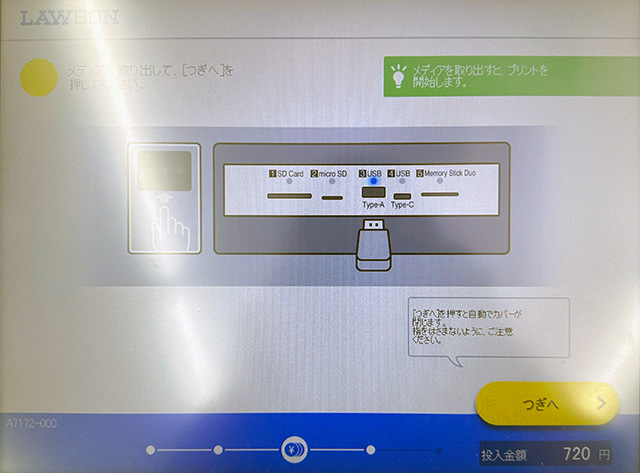
[つぎへ]を押すと印刷を開始します。

