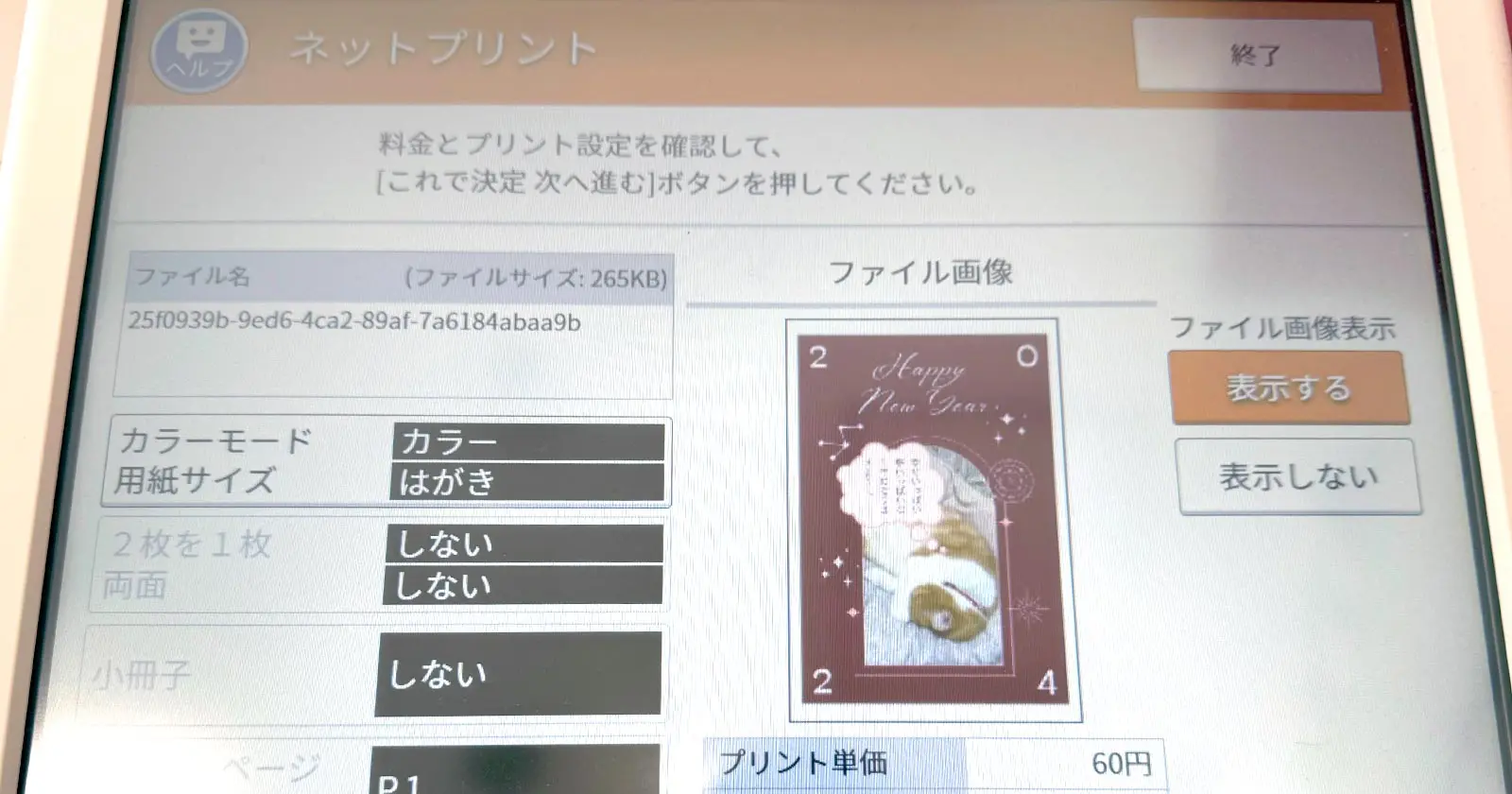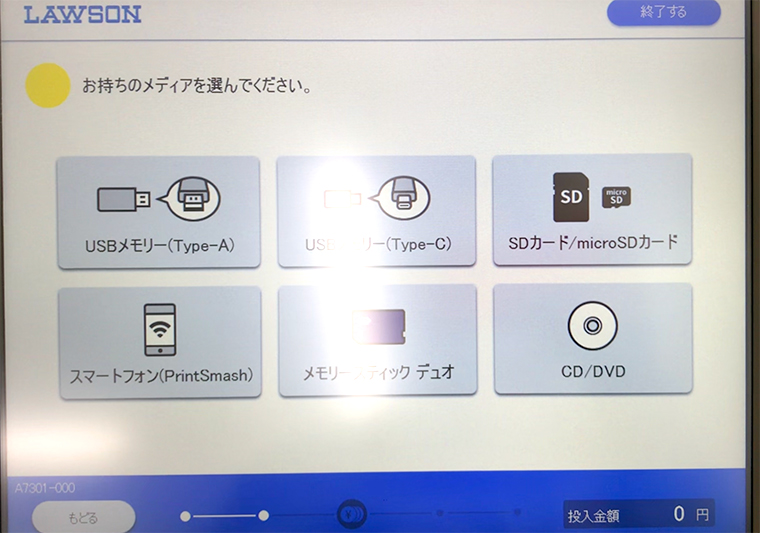コンビニのマルチコピー機ははがきプリントに対応しています。
セブンのコピー機ならはがきを持ち込んで印刷することも可能。
そこで今回は、コンビニプリントでハガキ印刷を安く済ませる方法を紹介します。
最も安いのは1枚いくら?コンビニプリントではがきを印刷する料金
コンビニプリントの最も安い「はがきプリント」は白黒印刷の1枚20円。フルカラー印刷は1枚60円です。
※郵送するには、別途購入の切手(はがき)代1枚85円がかかります。

コンビニのマルチコピー機で印刷する「はがきプリント」の料金は利用方法によって異なります。
| はがき印刷 | 直接印刷 | ネットプリント | 年賀状作成アプリからの予約 |
|---|---|---|---|
| セブン | 白黒1枚20円 カラー1枚60円 | 白黒1枚20円 カラー1枚60円 | カラー1枚80円 |
| ファミマ | 白黒1枚20円 カラー1枚60円 | 白黒1枚30円 カラー1枚70円 | カラー1枚70円 |
| ローソン | 白黒1枚20円 カラー1枚60円 | 白黒1枚30円 カラー1枚70円 | カラー1枚70円 |
セブン-イレブンなら「直接印刷」と「ネットプリント」、ファミリーマート・ローソンは「直接印刷」ではがきプリントすると安く済みます。
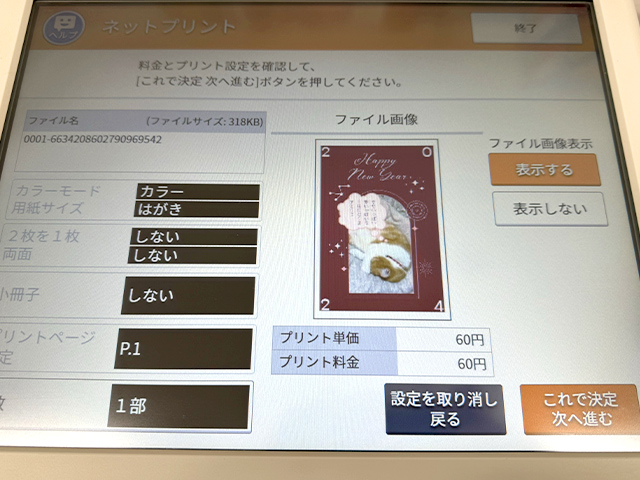
マルチコピー機には備え付けの私製はがきがセットされています。

セブン-イレブンのマルチコピー機ははがきの持ち込み印刷に対応していますが、私製はがきと持ち込んだはがきのプリント料金は同じです。
コンビニのはがきプリントの注意点
コンビニプリントの「はがきプリント」はデザイン面(裏面)を印刷できます。宛名印刷はできません。
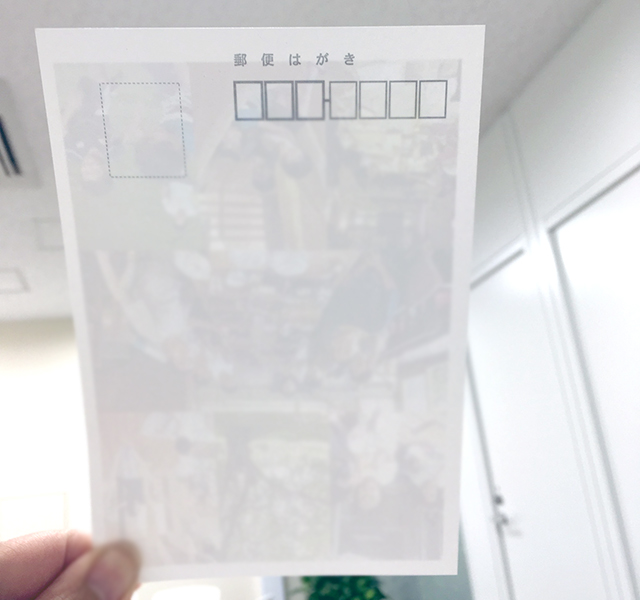
印刷するデザインのファイル形式はJPEGまたはPDFで用意します。
※他のファイル形式は諸条件によりプリントできないことがあるため

コンビニのはがきプリントは周囲に5mmほどの余白が生じます。
フチなし全面印刷はできません。

セブンのコピー機ではがきを印刷する手順
ここでは、印刷データをWebサイトやアプリ、LINEから登録してプリント予約番号(QRコード)を取得してコピー機で印刷する「ネットプリント」のやり方を紹介します。
アプリやWebサイト、LINEから写真やイラストを登録して予約番号(またはQRコード)を取得します。
予約登録する方法
(タップして詳細を表示)
会員登録の有無によって印刷できる期間(有効期限)が異なります。
※予約登録した印刷データは期間(有効期限)を超過すると自動で消去されます。
いずれも無料で利用できますがインターネット接続に伴う通信料は発生します。
| 方法 | 推奨環境 | 会員登録 | 印刷有効期限 |
|---|---|---|---|
| アプリ「かんたんnetprint」を使う 手順を見る | スマホ タブレット | 不要 | 予約の翌日23:59まで |
| アプリ「netprint」を使う 手順を見る | スマホ タブレット | 必要 | 予約の7日後23:59まで |
| Webサイトに写真を登録する 手順を見る | パソコン(Windows) スマホ タブレット | 不要 | 予約の翌日23:59まで |
| パソコン(Windows) | 必要 | 予約の7日後23:59まで | JPEG |
| LINEで写真を送る 手順を見る | LINEが使える環境 | 不要 (友だち登録は必要) | 予約の翌日23:59まで |
アプリ「かんたんnetprint」を使う手順
アプリを起動してホーム画面を表示し、[+]ボタンをタップします。
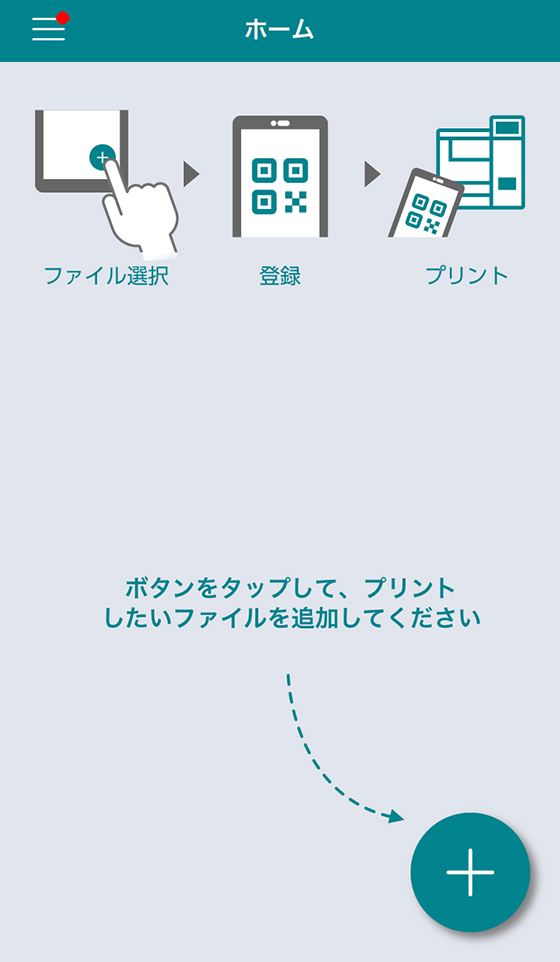
[写真を選ぶ]または[文書ファイルを選ぶ]を選択し、はがきに印刷するデータを1ファイル登録します。
初期設定では用紙サイズが[フォト用紙 L]なので、タップして[はがき]を選択します。
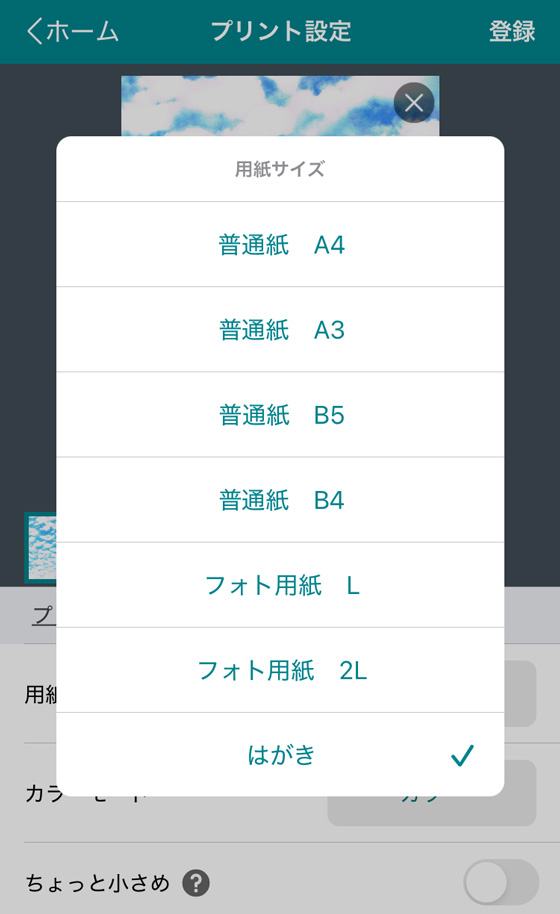
カラーモードの初期設定はフルカラーです。必要に応じて[プリント時に選択][白黒]へ変更します。
ちょっと小さめをオン(緑色)に設定すると、プリント時に少し縮小して端が切れるのを防ぎます。
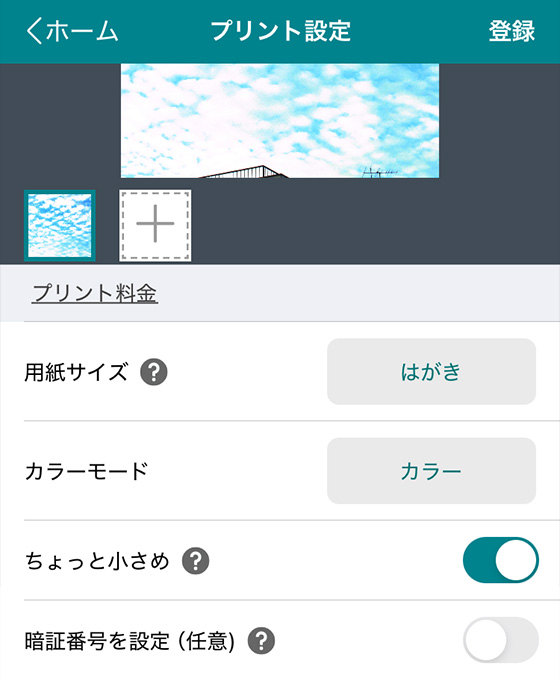
プリント設定を終えたら右上の[登録]ボタンをタップします。
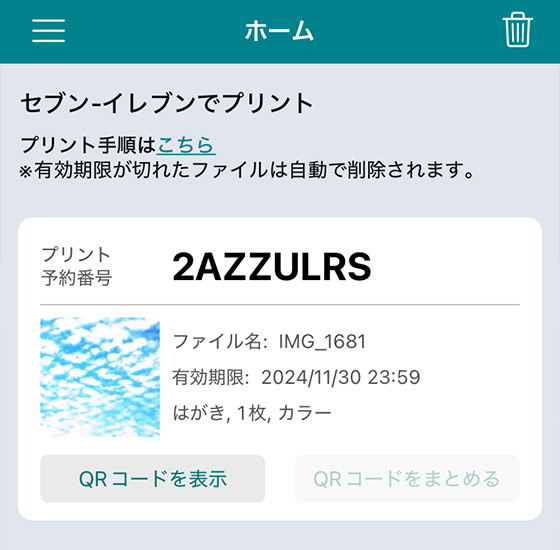
アップロードが完了すると、マルチコピー機で印刷するときに必要なプリント予約番号が発行されます。
※ご利用の通信環境等によってはプリント予約番号の発行に時間がかかることがあります。
アプリ「netprint」を使う手順
※初回起動時はメールアドレスとパスワードを登録してログインしてください。
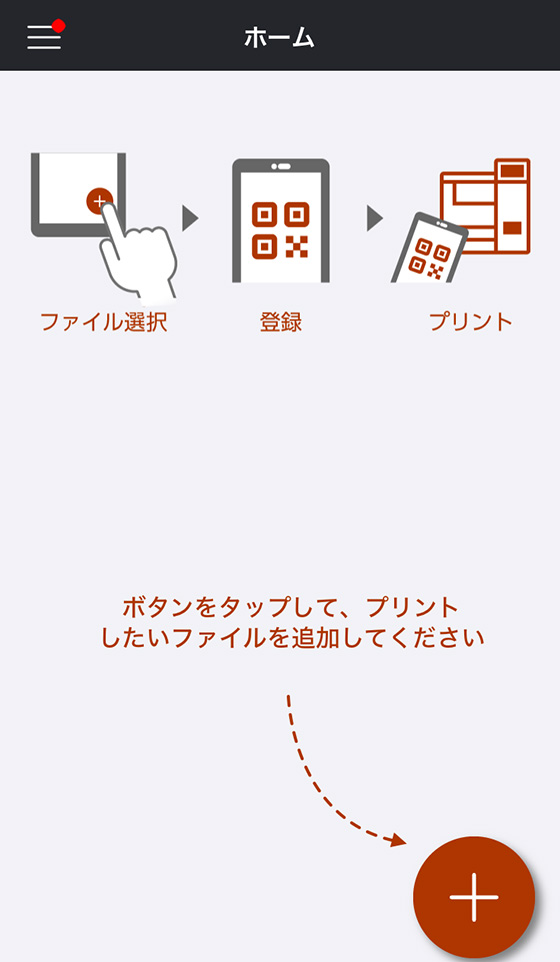
[写真を選ぶ]または[文書ファイルを選ぶ]を選択し、はがきに印刷するデータを1ファイル登録します。
初期設定では用紙サイズが[フォト用紙 L]なので、タップして[はがき]を選択します。
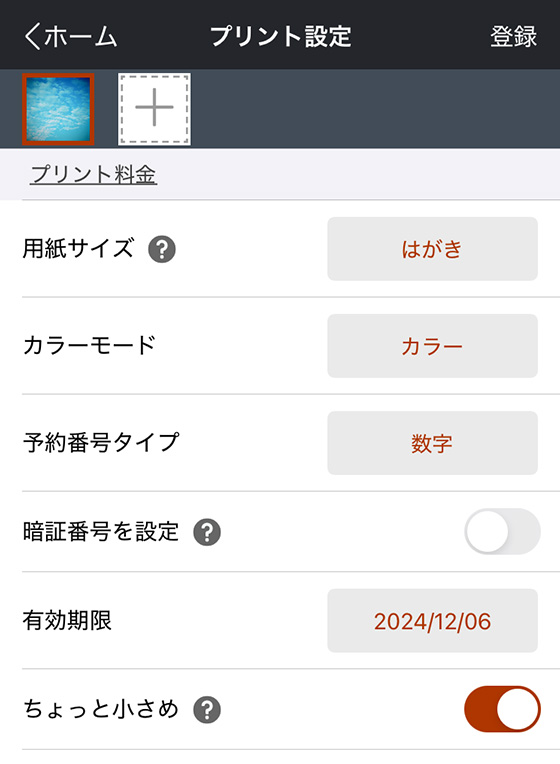
必要に応じて予約番号の発行方式を[数字のみ]に変更したり、有効期限を変更します。
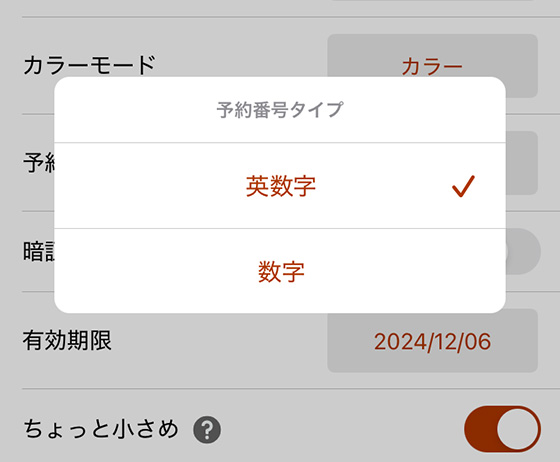
ちょっと小さめを[する]に設定すると、画像ファイルを小さく印刷して端が切れるのを防止できます。
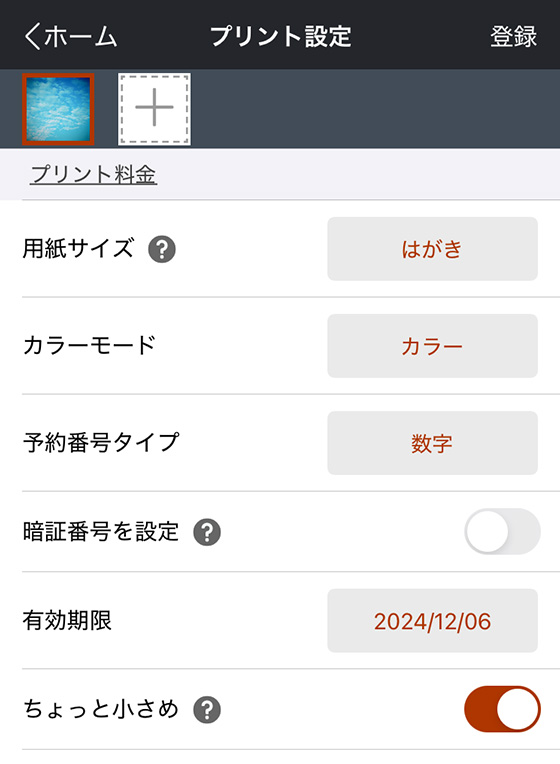
プリント設定を終えたら右上の[登録]ボタンをタップします。
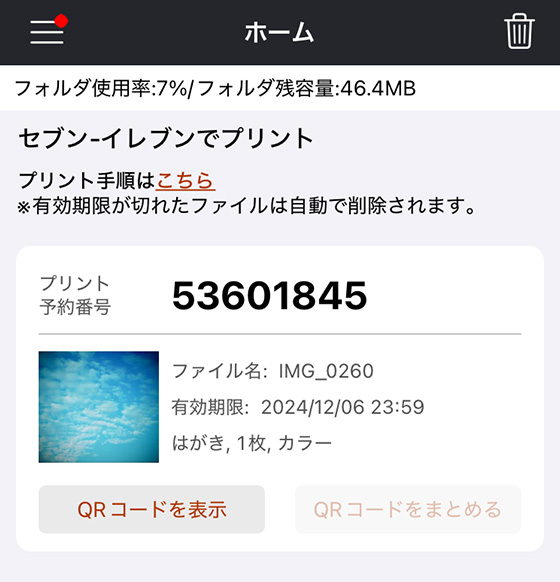
アップロードが完了すると、マルチコピー機で印刷するときに必要なプリント予約番号が発行されます。
※ご利用の通信環境等によってはプリント予約番号の発行に時間がかかることがあります。
Webサイト「かんたんnetprint」「ネットプリント」を使う手順
「ネットプリント」はパソコン向けでスマホ用に最適化されていません。
「かんたんnetprint」に写真を登録する
(タップして詳細を表示)
インターネットを利用できる環境で かんたんnetprint を表示します。
※JavaScriptとCookieの設定を有効にしてください。
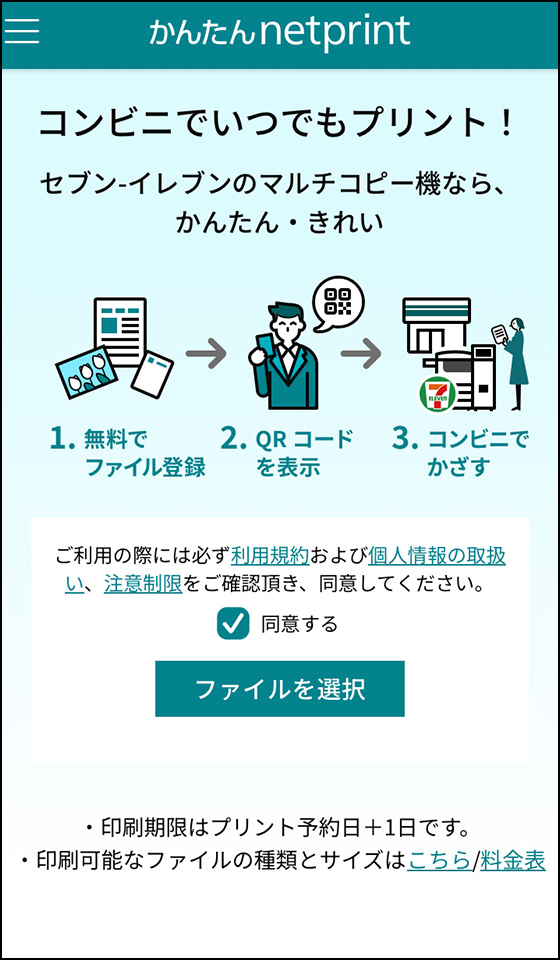
利用規約等を確認の上、同意するにチェックを入れて[ファイルを選択]ボタンをタップします。
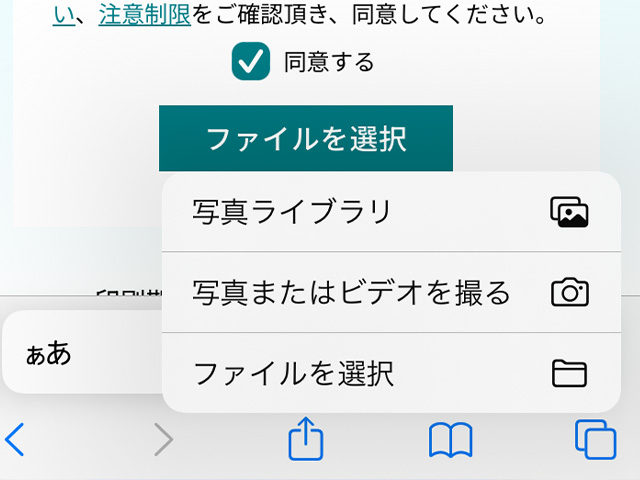
はがきに印刷するデータを1ファイル選択し、用紙サイズをはがきに設定します。
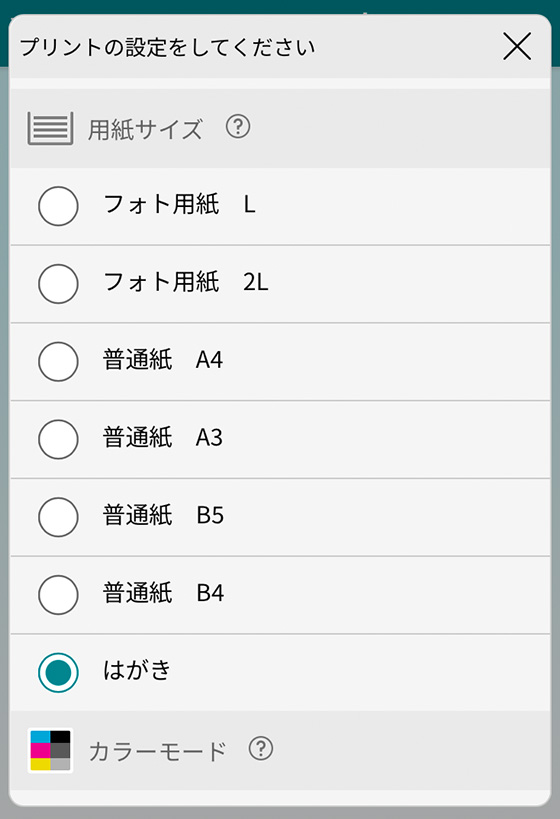
カラーモードの初期設定は[マルチコピー機でのプリント時に選択]です。
※マルチコピー機で「カラー」「白黒」を選択
ちょっと小さめを[する]に設定すると、画像ファイルを小さく印刷して端が切れるのを防止できます。
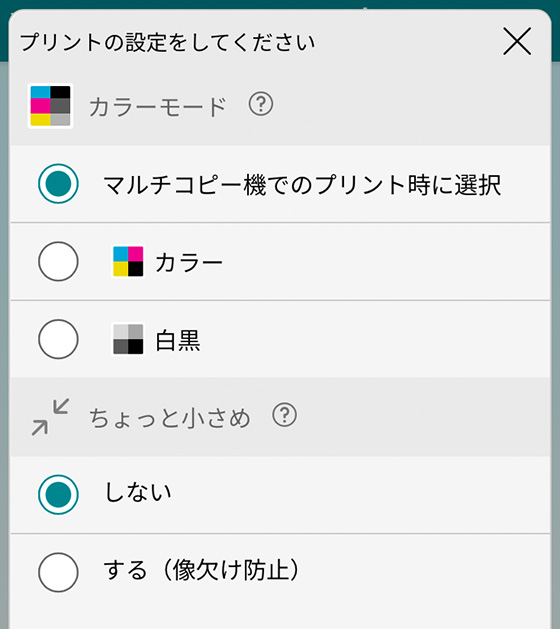
暗証番号を設定する場合は半角数字4桁を、登録結果通知を設定する場合はメールアドレスを入力します。
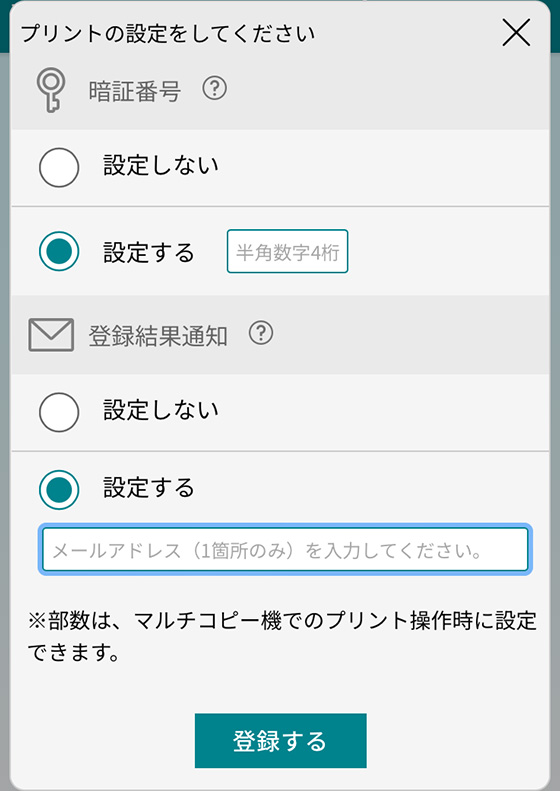
設定を終えたら[登録する]をタップします。
アップロード完了画面が表示されたら[閉じる]をタップします。
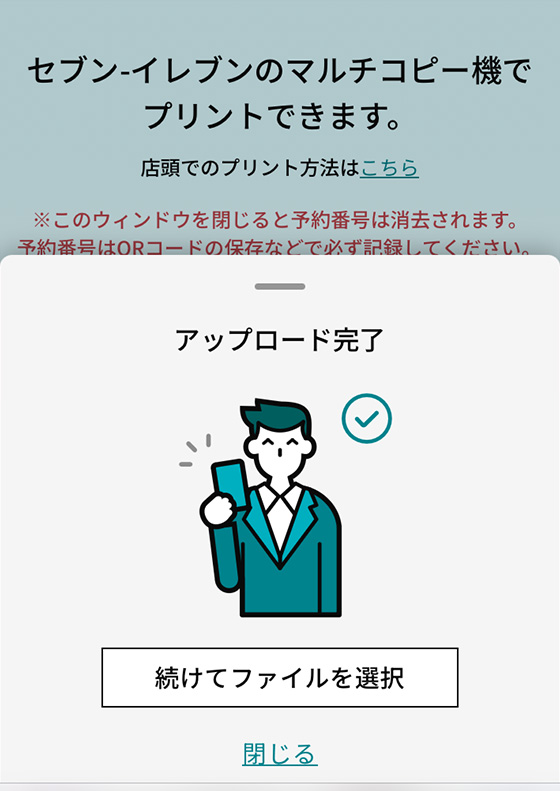
プリント予約番号を確認します。
※ご利用の通信環境等によってはプリント予約番号の発行に時間がかかることがあります。
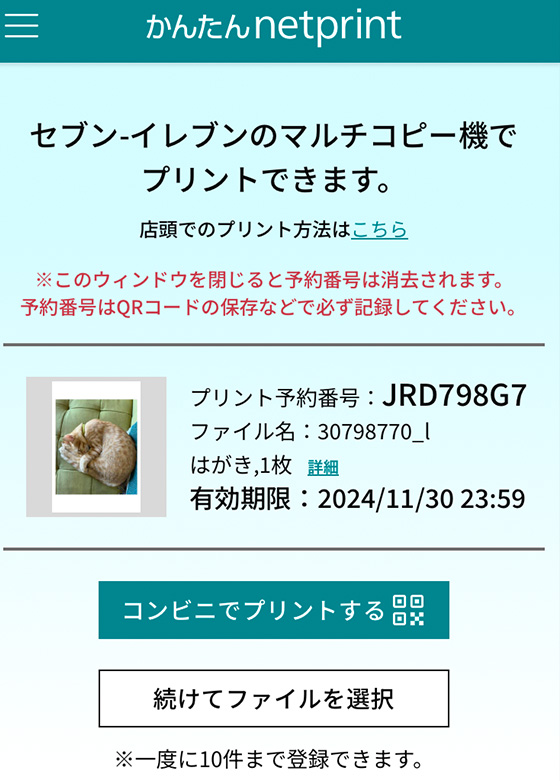
「ネットプリント」に写真を登録する
(タップして詳細を表示)
インターネットを利用できる環境で ネットプリント を表示し、ユーザーID(メールアドレス)とパスワードでログインします。
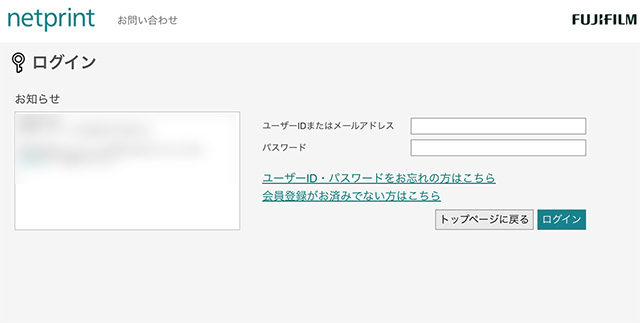
[はがきにプリント]を選び、印刷するデータを1ファイル選択します。
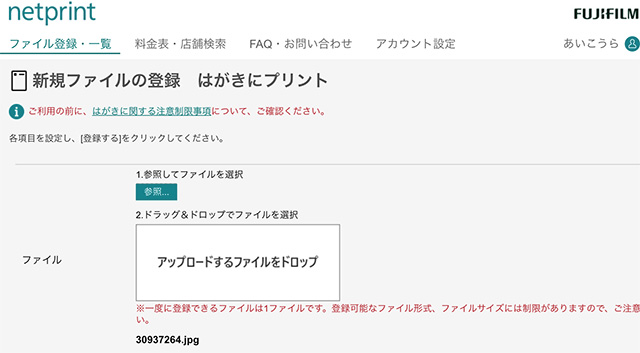
カラーモード・予約番号タイプ・暗証番号・有効期間を必要に応じて変更します。
設定を終えたら[登録する]ボタンを押します。
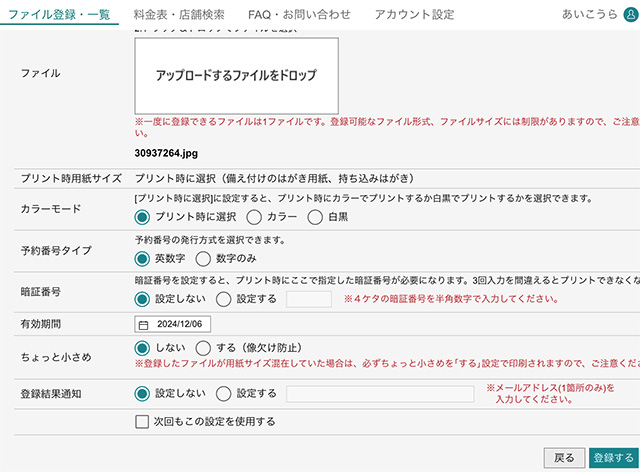
マルチコピー機で印刷するときに必要なプリント予約番号が発行されます。
※ご利用の通信環境等によってはプリント予約番号の発行に時間がかかることがあります。
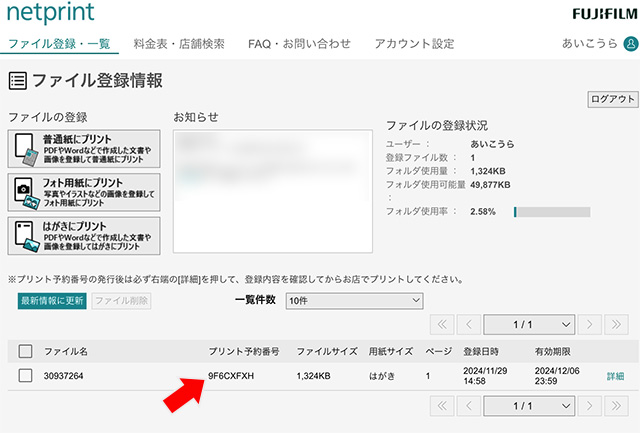
LINEで写真を送る手順
ネットプリントのLINE公式アカウントを友だち登録しておきます。
LINEを起動し、ネットプリントLINE公式アカウントのトーク画面を表示します。
画面下部の[メニュー]をタップして表示し、[はがき]を選択します。
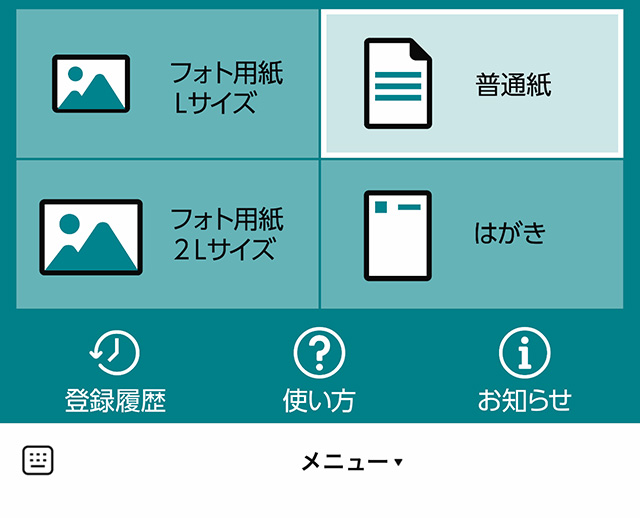
[写真を選ぶ]または[PDFファイルの送信方法]をタップして印刷するデータを1ファイル送信します。
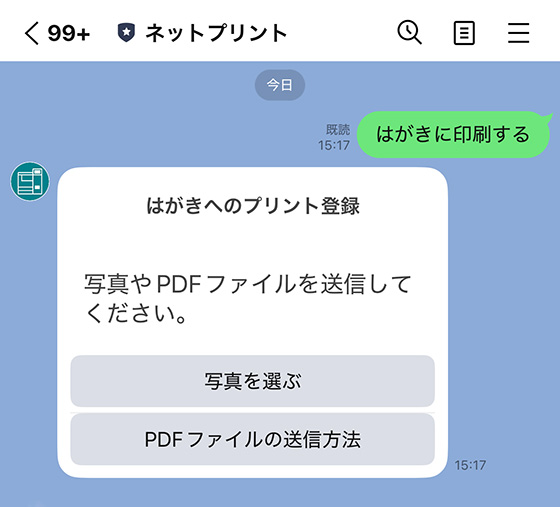
送信が完了すると、マルチコピー機で印刷するときに必要なプリント予約番号が発行されます。
※ご利用の通信環境等によってはプリント予約番号の発行に時間がかかることがあります。
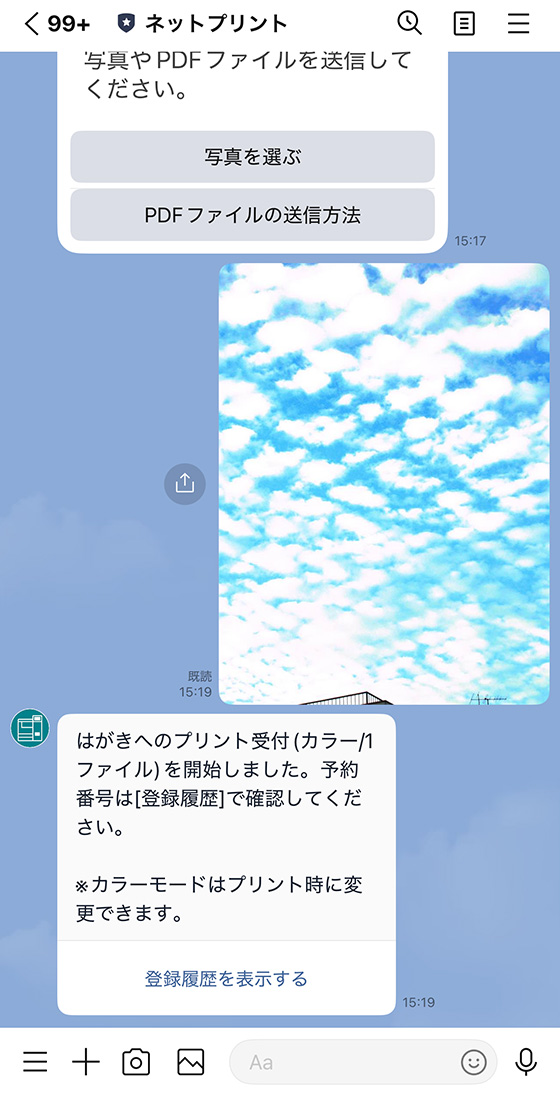
[登録履歴]をタップしてプリント予約番号を確認します。
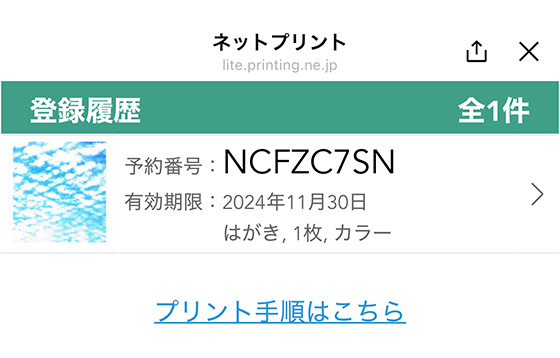
セブン-イレブンのマルチコピー機でQRコードをかざし(または、プリント予約番号を入力)予約登録したデータを読み込みます。
QRコードをかざす
(タップして詳細を表示)
QRコードを表示し、マルチコピー機の操作画面の下付近にあるコードリーダーにQRコードをかざします。

予約番号を入力する
(タップして詳細を表示)
マルチコピー機の操作パネルの[プリント] をタップします。
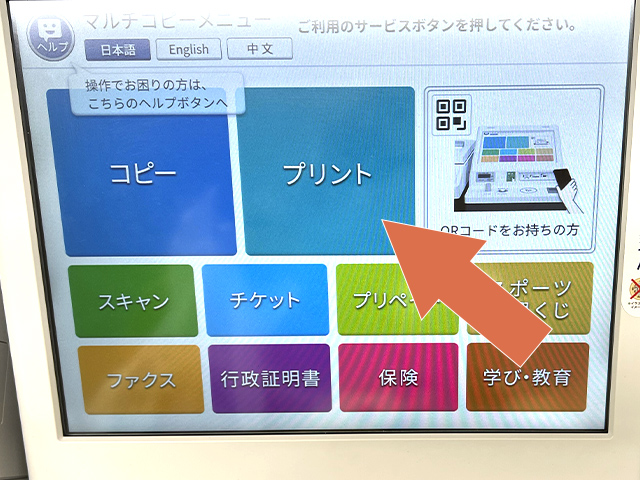
[ネットプリント]をタップします。
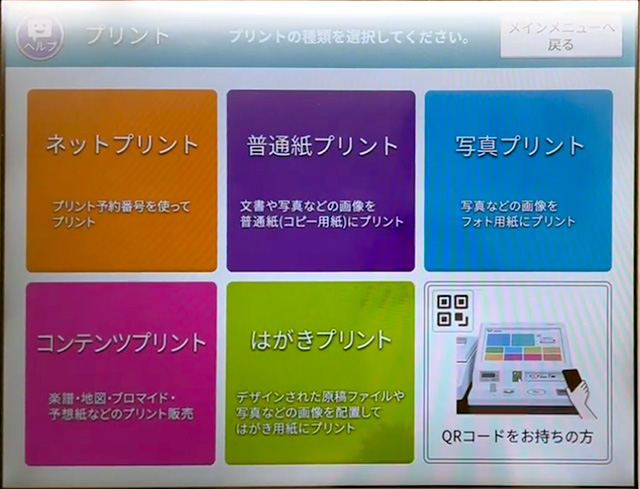
注意事項を確認する画面があらわれたら[確認]ボタンを押します。
プリント予約番号を入力して[確認]を押します。
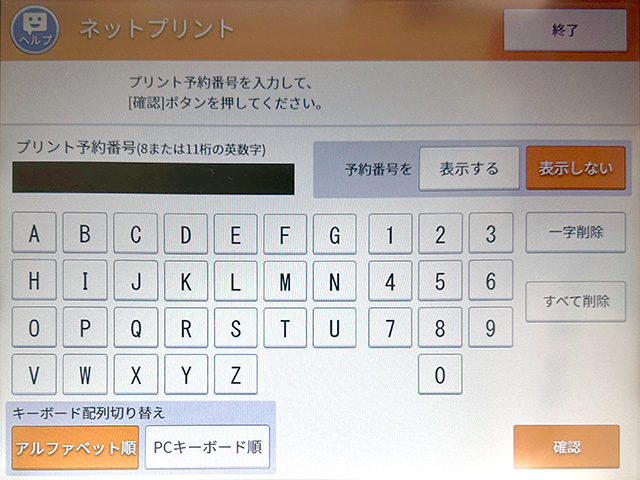
登録データとプリント設定内容を確認し、[これで決定 次へ進む]ボタンを押します。
はがき用紙の種類を選び、[上記に同意し次へ進む]ボタンを押します。
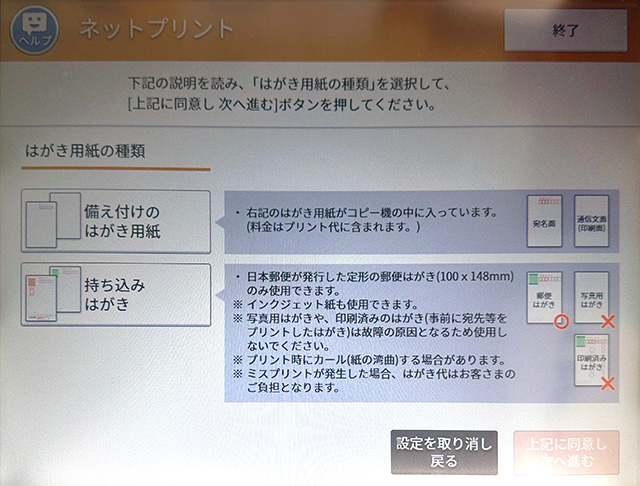
持ち込みはがきを印刷する手順
(タップして詳細を表示)
[持ち込みはがき]を選択し、画面の案内に沿って持ち込んだはがきをセットします。
「はがき」のトレイを引き出します。

トレイ内の備え付けはがきを移動します。

所定の場所に持ち込んだはがきを置きます。
このとき、郵便番号枠を奥にして印刷する側を上に向けてセットします。


トレイを押し込んで元に戻し、タッチパネル画面の[はがきセット完了]ボタンを押します。
印刷を終えたら、備え付けハガキの位置をもとに戻すことを忘れないようにしましょう。

[プリントスタート]を押すと印刷が始まります。
プリント料金の支払い方法は、現金と電子マネー「nanaco」の2種類です。
現金は硬貨のみ(500円/100円/50円/10円)。紙幣は使えません。
ファミマ・ローソン・ミニストップのコピー機ではがきを印刷する手順
マルチコピー機にメディアを挿入、またはスマホアプリから印刷データを転送して印刷します。
対応メディアは下記の6種類です。
- USBメモリー(Type-A)
- USBメモリー(Type-C)
- SDカード/microSDカード
- スマートフォン ※アプリ経由
- メモリースティック デュオ
- CD/DVD
ファミリーマート・ローソン・ミニストップに設置のマルチコピー機は持ち込み印刷に一切対応していません。

ファミマのマルチコピー機でプリントする場合は、最初の画面で右下の[コピー/プリント/スキャン/ファクス/コンテンツ]を選択します。

[写真・文書プリント]を選びます。
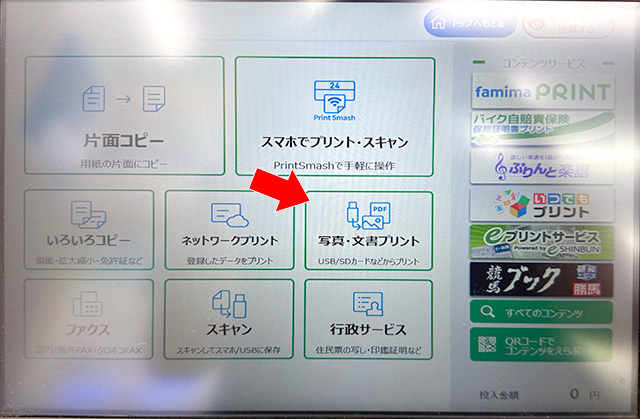
ローソン・ミニストップのマルチコピー機でプリントする場合は、最初の画面で[写真・文書プリント]を選びます。
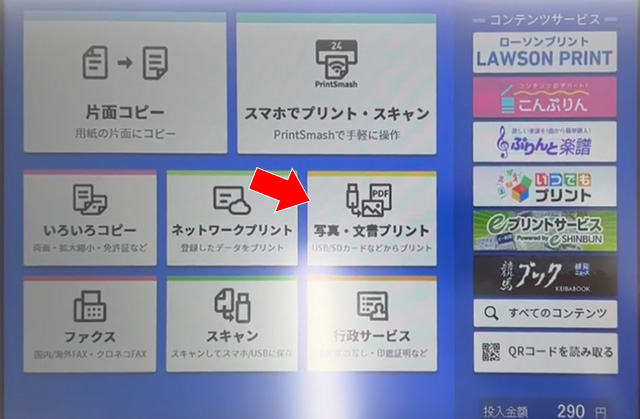
※以降、ファミマとローソンとミニストップの操作画面が混在しますが手順は基本的に同じです。
PDFを印刷する場合は[文書ファイル]を、写真(JPEG)を印刷する場合は[写真ファイル]を選びます。
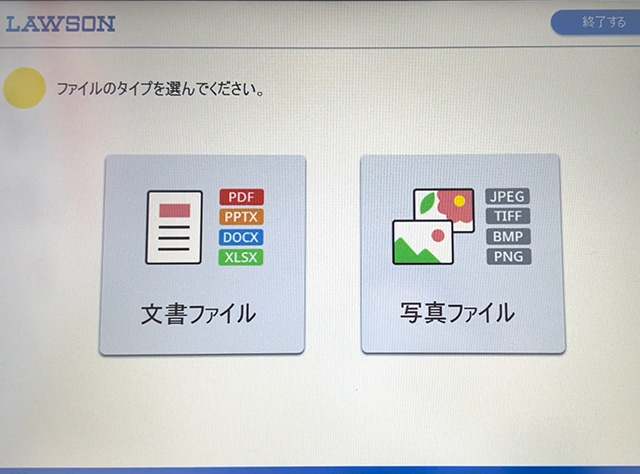
用紙のタイプを選ぶ画面で[はがき用紙]を選択します。
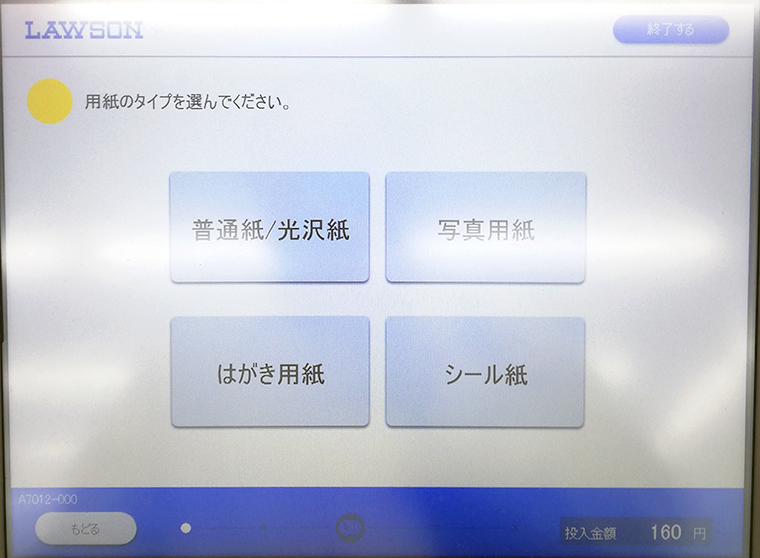
はがきプリントの案内が表示されるので内容を確認して[つぎへ]をタップします。
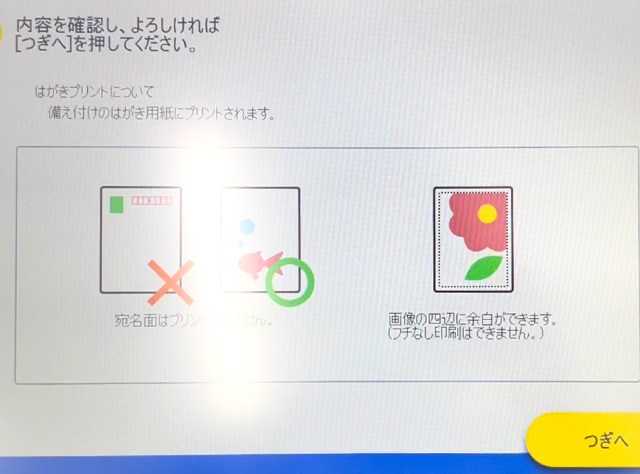
続いて、注意事項を確認する画面が表示されるので[同意する]をタップします。
[フルカラー]または[白黒]を選びます。
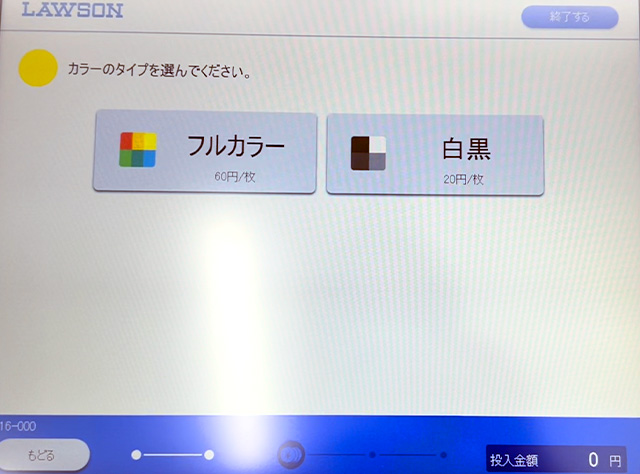
スマートフォンからマルチコピー機にデータを転送するには専用アプリ「PrintSmash」を使用します。
データを転送するにはマルチコピー機とのWi-Fi接続が必要になります。
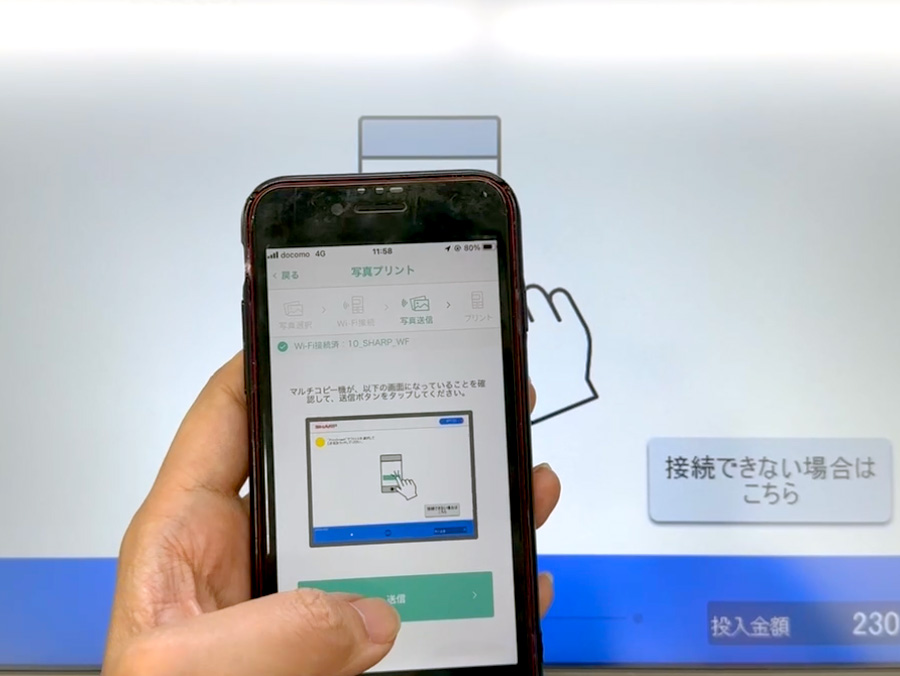
「PrintSmash」からのファイル転送が完了すると、操作画面に受信したデータの一覧が表示されます。
※選択したプリントメニューで印刷可能なファイル形式のみ表示されます。
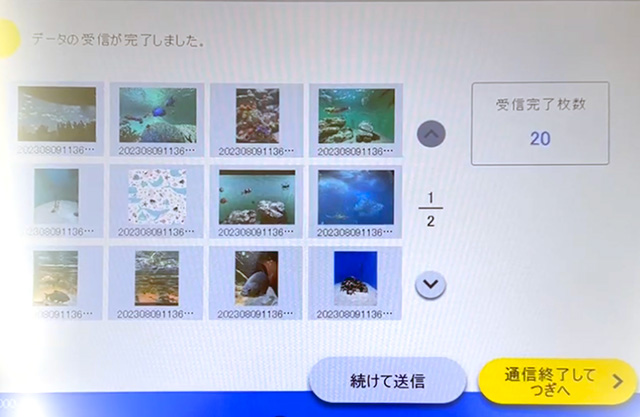
すべてのファイルの転送が完了したら[通信終了してつぎへ]をタップします。
続いて印刷するファイルを選択します。STEP9まで読み飛ばしてください。
対応メディアを選択するとメディアカバーが自動で開きます。
メディアの挿入口は操作画面の真下にあります。

画面の指示に沿ってメディアを差し込み、メディアから読み込むファイルを選択します。
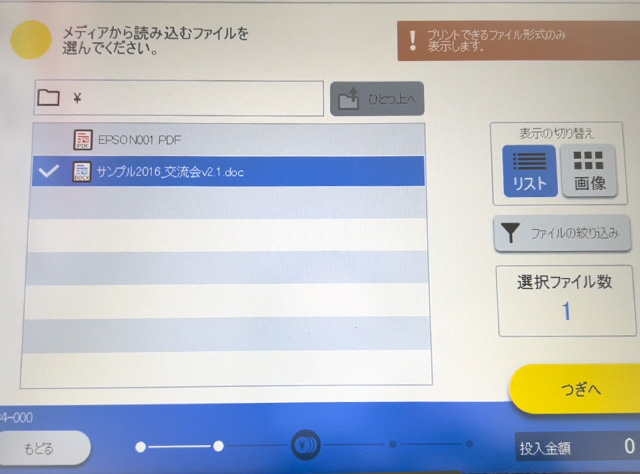
読み込みが完了したら[つぎへ]をタップしてメディアを取り出します。
印刷するファイルを1つ選択して[つぎへ]をタップします。
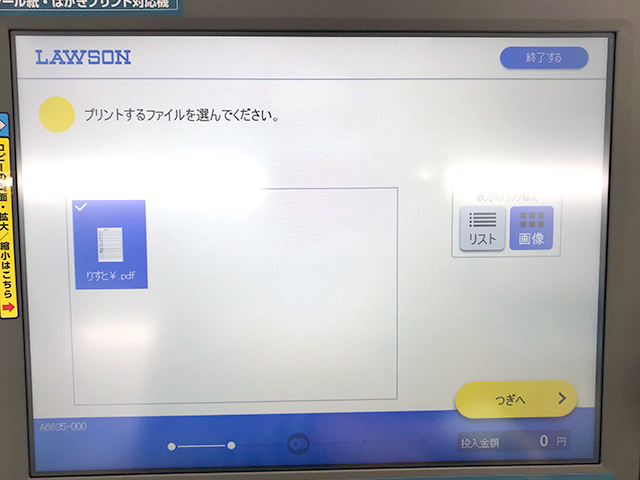
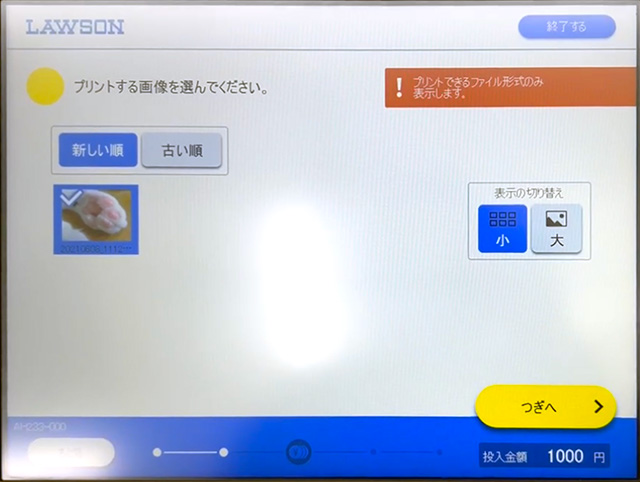
文書ファイルの場合は、プリントするページを選んで[つぎへ]をタップします。
※指定した1ページのみプリントできます
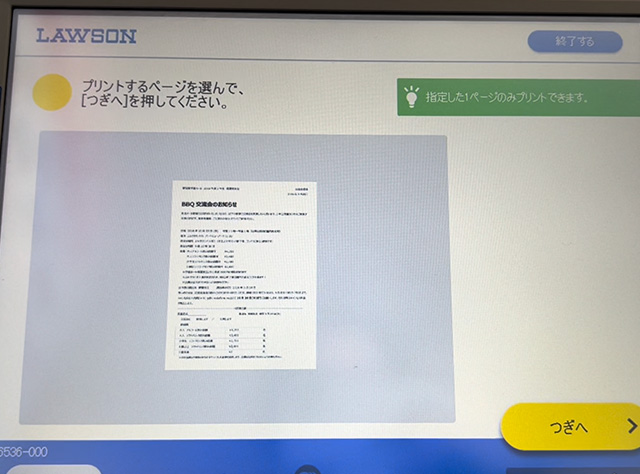
はがきプリントのプレビュー画面で宛名面の向きに合わせて回転したり、プリント領域の設定を変更します。
写真ファイルの場合、プリント領域の初期設定は外接フィット(左側)が選択されています。
プリント可能領域いっぱいに印刷しますが、印刷データの一部が欠ける場合があります。
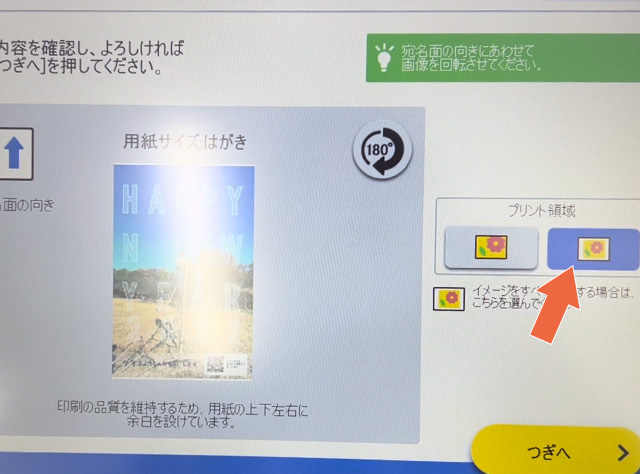
内接フィット(右側)に変更すると画像データを欠けさせずに印刷できます。
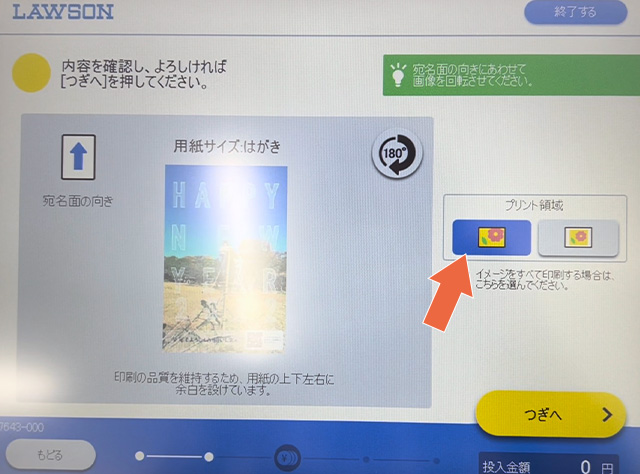
文書ファイルの場合、初期設定では「用紙にあわせる」が有効([する])になっています。
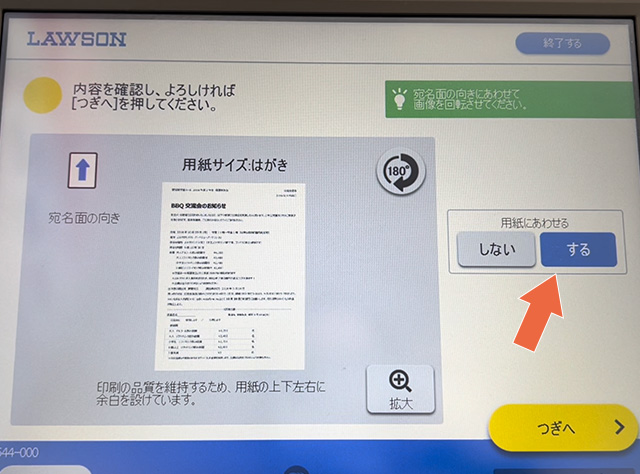
「用紙にあわせる」を無効([しない])にすると、はがき用紙に原寸で印刷するため縁が欠ける場合があります。
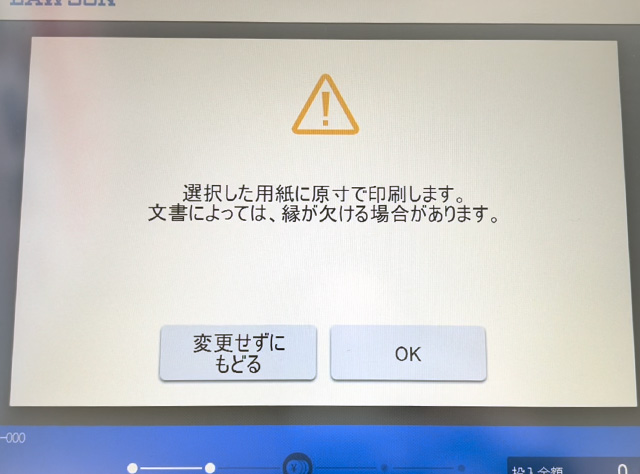
必要に応じて設定を変更し、確認を終えたら[つぎへ]を押します。
印刷部数と合計金額を確認し[スタート]ボタンをタップして、はがきプリントを開始します。