ファミリーマート・ローソン・ミニストップのコピー機ははがきプリントに対応しています。
予約番号やQRコードから印刷するネップリ(ネットワークプリント)もOK。
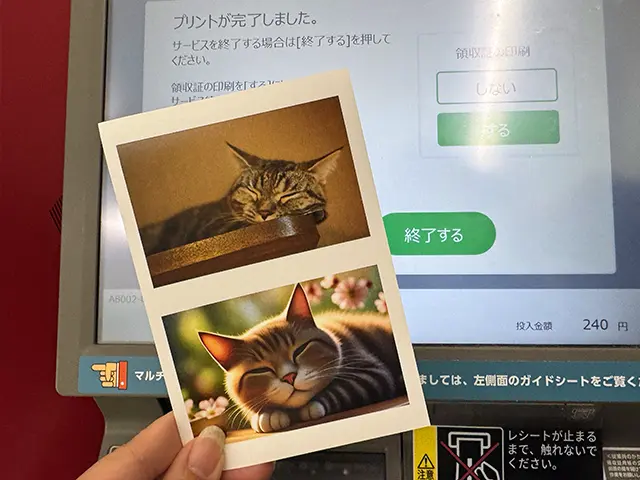
ネップリなら複数の写真をまとめて印刷したり、文字を入れるなどの編集したりできます。
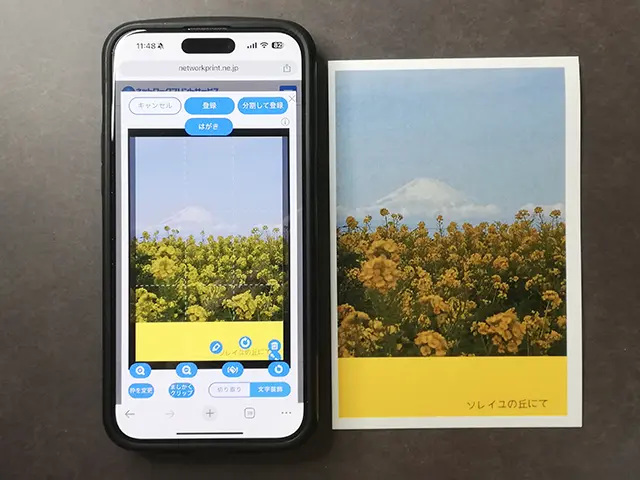
今回は、ファミマ・ローソン・ミニストップのネップリではがきに印刷する方法を紹介します。
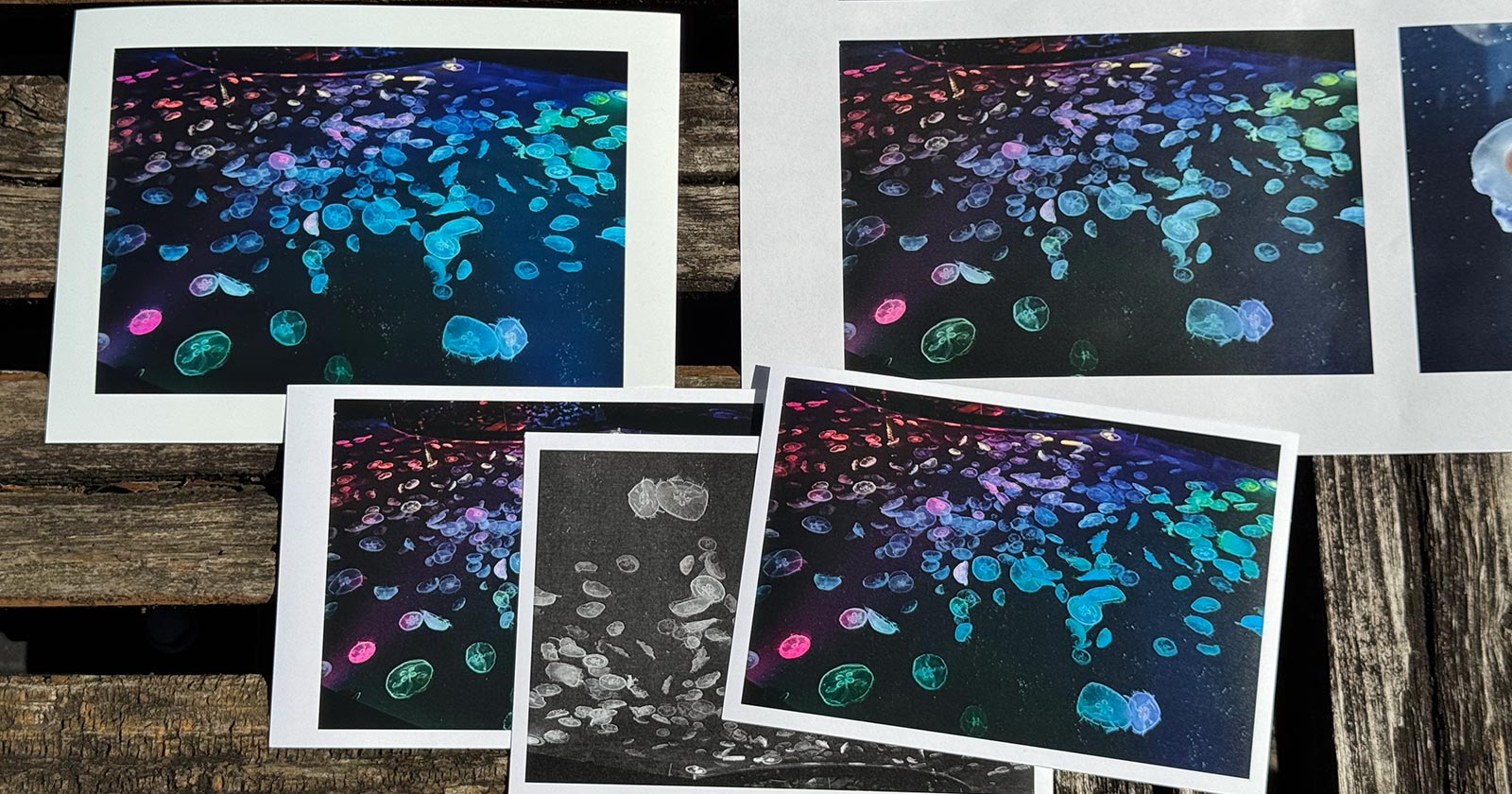
セブンのネップリではがきに印刷する方法はこちらの解説記事をご覧ください。
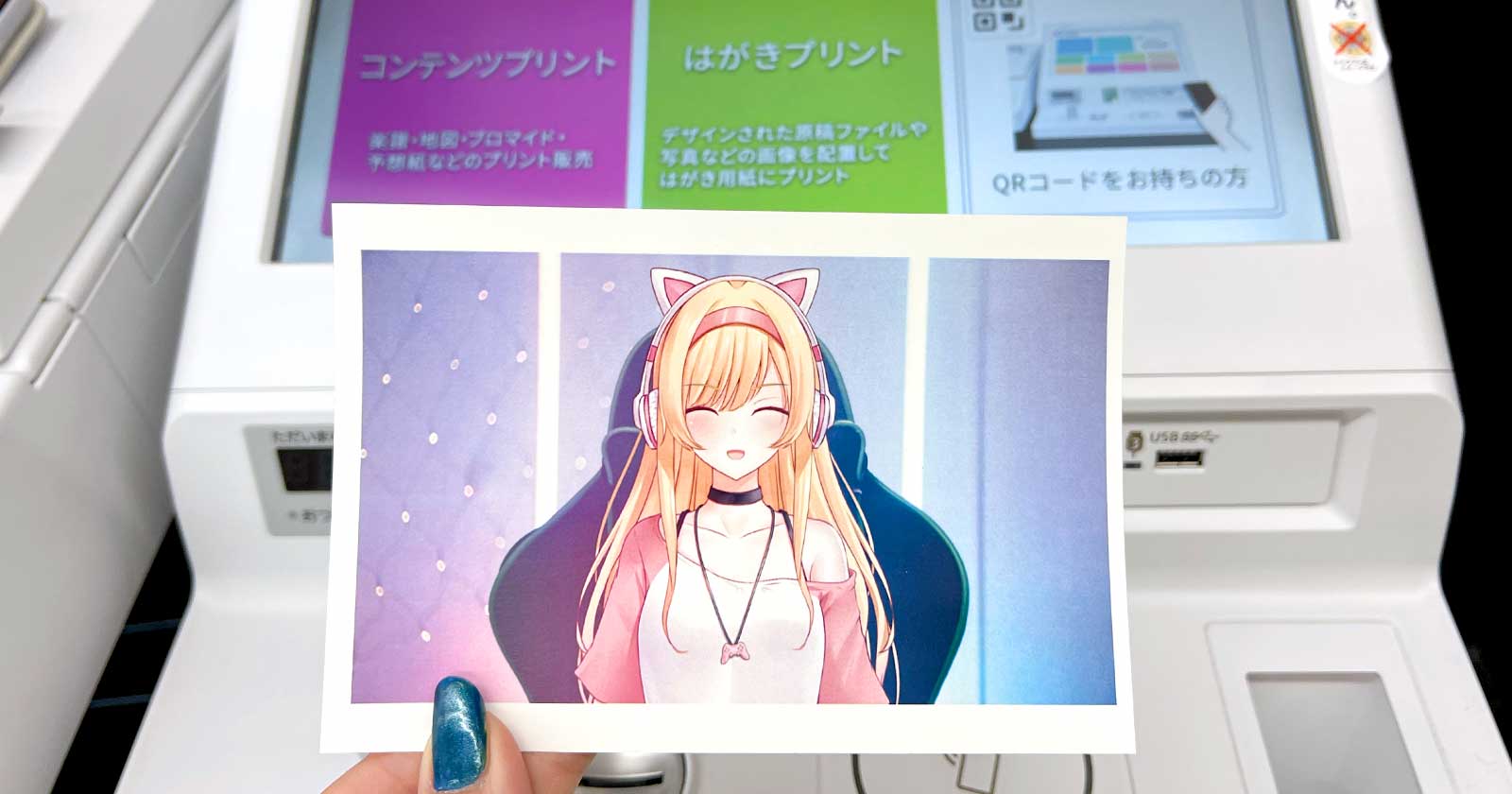
はがきサイズのネットプリント料金
はがきプリントはファミマ・ローソン・ミニストップのマルチコピー機に備え付けの私製はがきに印刷します。
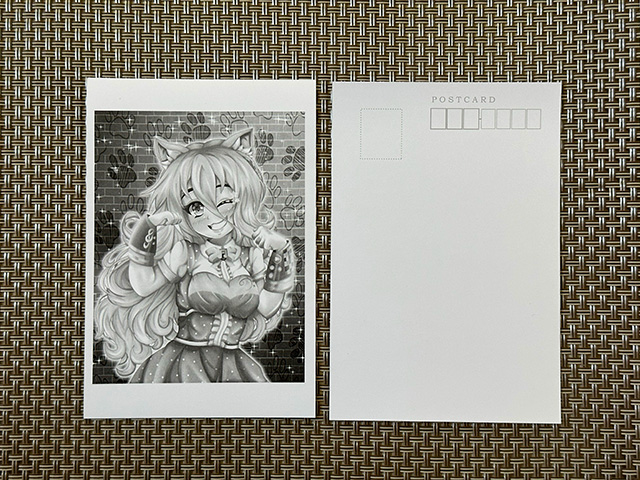
プリント料金はフルカラー1枚70円、白黒1枚30円です。
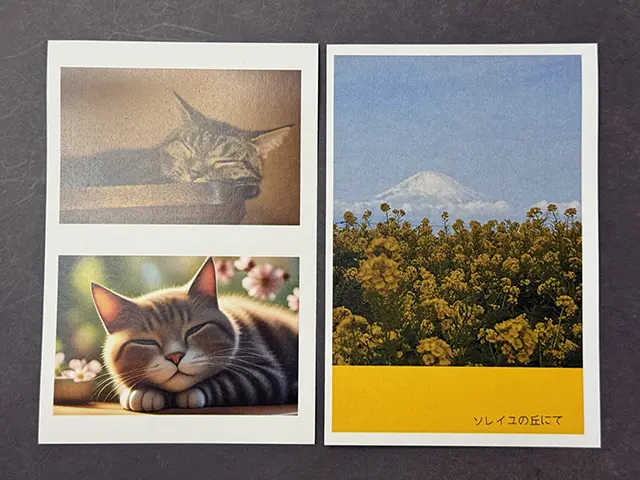
ネットプリントの画像編集機能を使うと1枚のはがき用紙に最大8画像を印刷できます。
はがきサイズのネットプリントの作り方
ファミマ・ローソン・ミニストップのマルチコピー機で、はがきサイズの用紙に印刷するネットプリントは3つの方法があります。
| 方法 | 推奨環境 | 会員登録 | 有効期限 | 予約番号 の形式 | 印刷回数の確認 | 登録可能 ファイル | 登録上限 | |
|---|---|---|---|---|---|---|---|---|
| Webサイトにアップロードする | パソコン スマホ タブレット | 不要 | 手順 | 登録日を含む8日間 | 英数字10桁 QRコード | × | PDF Word JPEG PNG | 1ファイル10MB以下 写真(JPEG・PNG)は最大10ファイル登録可 |
| パソコン スマホ タブレット | 必要 | 手順 | 登録日を含む8日間 ※1~30日間に変更可能 | 英数字10桁 メールアドレスとパスワード QRコード | ◯ | PDF Word Excel PowerPoint JPEG PNG | 1ファイル10MB以下(登録合計60MB以下) 最大10ファイル登録可 | |
| アプリ「ネットワークプリント」を使う iPhone/iPad Android | スマホ タブレット | 必要 | 手順 | 登録日を含む8日間 ※1~30日間に変更可能 | 英数字10桁 メールアドレスとパスワード QRコード | ◯ | PDF Word Excel PowerPoint JPEG PNG | 1ファイル10MB以下(登録合計60MB以下) 最大10ファイル登録可 |
アプリ「ファミマネットワークプリント」から登録したファイルはファミリーマートでのみ印刷できます。ローソン・ミニストップでは印刷できません。
| 方法 | 推奨環境 | 会員登録 | 有効期限 | 予約番号 の形式 | 印刷回数の確認 | 登録可能 ファイル | 登録上限 |
|---|---|---|---|---|---|---|---|
| アプリ「ファミマネットワークプリント」を使う iPhone/iPad Android | スマホ タブレット | 不要 | 登録日を含む8日間 | 英数字10桁 QRコード | ◯ | PDF Word Excel PowerPoint JPEG PNG | 1ファイル10MB以下 写真(JPEG・PNG)は最大6ファイル登録可 |
Webサイト「コンビニで簡単ネットワークプリント」を使う手順
インターネットを利用できる環境で コンビニで簡単ネットワークプリント を表示します。
利用規約等を確認して「同意する」にチェックを入れ、[ファイルを選択]ボタンをタップします。
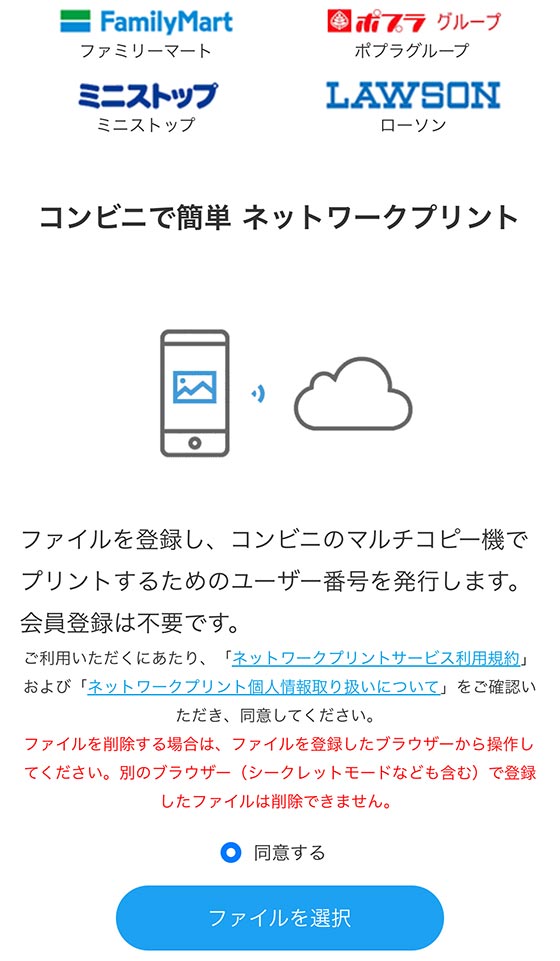
印刷するファイルを選択します。
画像ファイル(JPEG・PNG)を選択した場合は[はがきで印刷する]にチェックを入れて[編集して登録]をタップします。
※CMYKで作成した画像は[そのまま登録]を選択してください。
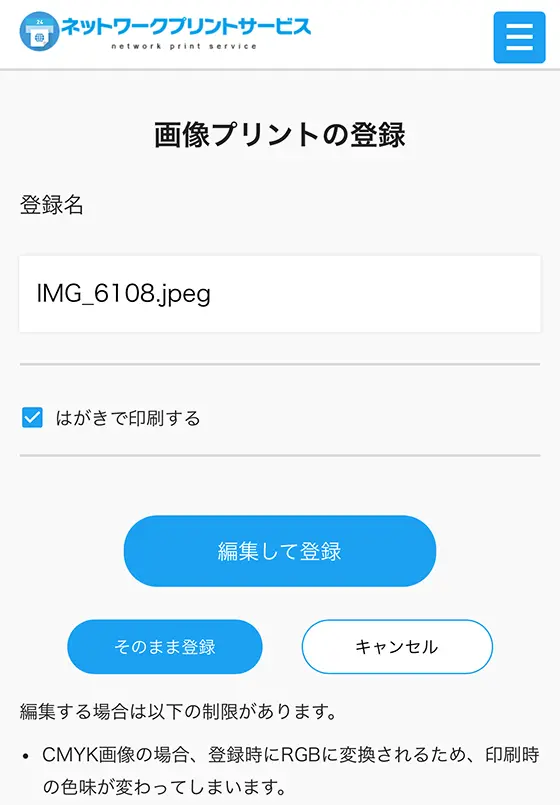
印刷範囲を確認し、必要に応じて画像の大きさや位置を調整するなど編集をおこない[登録]をタップします。
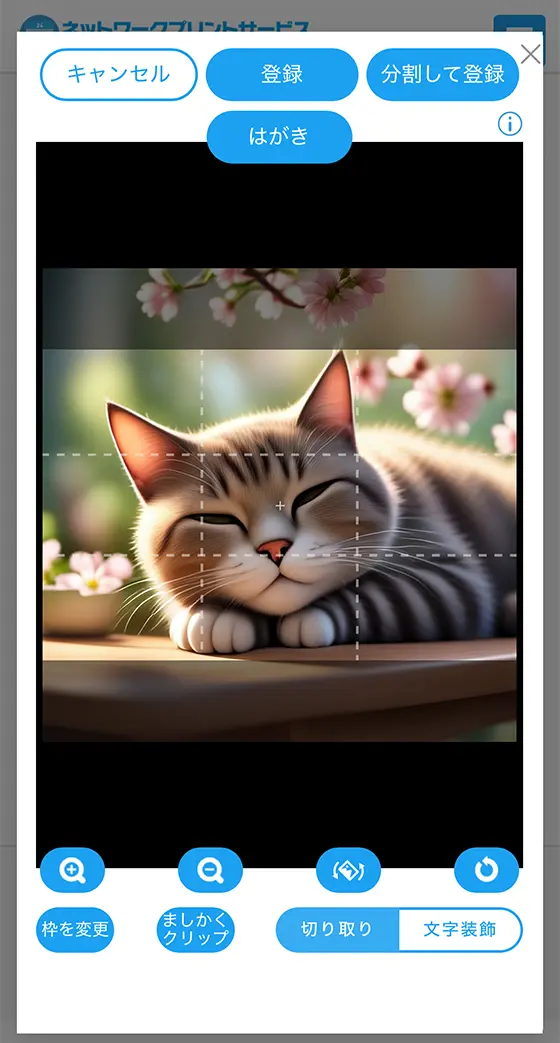
文書ファイル(PDF・Word)を選択した場合は用紙サイズを[はがき]に設定します。
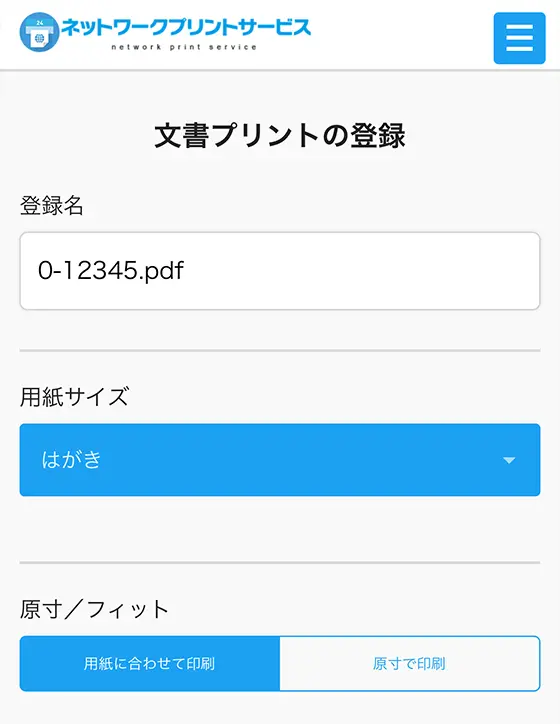
2ページ以上あるファイルは印刷するページ番号を指定して[ファイルを登録]をタップします。
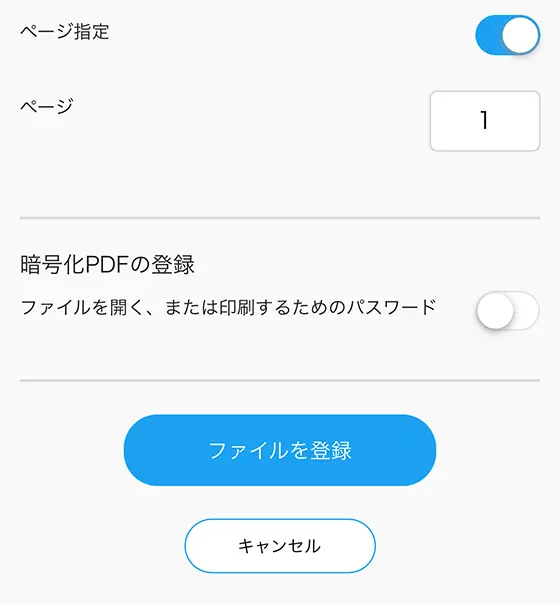
ファイルの登録が完了するとユーザー番号が発行されます。
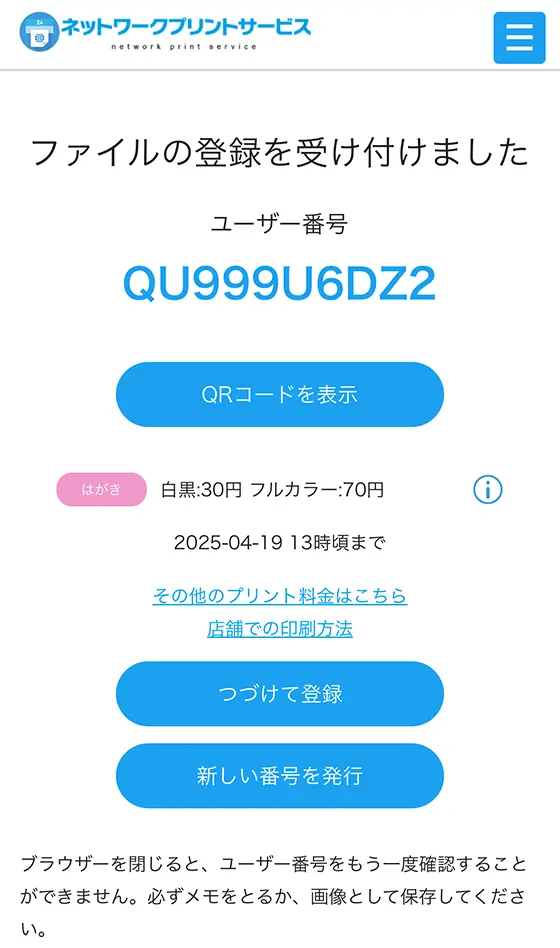
このユーザー番号はマルチコピー機で印刷するときに必要となります。
Webサイト「ネットワークプリントサービス」を使う手順
※「ネットワークプリントサービス」の利用には無料の会員登録が必要です。
インターネットを利用できる環境で ネットワークプリントサービス を表示し、メールアドレスとパスワードでログインします。
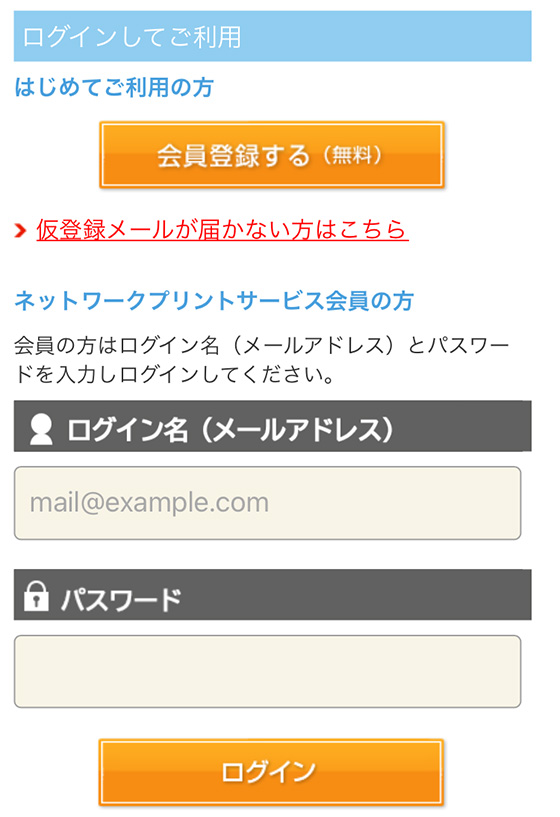
[はがきを登録する]ボタンをタップします。
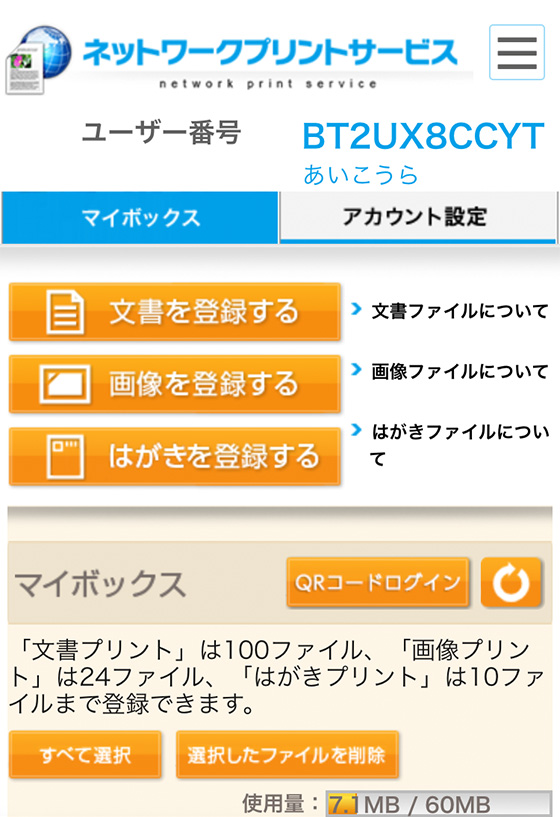
[選択]ボタンをタップして印刷するファイルを選択します。
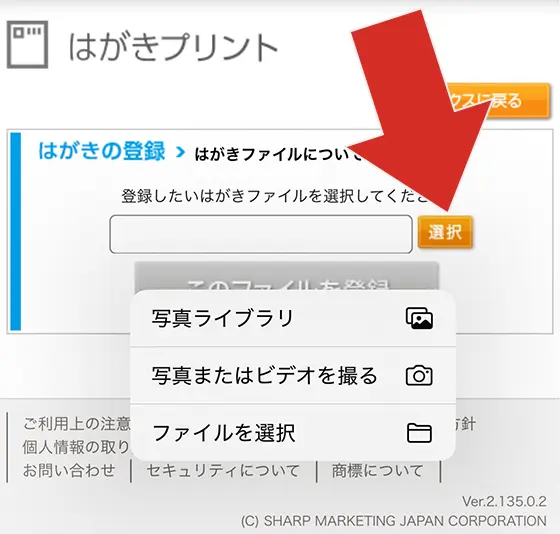
[このファイルを登録]ボタンをタップします。
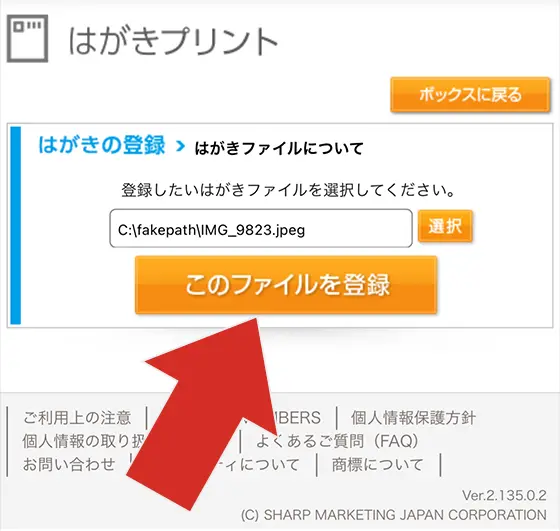
画像ファイル(JPEG・PNG)を選択した場合は[編集して登録]をタップします。
※CMYKで作成した画像は[ファイルを登録]を選択してください。
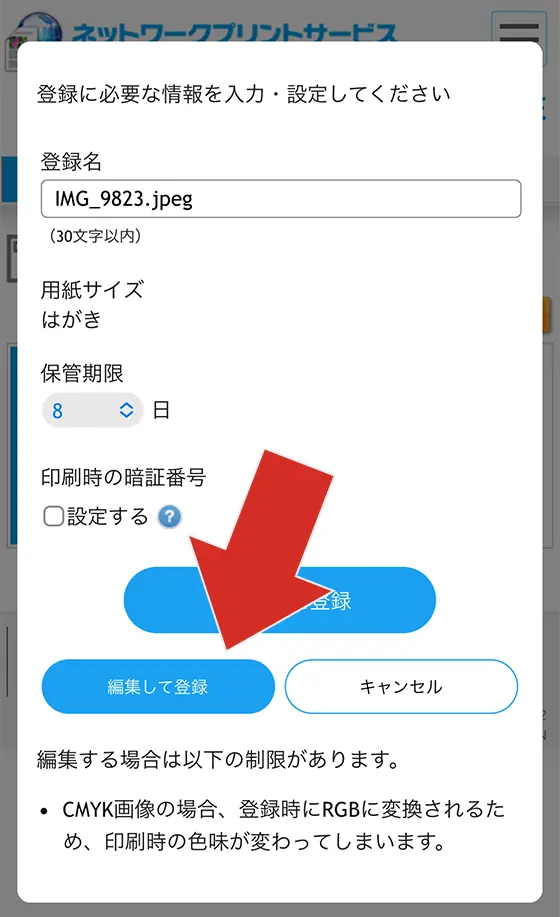
印刷範囲を確認し、必要に応じて画像の大きさや位置を調整するなど編集をおこない[登録]をタップします。
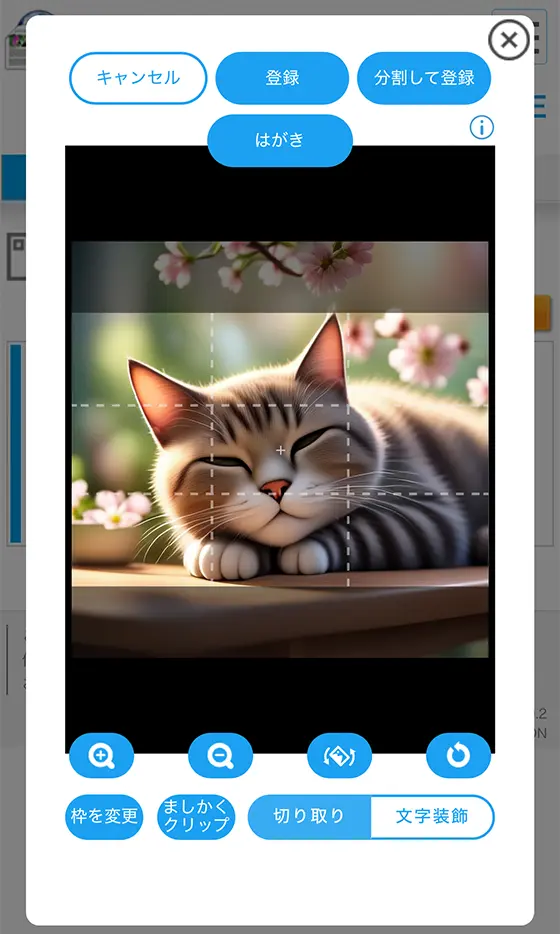
画像ファイル以外を選択した場合は[登録]をタップします。
※2ページ以上あるファイルは印刷するページ番号を指定してください。
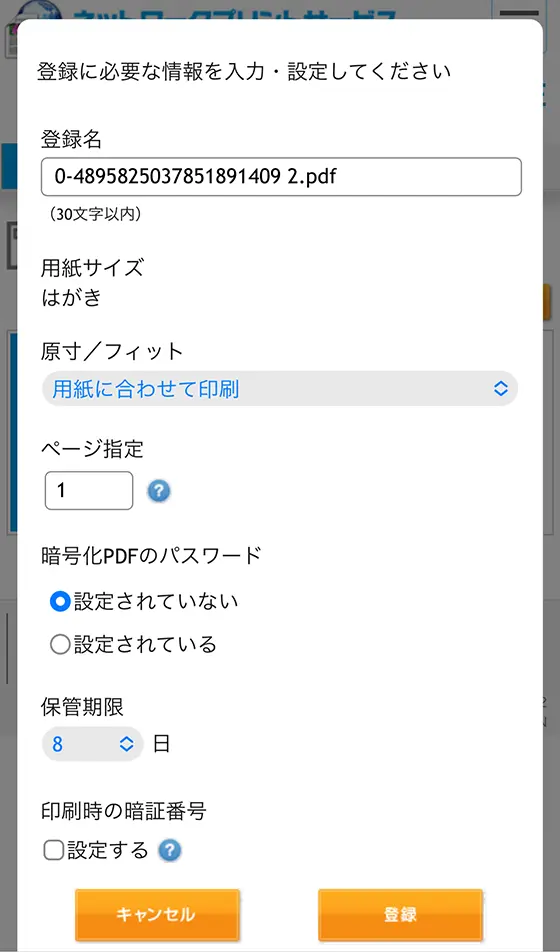
登録したファイルはマイボックスで確認できます。
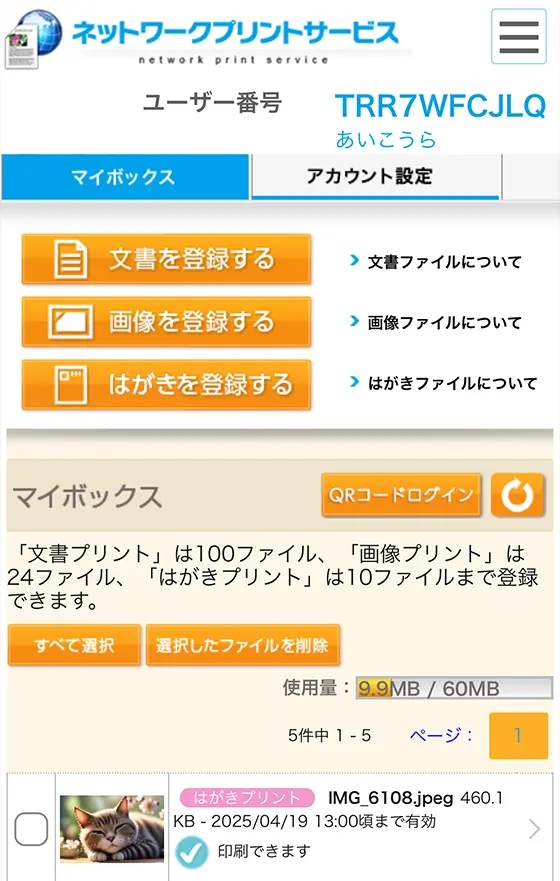
右上のユーザー番号はマルチコピー機で印刷するときに必要となります。
アプリ「ネットワークプリント」を使う手順
※初回起動時はメールアドレスとパスワードを登録してログインします。
最初の画面で[はがきを登録する]を選択します。
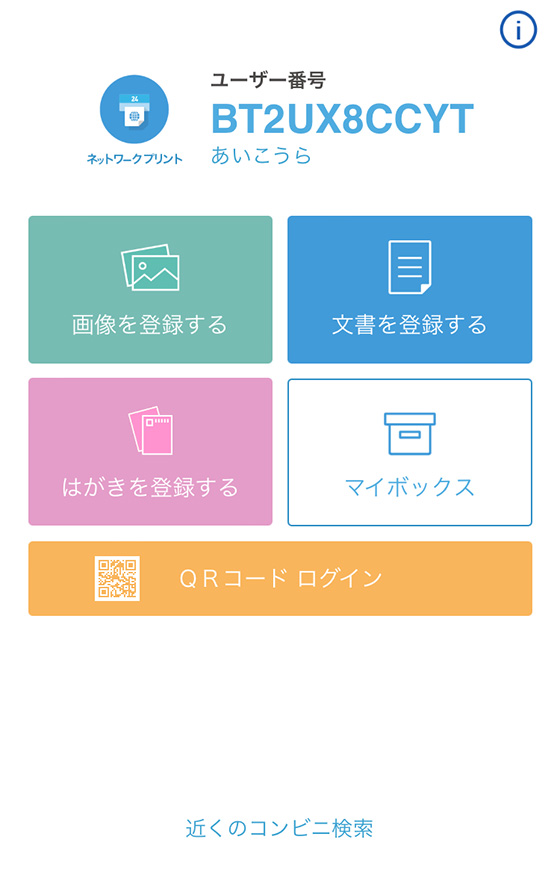
画像(JPEG・PNG)を登録する場合は[画像をはがきで登録]を、それ以外は[文書をはがきで登録]をタップして印刷するファイルを選択します。
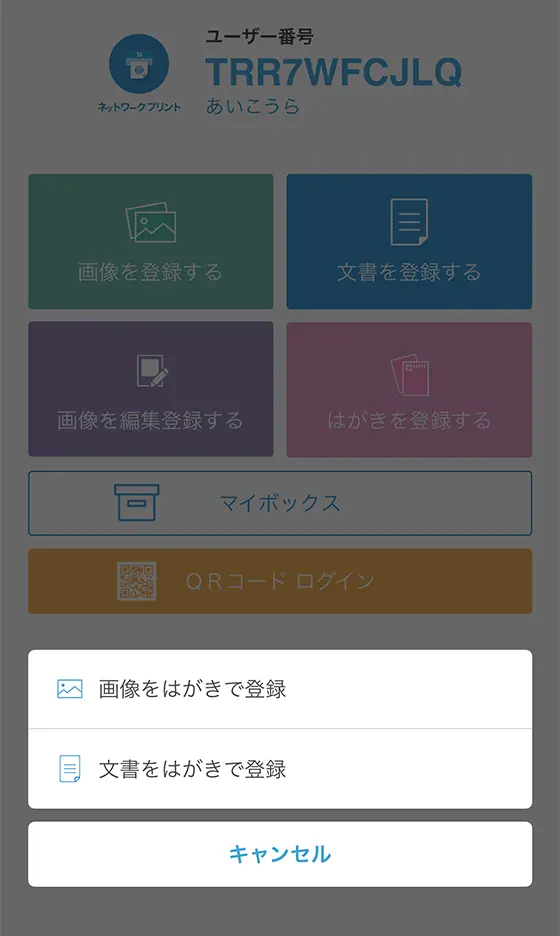
画像ファイルを選択した場合は[編集して登録]をオンにして[編集して登録する]をタップします。※CMYKで作成した画像は[編集して登録]をオフにしたまま[登録する]をタップしてください。
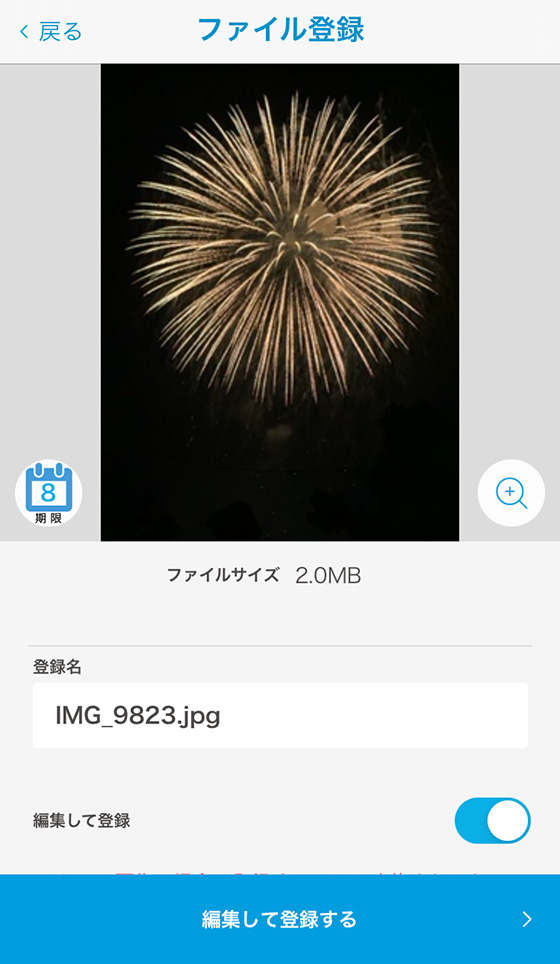
印刷範囲を確認し、必要に応じて画像の大きさや位置を調整するなど編集をおこない[登録]をタップします。
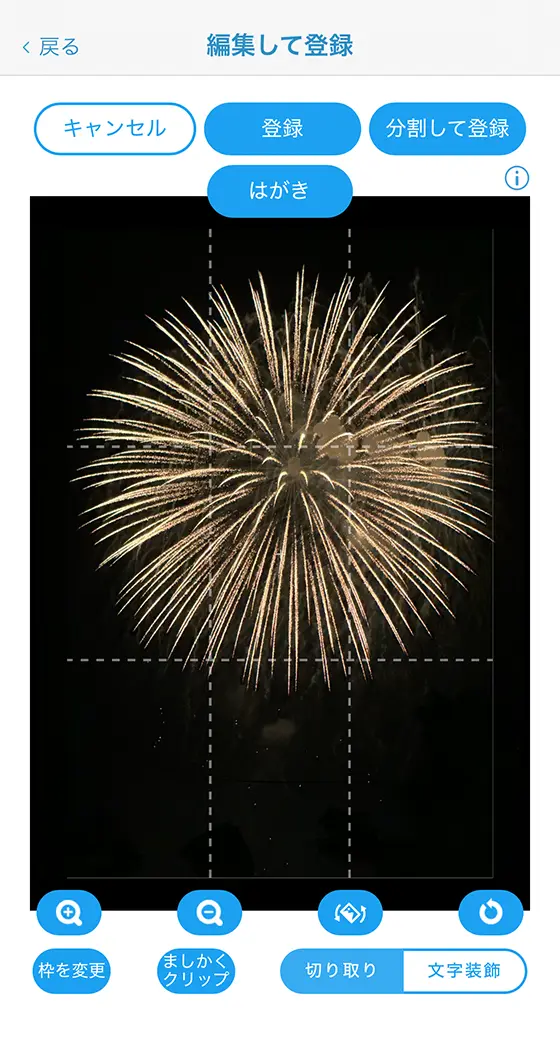
画像ファイル以外を選択した場合は[登録する]をタップします。
※2ページ以上あるファイルは印刷するページ番号を指定してください。
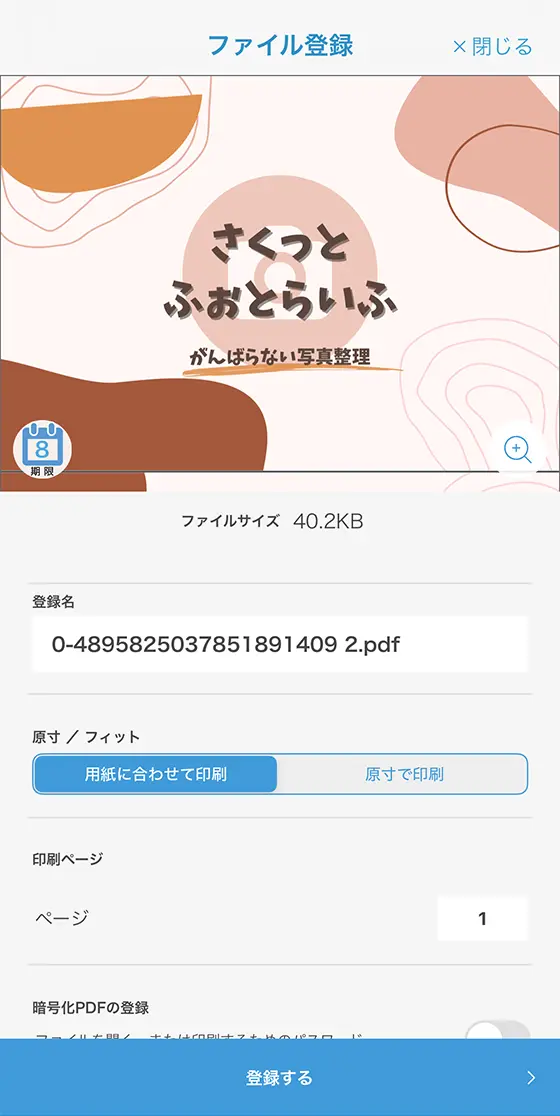
登録したファイルはマイボックスで確認できます。
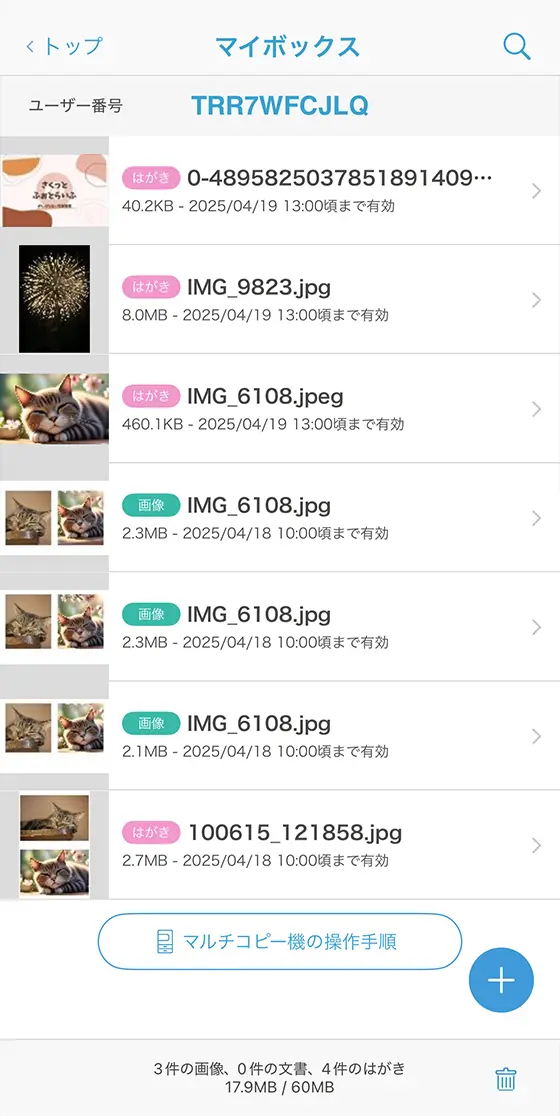
画面上部のユーザー番号はマルチコピー機で印刷するときに必要となります。
はがきにフチなし印刷するには?
はがきプリントは周囲に5mmほどの余白が生じます。
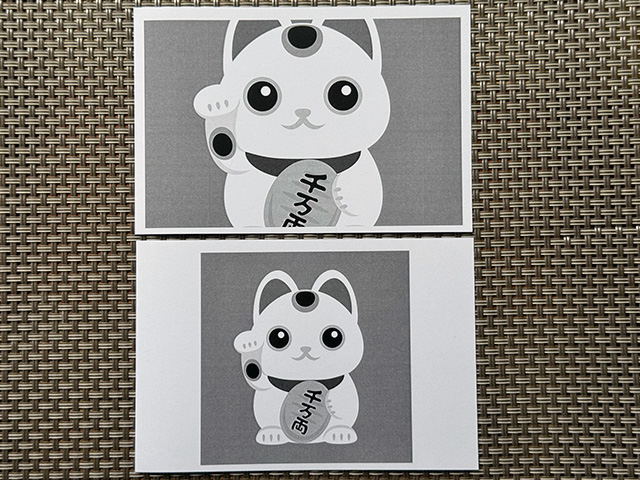
フチなし全面印刷はできません。
複数の画像を1枚にまとめて印刷するには?
ネットワークプリントのサイトまたはアプリで画像を1ファイル選択します。
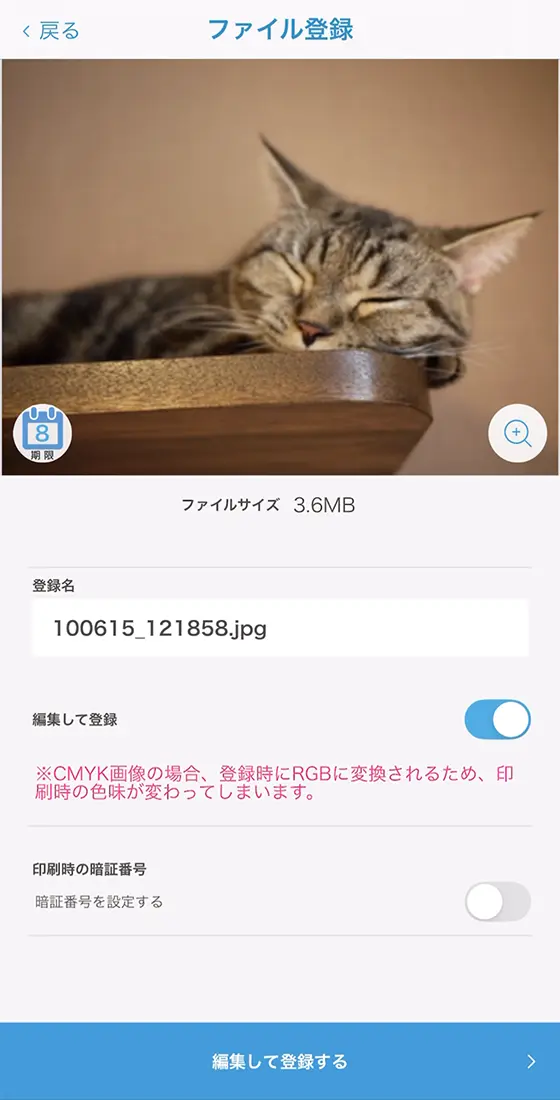
[分割して登録]をタップします。
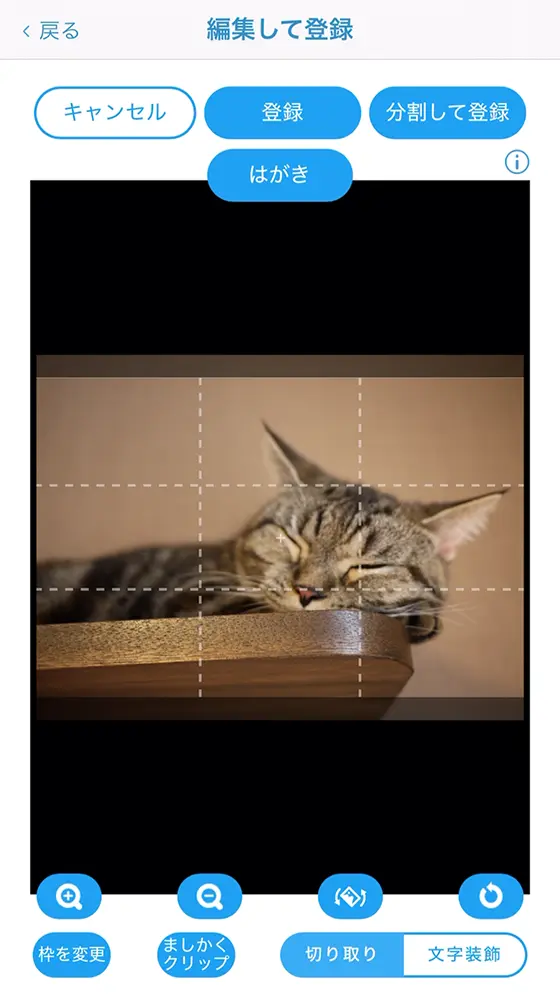
分割数([2分割][4分割][8分割])を選択します。
※初期設定は2分割
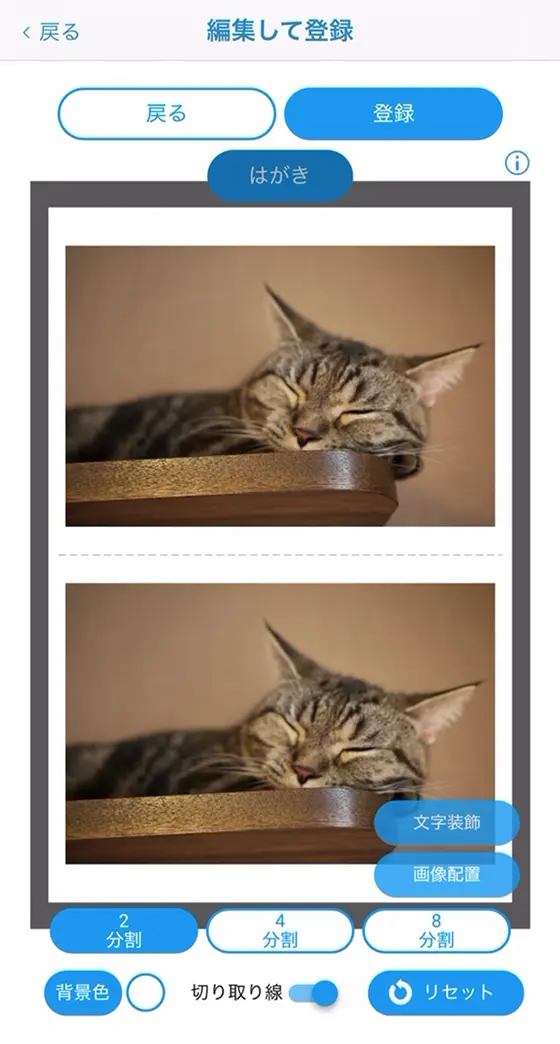
変更する画像をタップして[ファイル選択]を選びます。
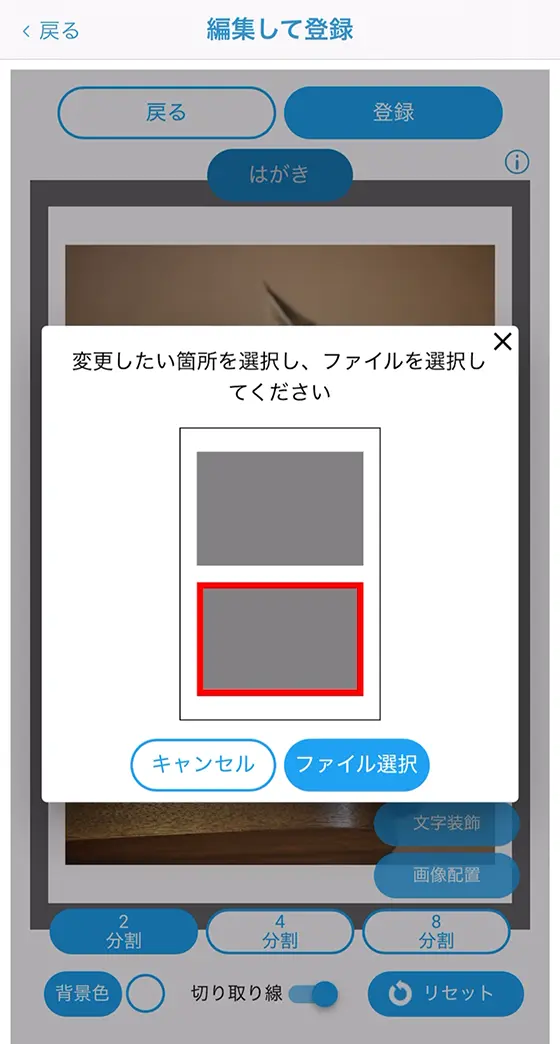
選択した画像の印刷範囲を調整しOKをタップします。
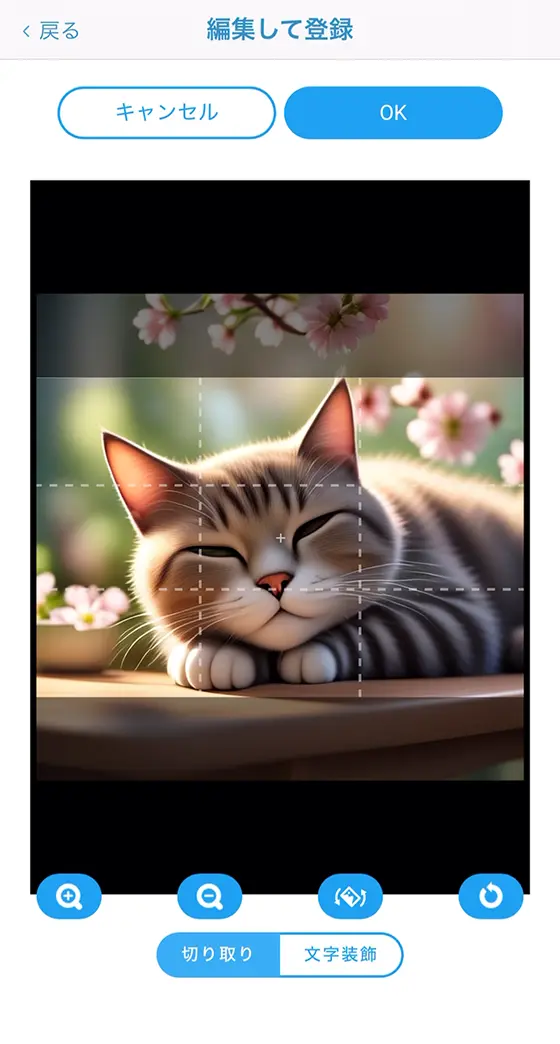
編集を終えたら[登録]をタップします。
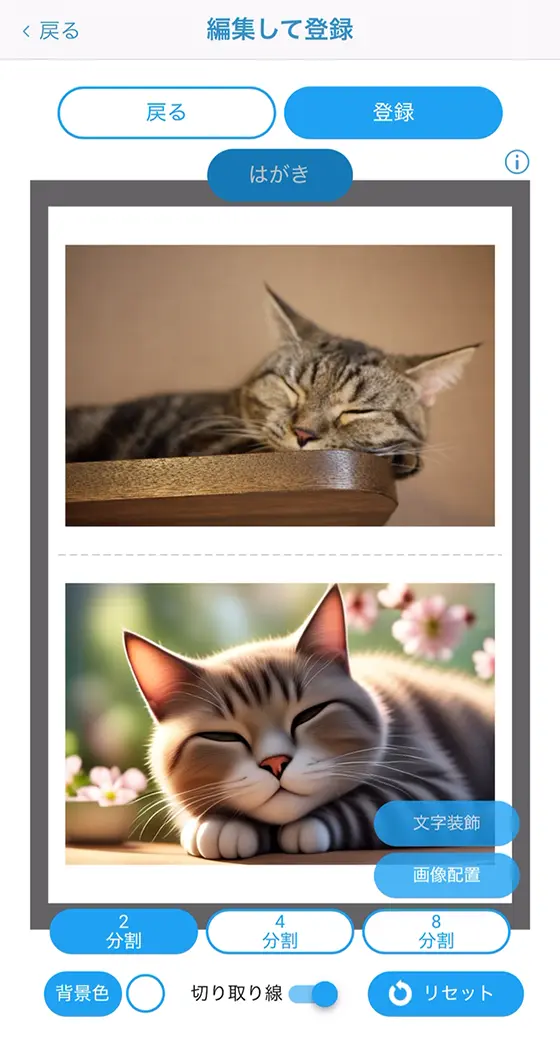
ファミマ・ローソン・ミニストップのコピー機ではがきに印刷する手順
登録したネップリをファミマ・ローソン・ミニストップのマルチコピー機ではがきに印刷します。

ファミマは最初の画面で右下の[コピー/プリント/スキャン/ファクス/コンテンツ]をタップしてください。
※右側にある[お問い合わせ番号を持っている]をタップしても印刷はできません。

以降は、ローソンとミニストップも同じ操作手順です。
[ネットワークプリント]を選択します。
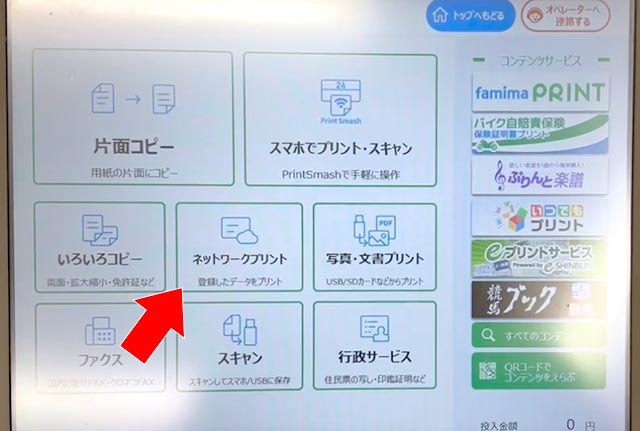
ユーザー番号を入力します。
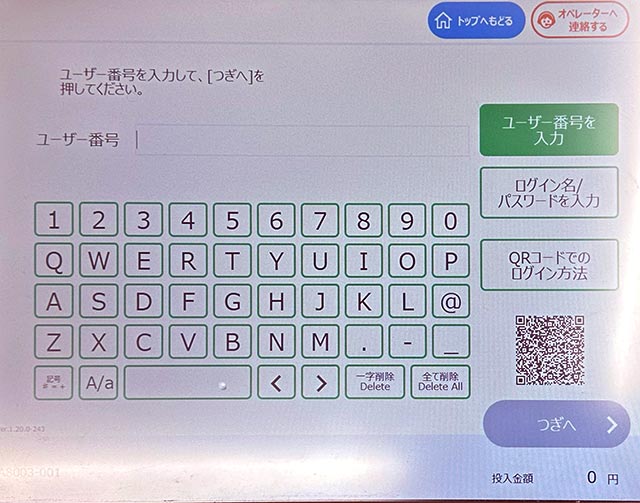
カラーのタイプを選択します。
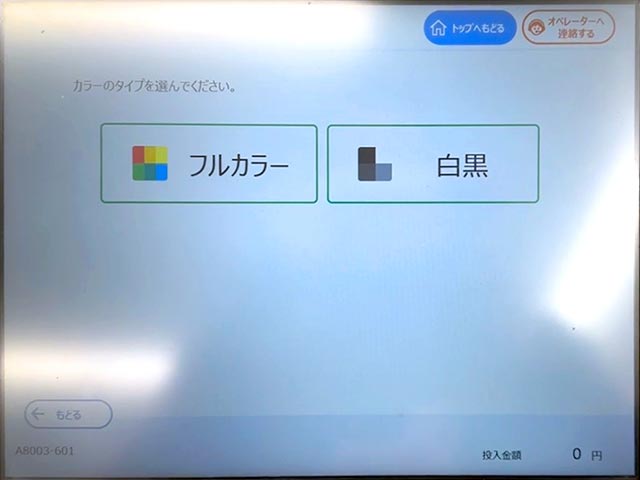
印刷するファイルを選択し、[つぎへ]をタップします。
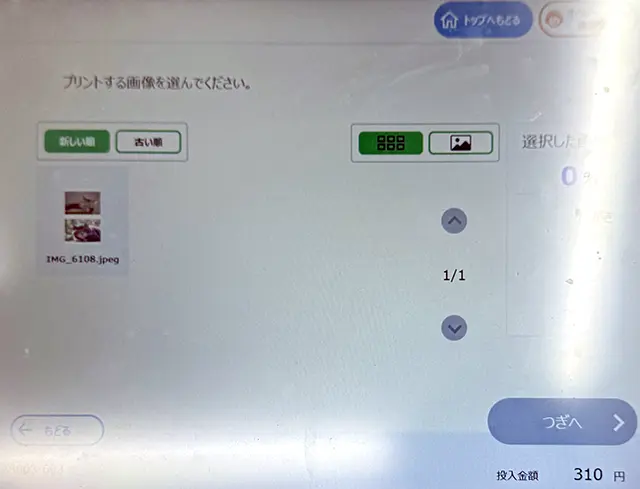
プレビューを確認し、[つぎへ]をタップします。
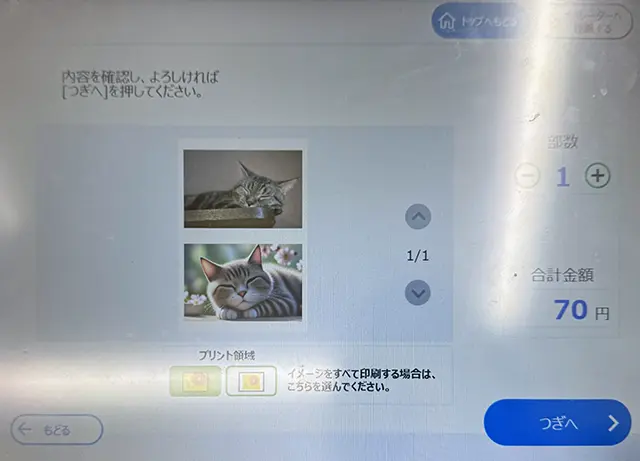
画像(JPEG・PNG)はプリント領域の設定を選べます。
右側に変更すると画像全体を印刷するため余白(白フチの量)が多くなります。
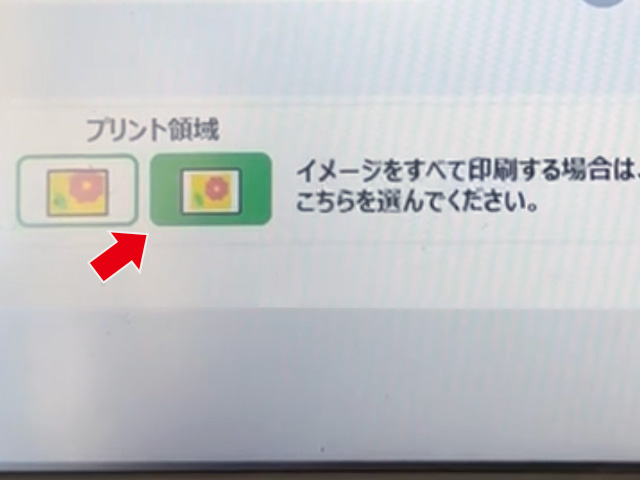
登録時に[編集して登録]を選択して印刷範囲を調整した場合は初期設定(左側)のまま変更しないでください。
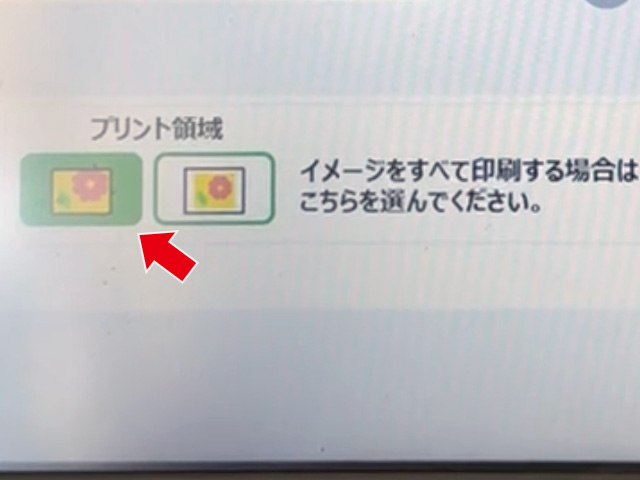
プリント料金を投入して印刷を開始します。

