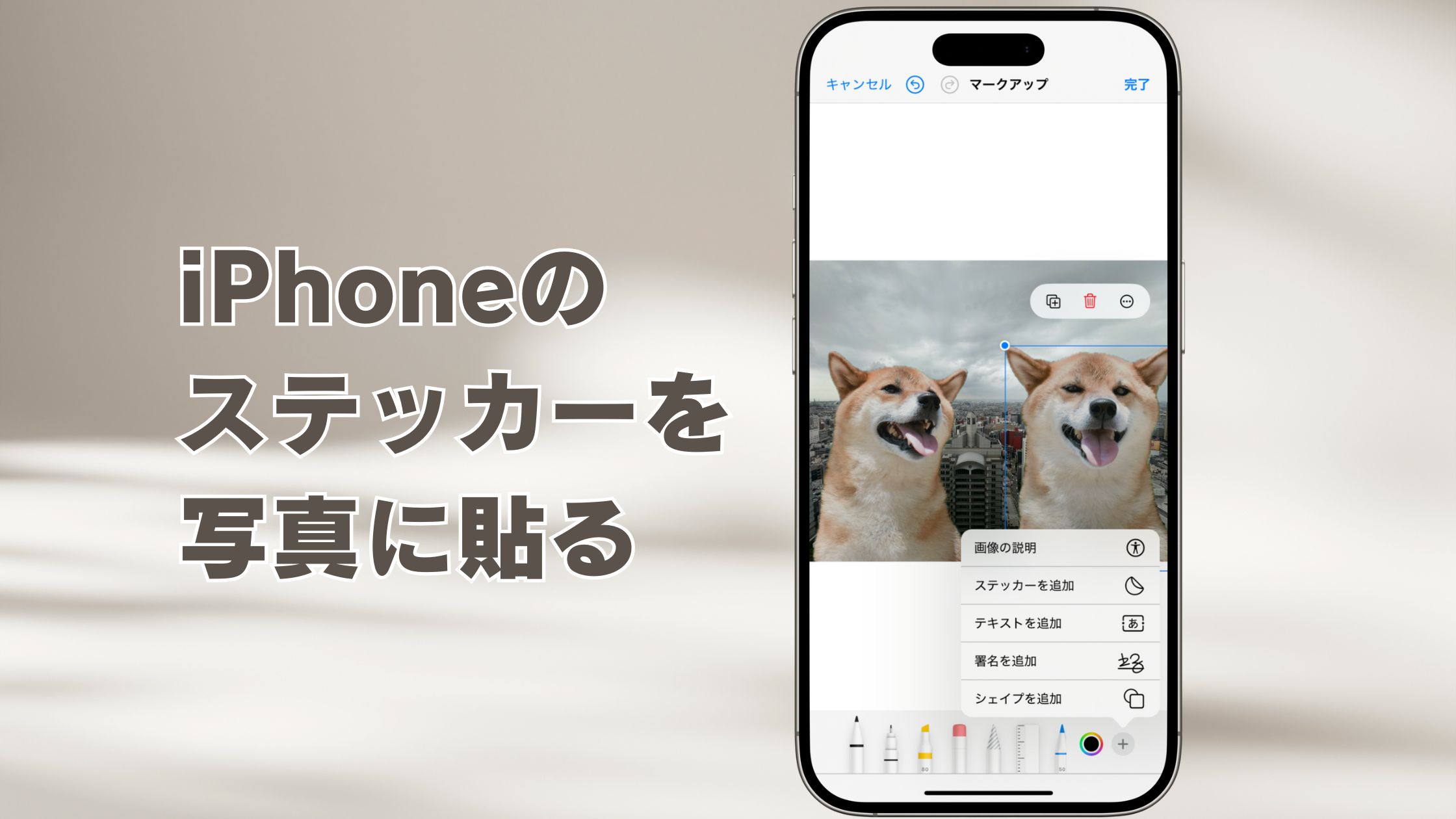今回は、iPhoneのステッカーを他の画像に貼り付けて合成する方法を紹介します。
iPhone標準の写真アプリでできるステッカーの貼り方
ステッカーを貼る画像を表示し、画面下部にある ![]() (編集)ボタンをタップします。
(編集)ボタンをタップします。
※iOS17は右上の[編集]をタップ

右上のマークアップ)ボタンをタップします。
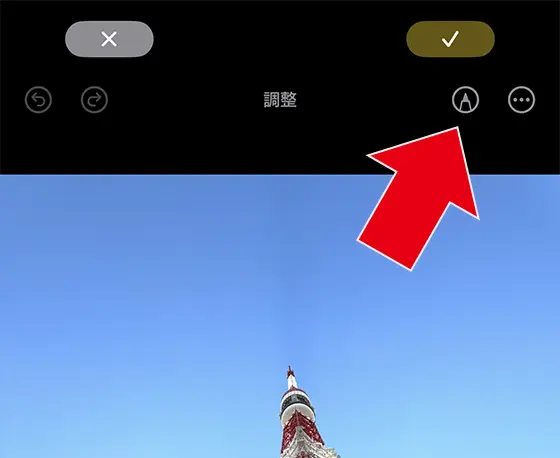
右下のボタンをタップして[ステッカーを追加]を選択します。
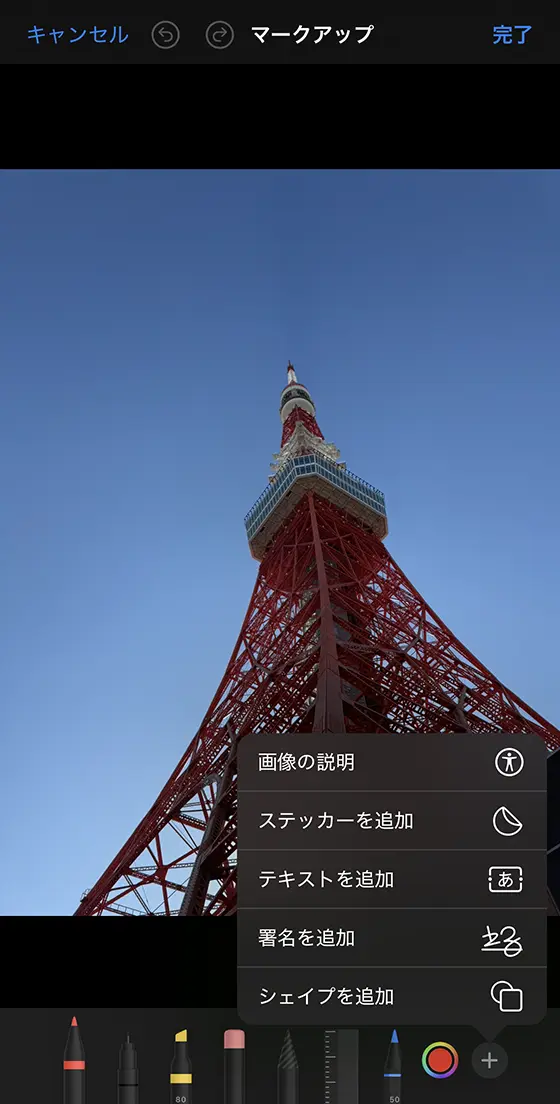
ステッカーのアイコンをタップして写真ステッカーを選びます。
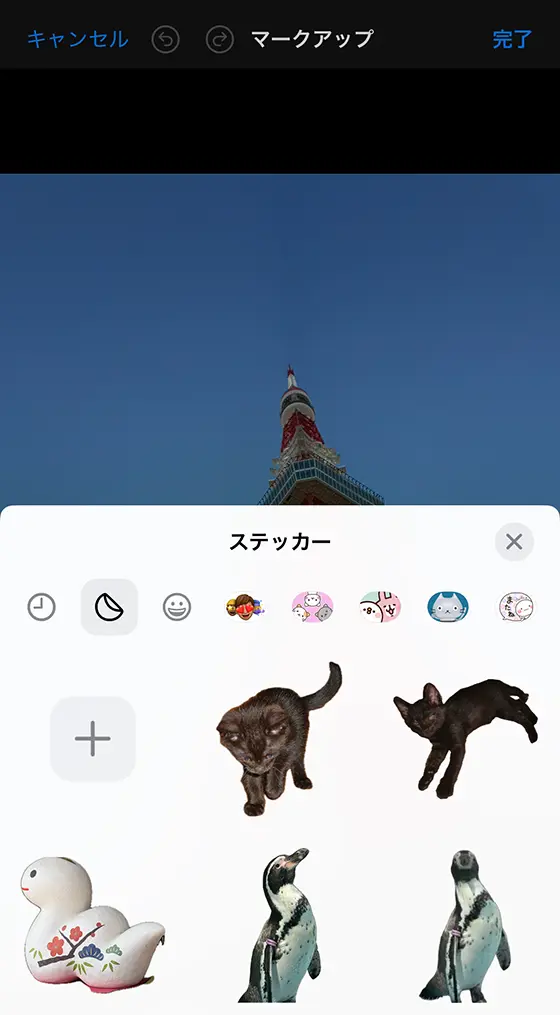
写真ステッカーの配置や大きさを調整します。
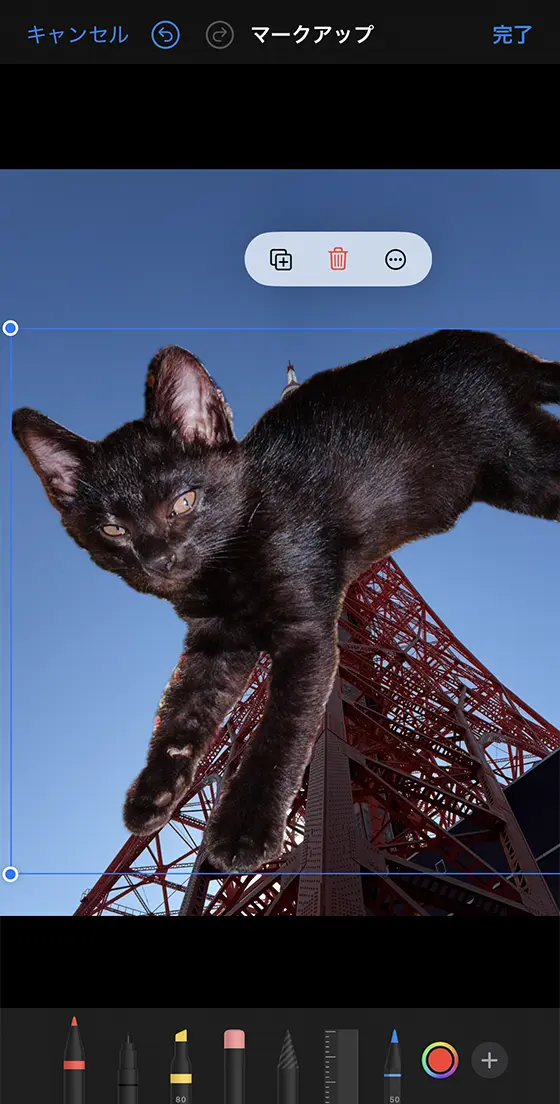
調整を終えたら右上の完了ボタンをタップします。
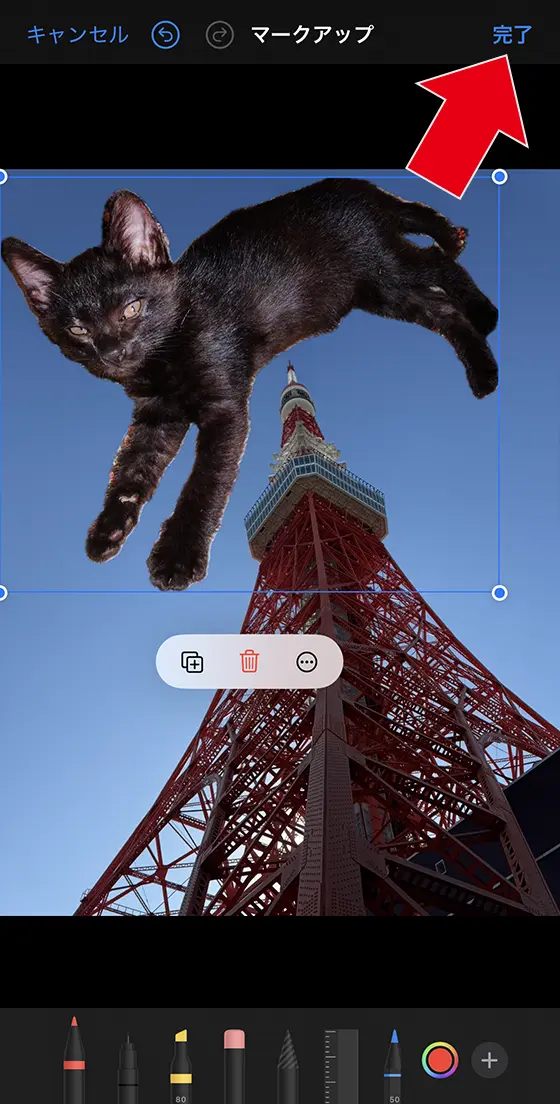
右上のチェックボタンをタップして編集を完了します。
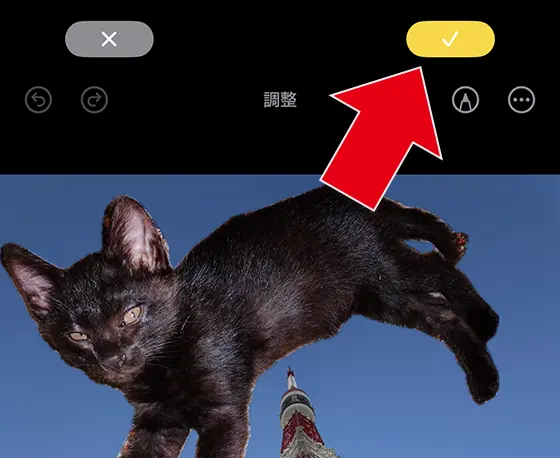
写真アプリで作成したステッカーの合成画像が完成しました。

標準のステッカーや絵文字、ミー文字、iMessage対応アプリも同じ手順で貼れます。
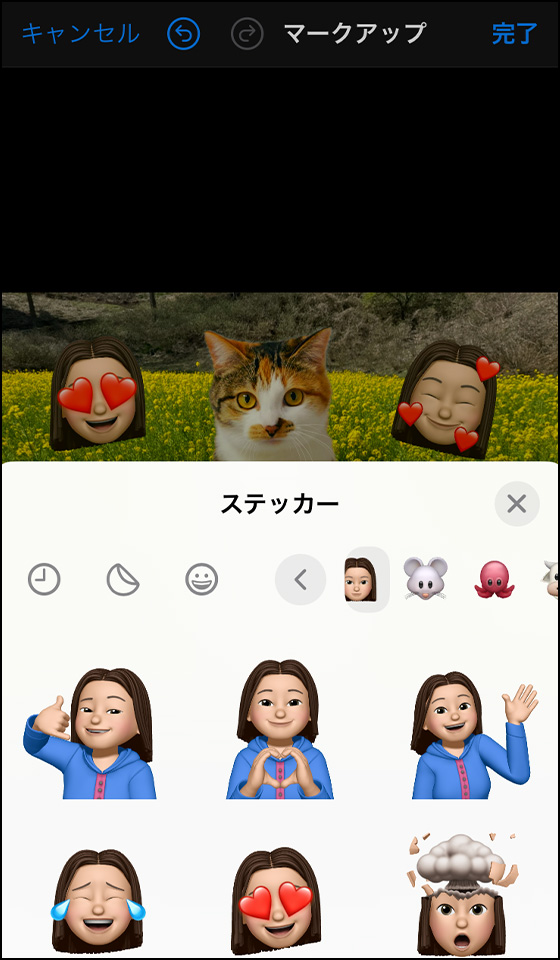
標準写真アプリの編集機能を使用しているので合成先の画像は上書き保存されます。
画面下部にある![]() (編集)> [元に戻す] > [オリジナルに戻す]の順でタップすると、写真を合成前の状態に戻せます。
(編集)> [元に戻す] > [オリジナルに戻す]の順でタップすると、写真を合成前の状態に戻せます。
※iOS17は[編集] > [元に戻す]の順にタップ

複数の写真ステッカーを写真に貼るには?
マークアップで[ステッカーを追加]を繰り返すと複数のステッカーを貼れます。
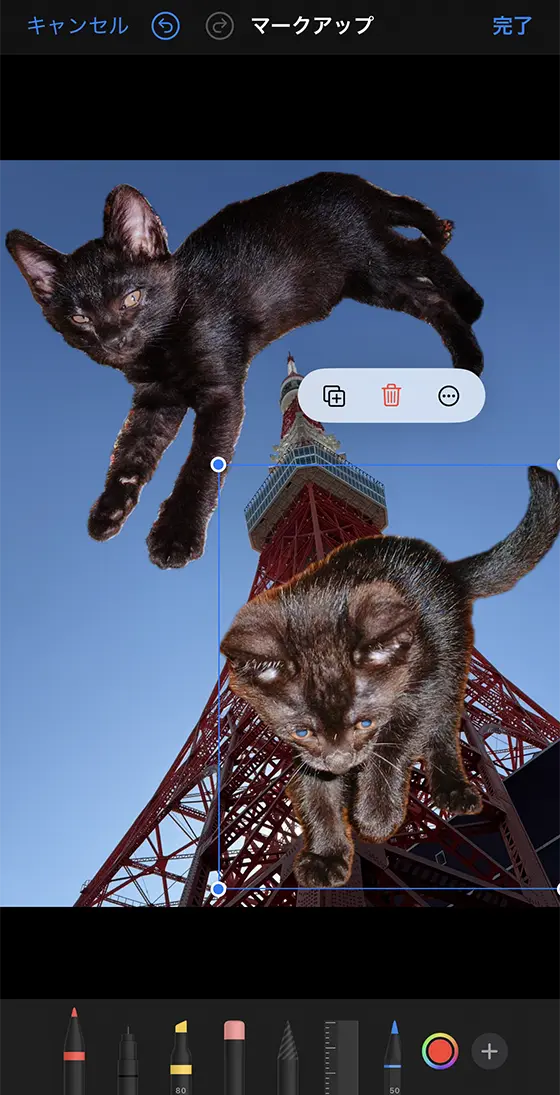
しかし、一度に複数のステッカーを貼ると保存に失敗することも。
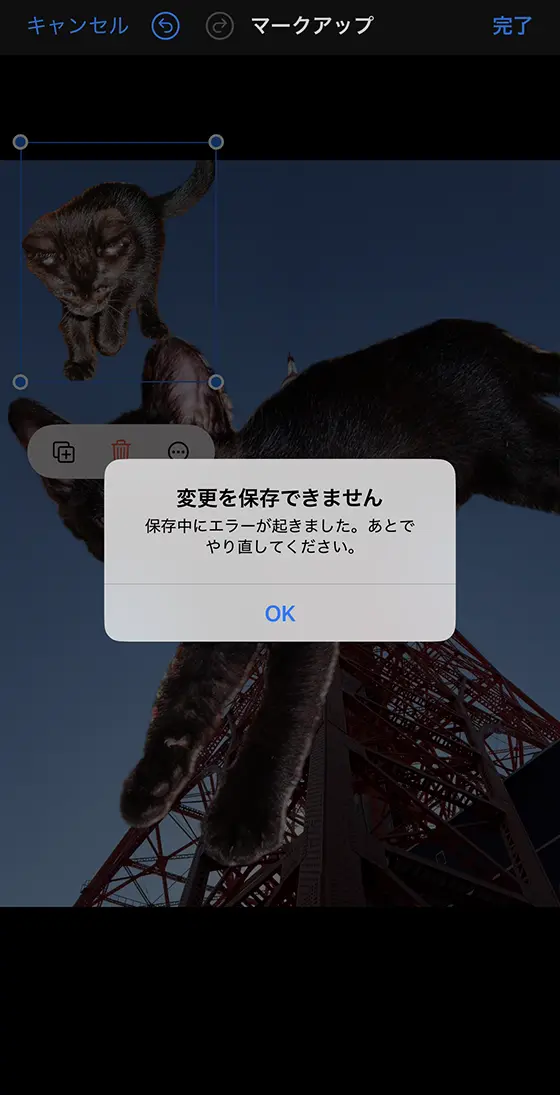
エラーメッセージ(変更を保存できません)が出現すると編集内容は消えてしまいます。
複数の写真ステッカーを貼るときは面倒でも1つずつマークアップを完了してからステッカーを追加するとエラーを防げます。

それでも、貼るステッカーの数が増えるとエラーメッセージが出現する場合があります。
※利用環境によって異なりますが私のiPhoneでは4つ以上の写真ステッカーを貼るとエラーになりました。
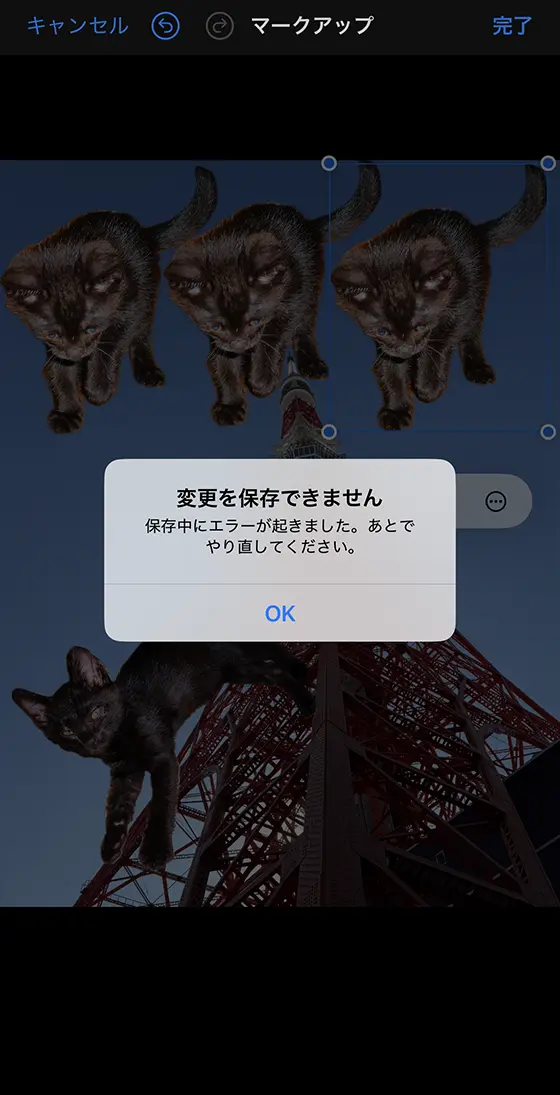
回避策として、iPhone標準アプリ「ファイル」で写真にステッカーを貼る方法があります。
ステッカーを貼る写真を表示し、共有()の[“ファイル”に保存]を選択します。
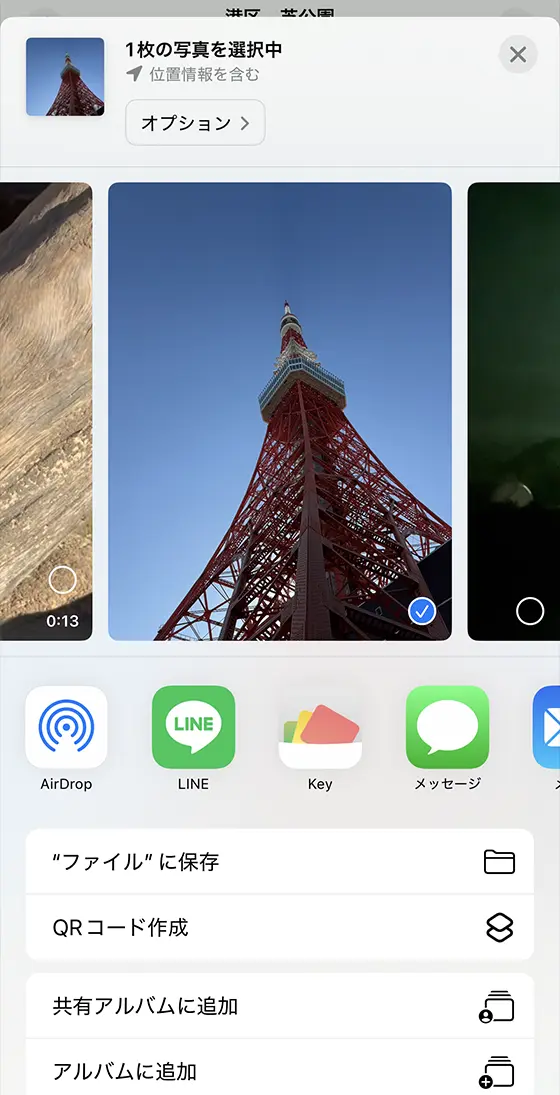
保存した写真を「ファイル」アプリで表示し、右下のマークアップ)ボタンをタップします。

右下のボタンをタップしてステッカーを追加します。
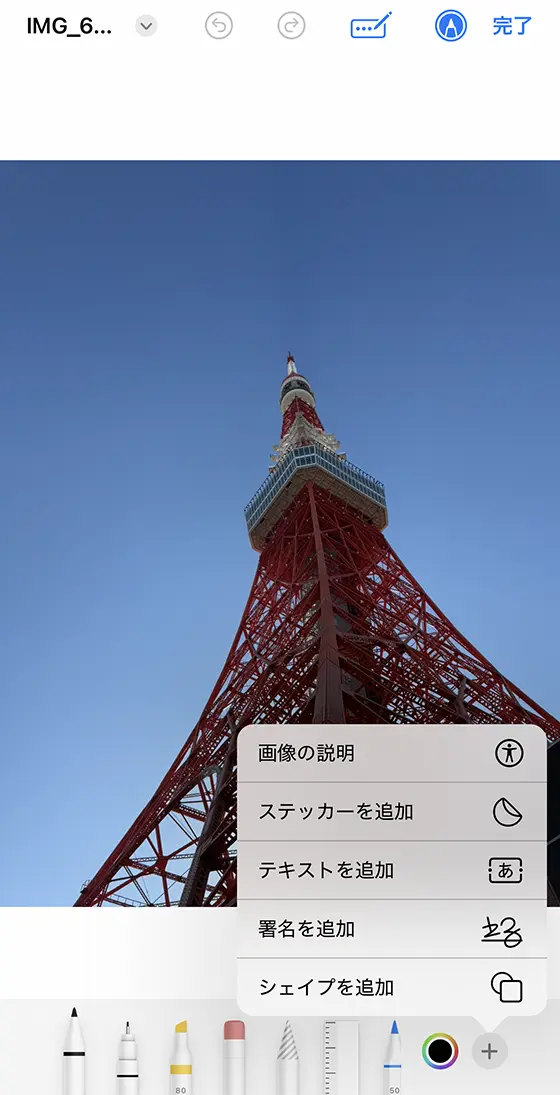
編集を終えたら右上の完了をタップします。

ステッカーを貼った写真を表示し、画面上部のファイル名をタップして[“写真”に保存]をタップすると写真アプリ(カメラロール)に保存します。
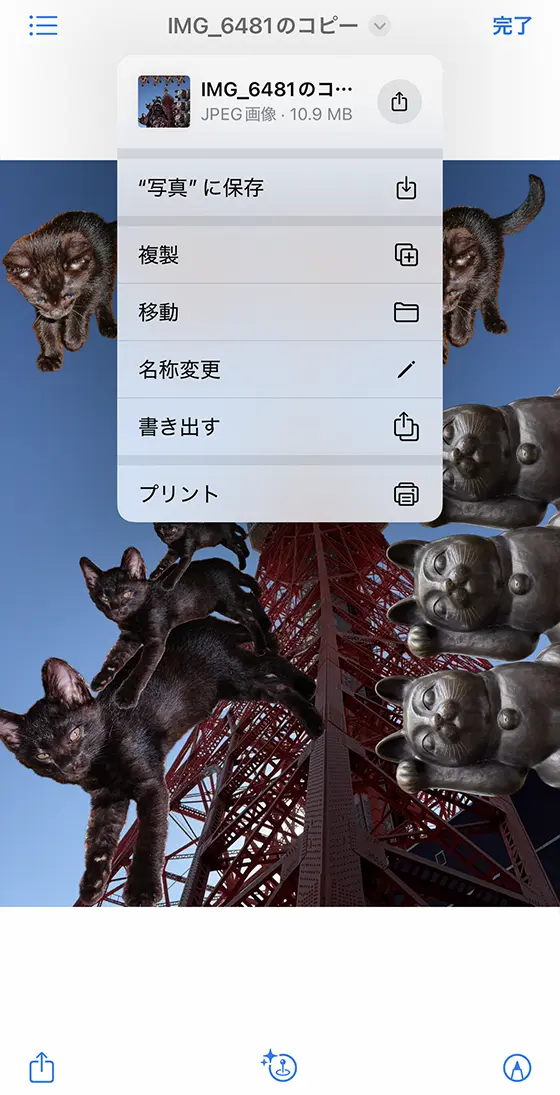
複数の写真ステッカーを貼るとファイルサイズが大きくなります。

上の例では2.5MB(元画像)から10.9MB(ステッカー合成後)まで増えました。
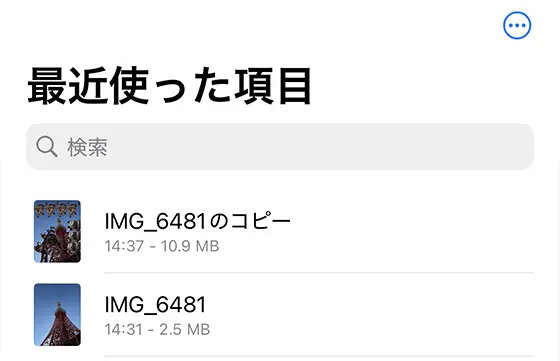
写真に貼り付けるステッカーのサイズや場所を変える
サイズを変えるには、マークアップでステッカーをタップして調整ボックスを表示します。
![iPhoneの[ステッカーを追加]機能を活用して切り抜いた写真を合成](https://aikoura.com/wp-content/uploads/2025/02/iPhone_ios17_kirinuki_image33.jpg)
四隅の丸をドラッグすると大きさが変わります。
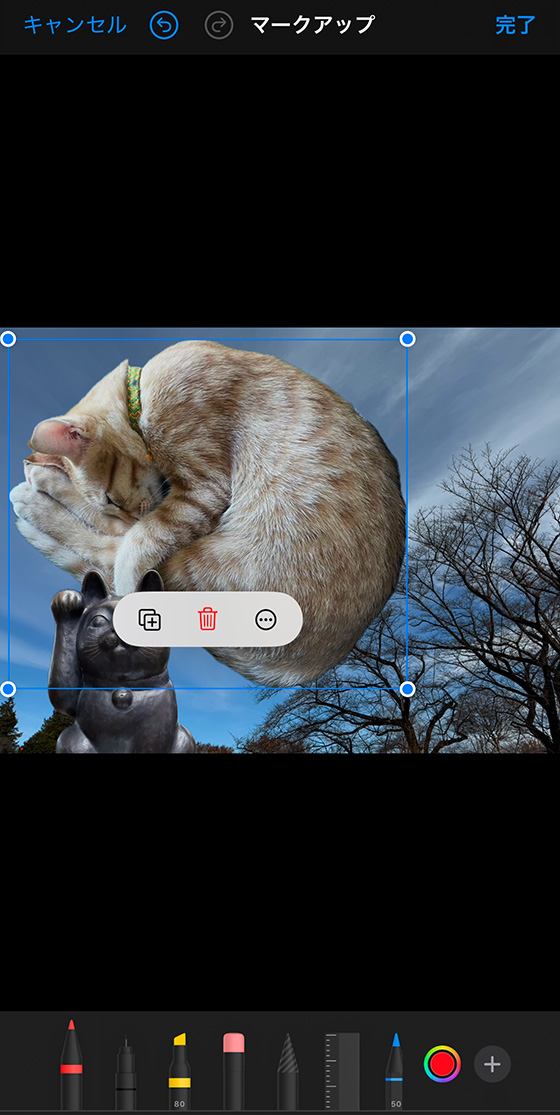
調整ボックスをドラッグすると位置を変更できます。
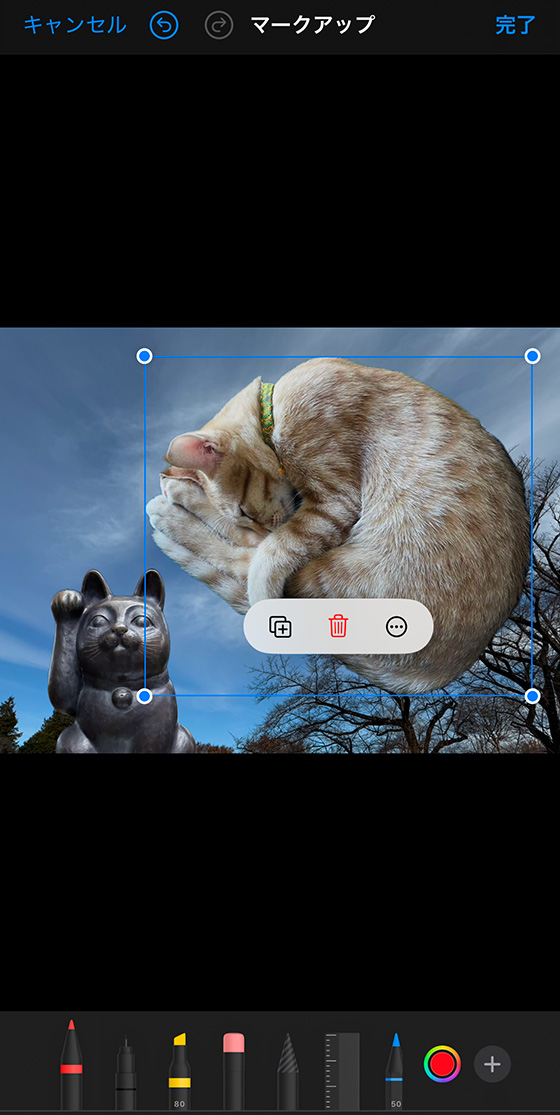
ステッカーの角度を調整するには、調整ボックスを2本の指で回転させます。
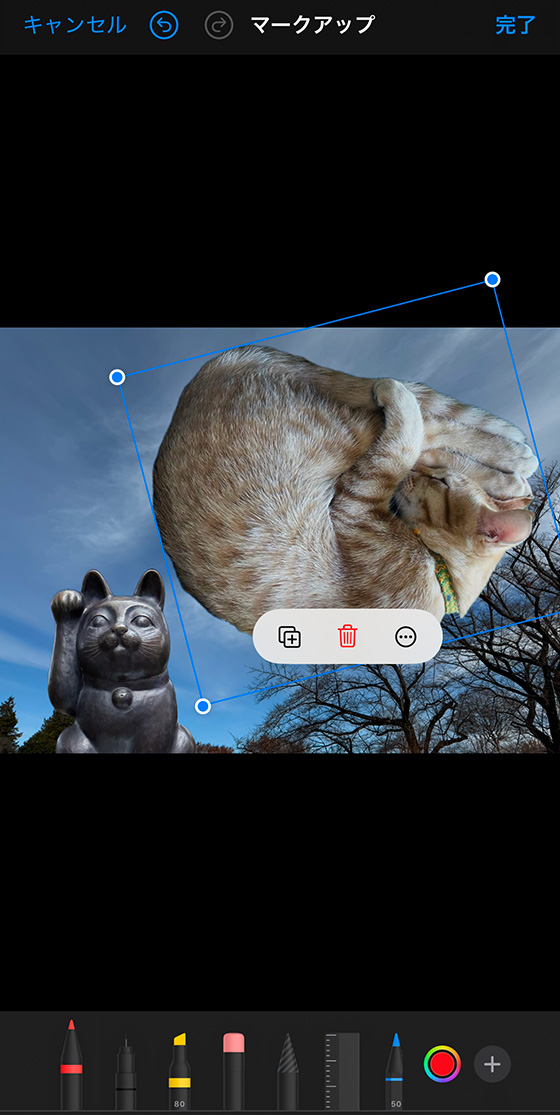
ボタンをタップするとステッカーを複製できます。
![iPhoneの[ステッカーを追加]機能を活用して切り抜いた写真を合成](https://aikoura.com/wp-content/uploads/2025/02/iPhone_ios17_kirinuki_image34.jpg)
画面内の他の場所をタップすると、調整ボックスが消えてステッカーの編集が確定します。
![iPhoneの[ステッカーを追加]機能を活用して切り抜いた写真を合成](https://aikoura.com/wp-content/uploads/2025/02/iPhone_ios17_kirinuki_image35.jpg)
iOS17は編集確定後に追加したステッカーを再選択して変更、削除することはできません。
取り消し(アンドゥ)またはキャンセルボタンをタップして、ステッカーの追加からやり直しましょう。