セブン−イレブンのマルチコピー機はスマホやUSBメモリ、SDカードにある画像で証明写真を作成できます。
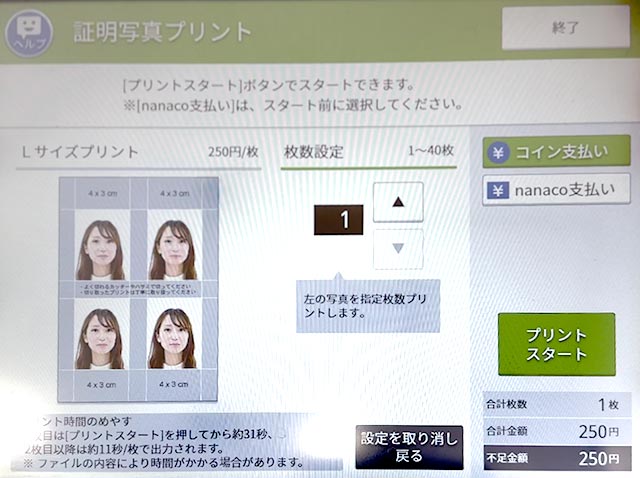
今回は、セブン−イレブンで証明写真をプリントするやり方を解説します。
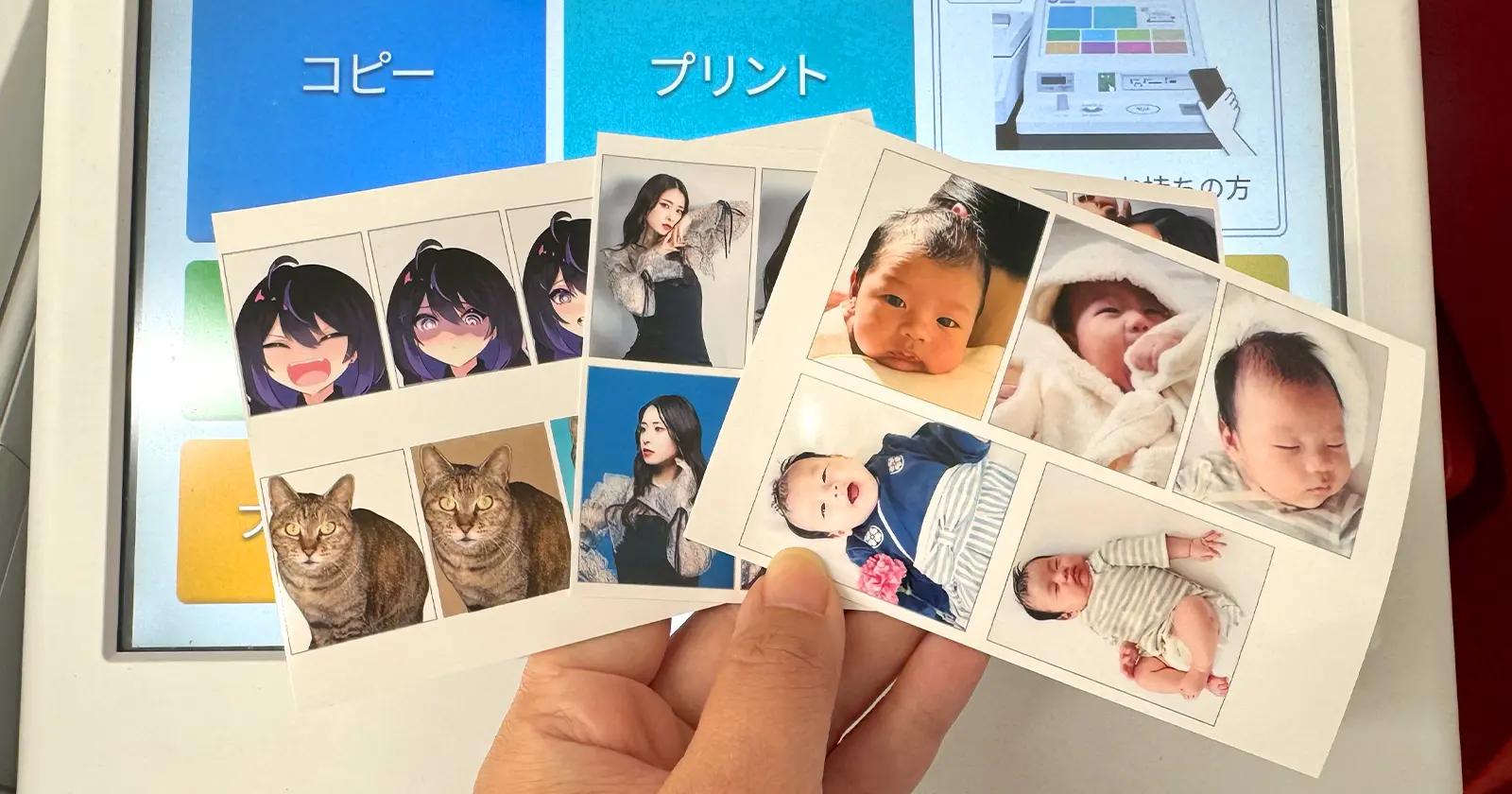
セブンで印刷できる証明写真のサイズと値段
セブン−イレブンの店内に設置のマルチコピー機で印刷する「証明写真プリント」は4種類。
- 4cm×3cm 4コマ
- 3cm×2.4cm 6コマ
- 4.5cm×3.5cm 4コマ
- 5cm×5cm 2コマ
フォト用紙の大きさは89mm×127mmのLサイズ(L判)でプリント料金は1枚250円。
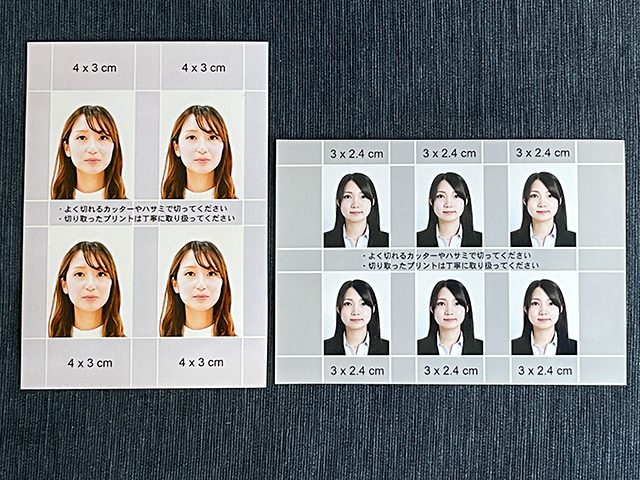
光沢のあるフォト用紙に同じ画像を規定サイズで均等に印刷します。
異なる画像を並べて印刷することはできません。

フォト用紙の裏面は「FUJIFILM Quality Thermal Photo Paper」のロゴが入っています。
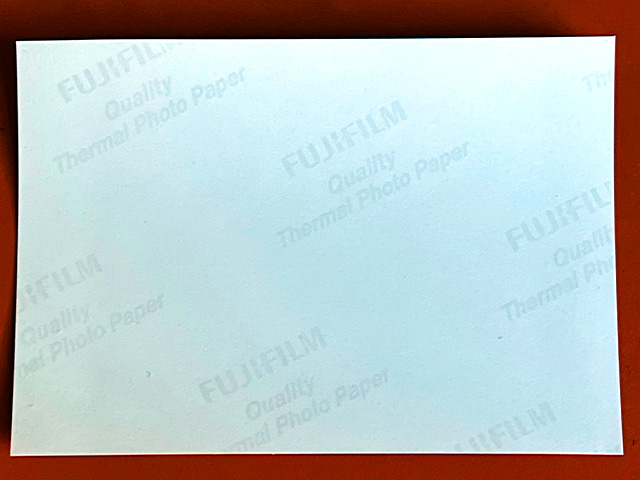
なお、セブン−イレブンのマルチコピー機はシール紙への印刷はできません。
スマホやUSBメモリやSDカードにある画像で証明写真をつくる方法
スマホアプリからセブンで証明写真をプリントする
無料のスマホアプリ「セブン‐イレブン マルチコピー」で証明写真を準備し、マルチコピー機に送信して印刷します。
マルチコピー機と連携するためスマホのWi-Fi接続とアプリの位置情報はオンにしておきます。
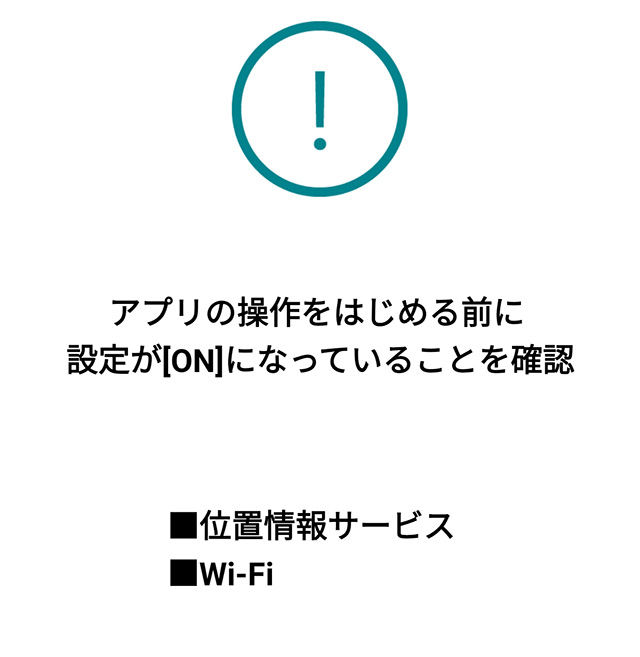
スマホアプリ「セブン‐イレブン マルチコピー」を起動し、[写真プリント]を選択します。
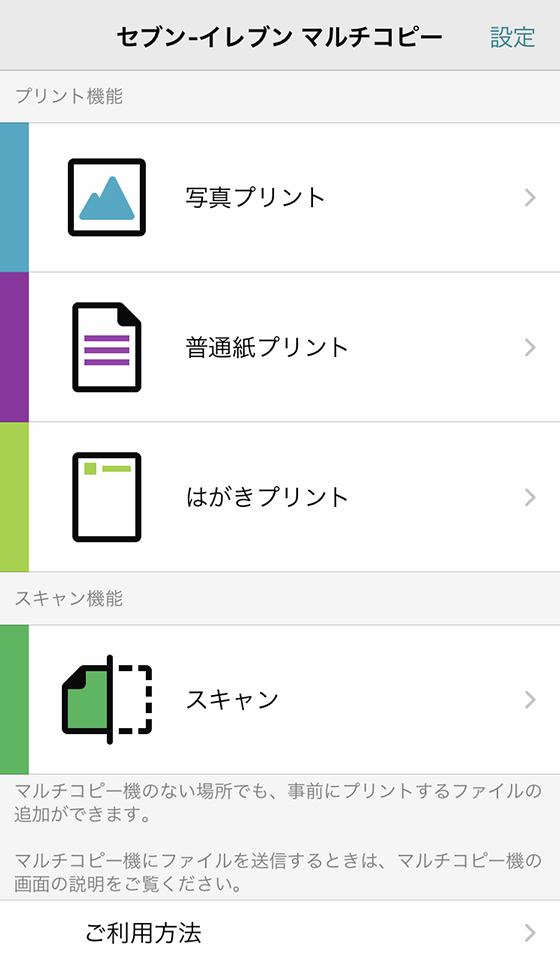
[証明写真プリント]を選択します。
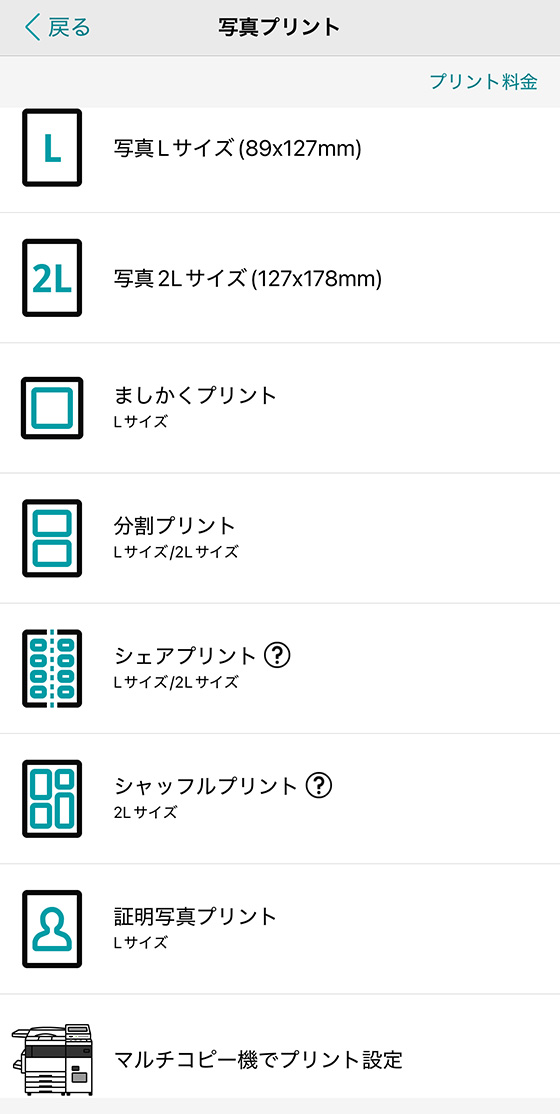
証明写真のサイズ(コマ数)を選択します。
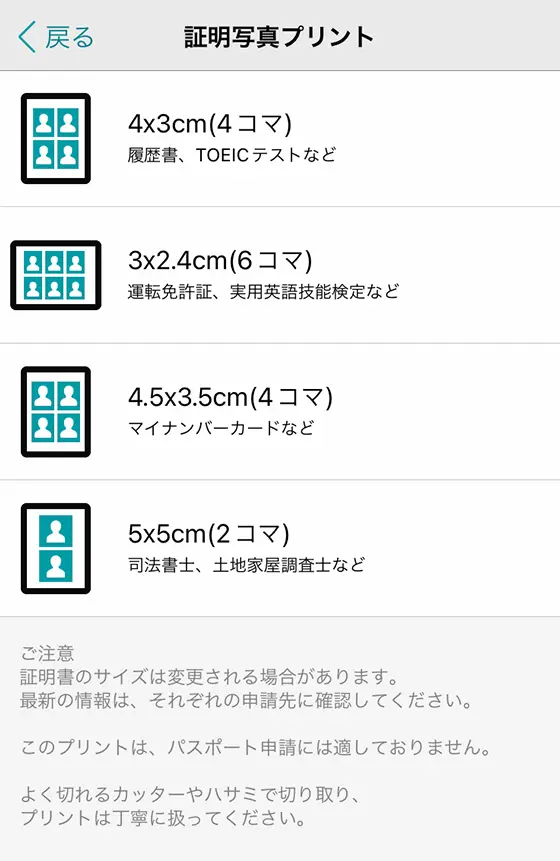
印刷する写真を選択して[決定]をします。※後から追加も可
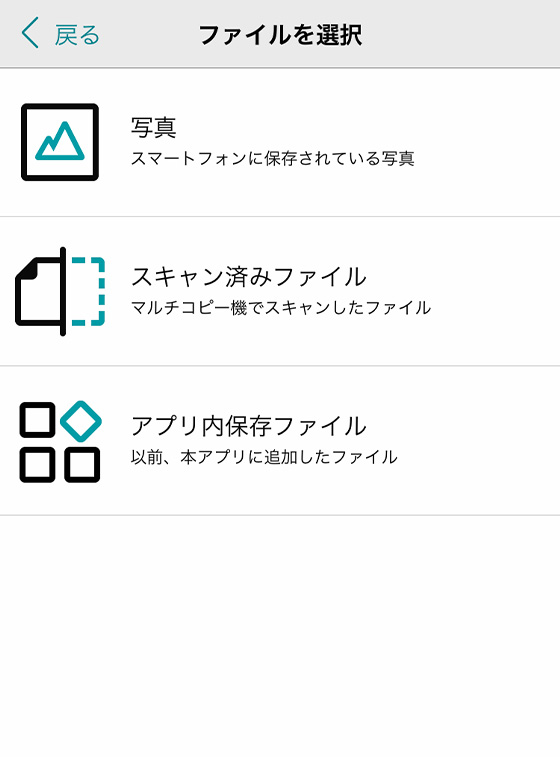
ガイドに沿って写真を拡大縮小し、位置を調整します。
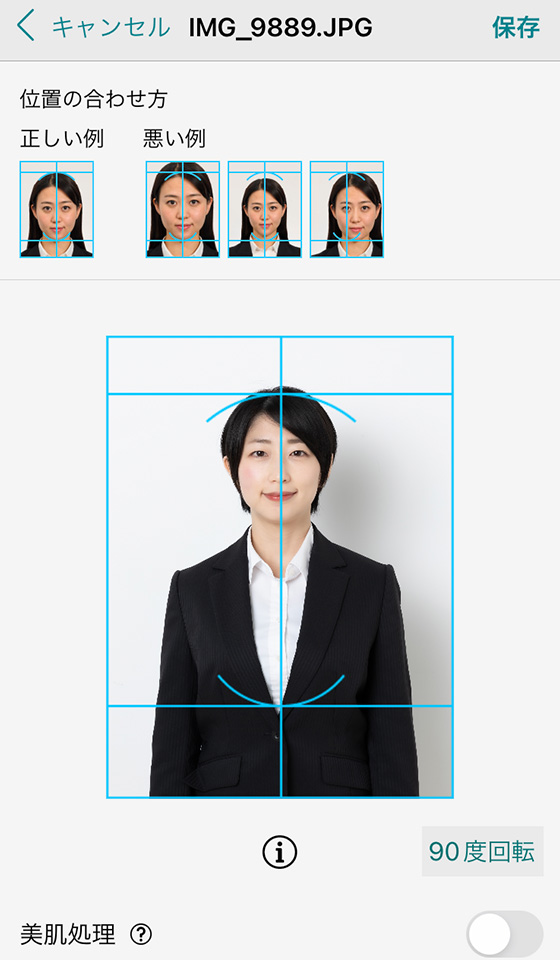
美肌処理をオンにすると画像全体をソフト効果で補正します。
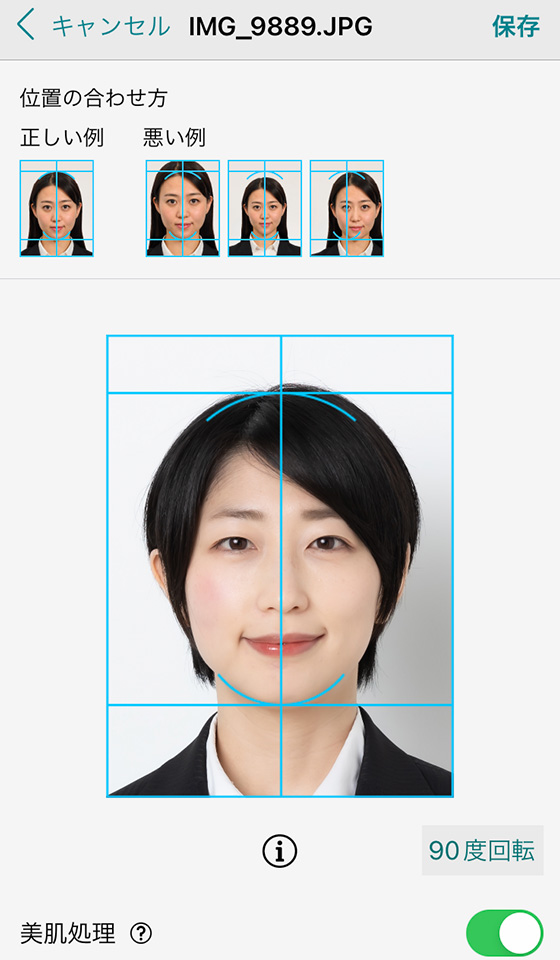
設定を終えたら[保存]をタップします。
プリントイメージを確認します。
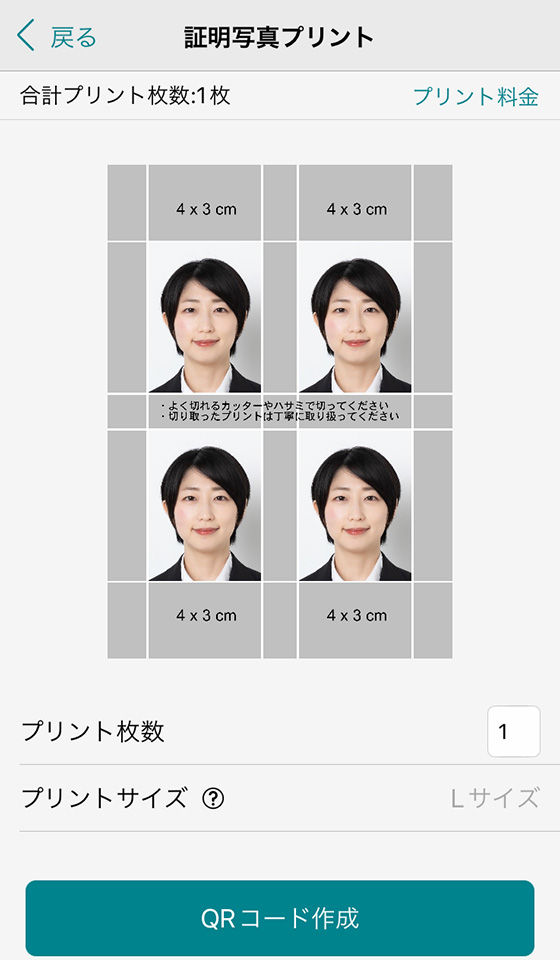
[QRコード作成]ボタンをタップし、マルチコピー機で使用するQRコードを作成します。
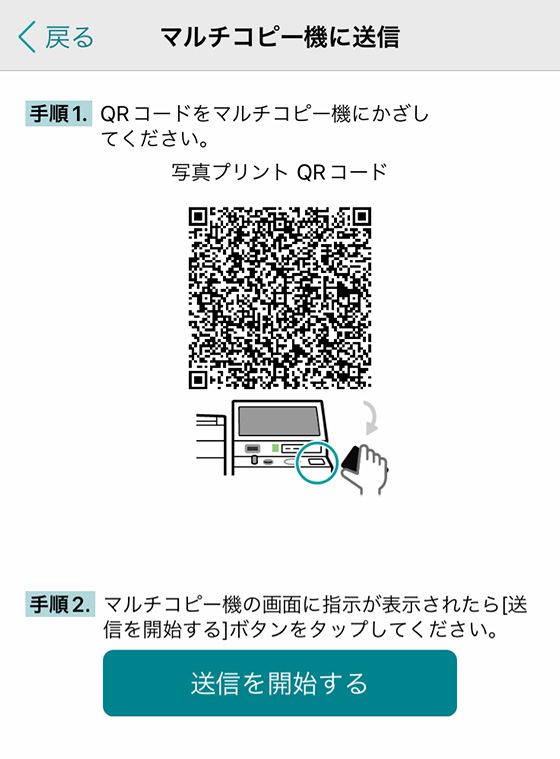
STEP4で生成したQRコードを、マルチコピー機の操作画面下にある読み取り装置(ガラスの窓)にかざします。

マルチコピー機の操作画面の指示に従いアプリの[送信を開始する]ボタンをタップすると、(アプリに登録した)画像が送信されます。

「”マルチコピー”がWi-Fiネットワーク”711_PrintScan”に接続しようとしています。よろしいですか?」というメッセージが表示されたら[接続]をタップします。
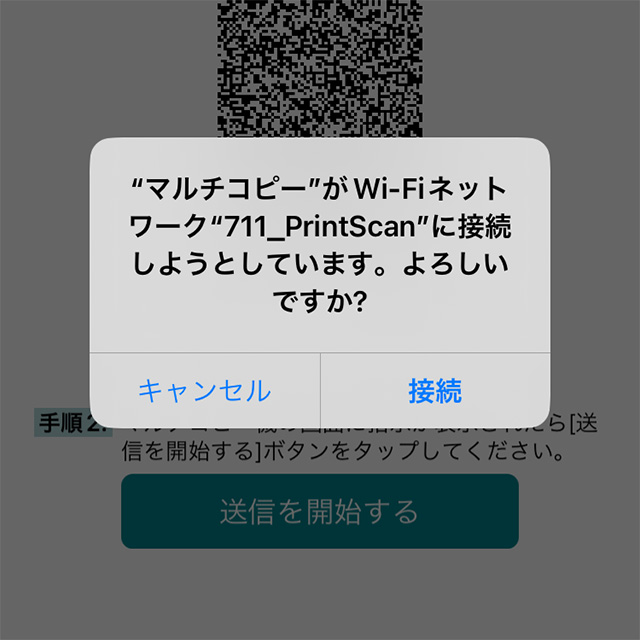
送信が完了したらスマホの操作は終了です。
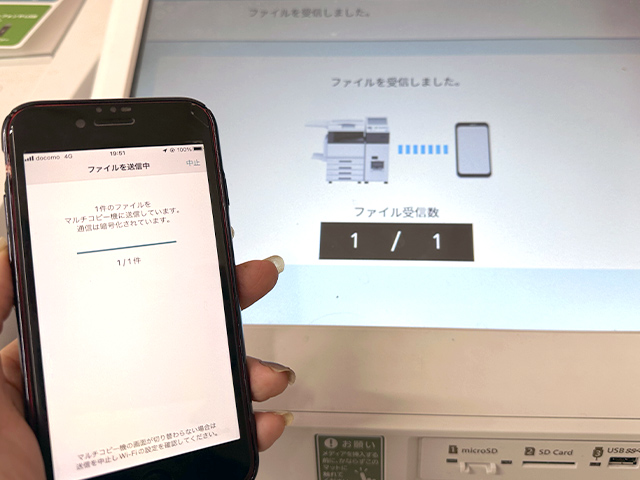
アプリで設定した内容をマルチコピー機で変更することはできません。
プリント料金を確認して[コイン支払い][nanaco支払い]のどちらかを選択し、[プリントスタート]ボタンをタップすると印刷が始まります。
※現金は硬貨のみ。紙幣は使えません。
USBメモリやSDカードからセブンで証明写真をプリントする
USBメモリやメモリーカード内のデータをマルチコピー機に取り込んで印刷します。
対応メディアは下記の3種類です。
- USBメモリー(Type-A)
- microSD
- SDカード
操作パネルのメニュー画面で [プリント] を選びます。
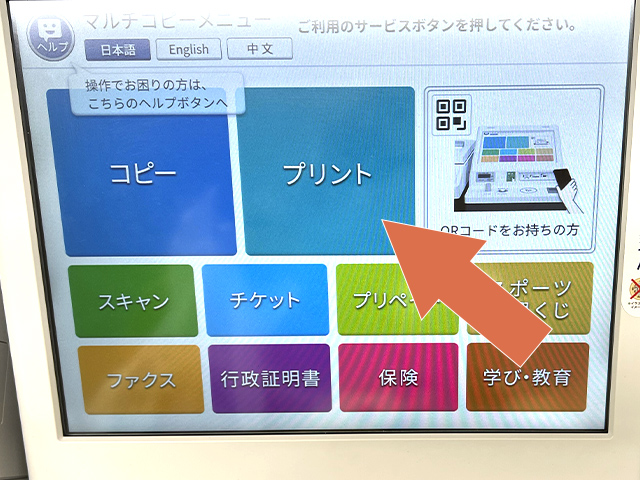
フォト用紙(写真用紙)の印刷は右上の [写真プリント] を選択します。
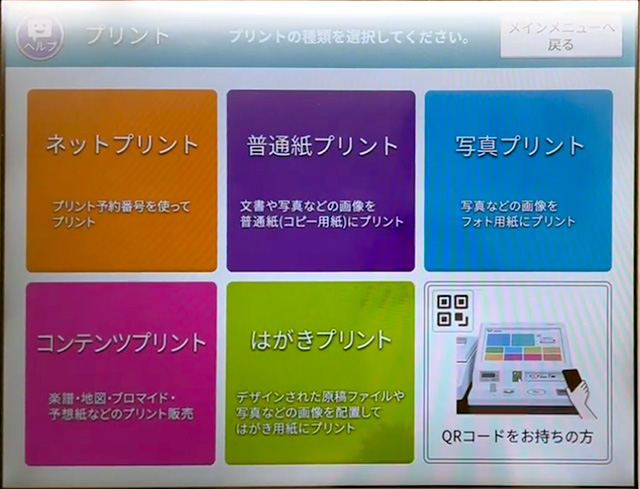
写真プリントの使用同意を確認し、[同意して次へ進む]を押します。
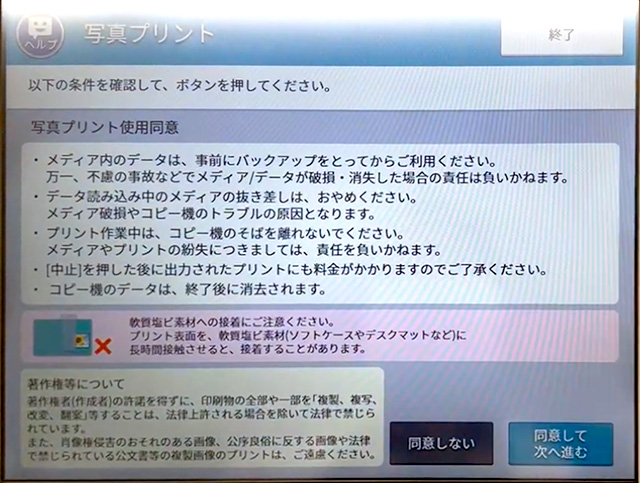
読み込むメディアを選択し、[これで決定 次へ進む]を押します。
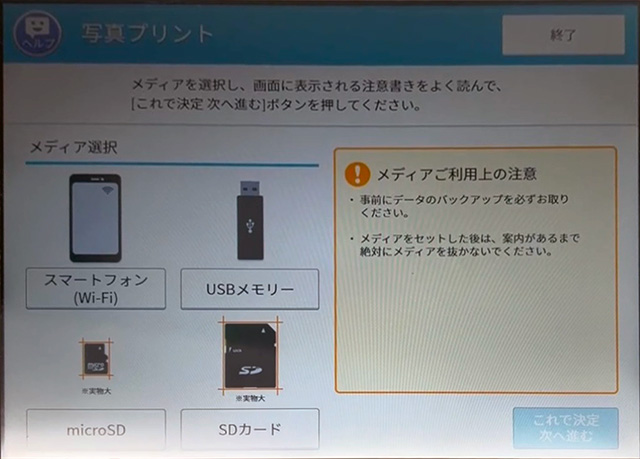
静電気除去マットに手で触れてから[確認 次へ進む]を押します。
画面の指示に沿って差込口にメディアをセットし、[セット確認]を押します。
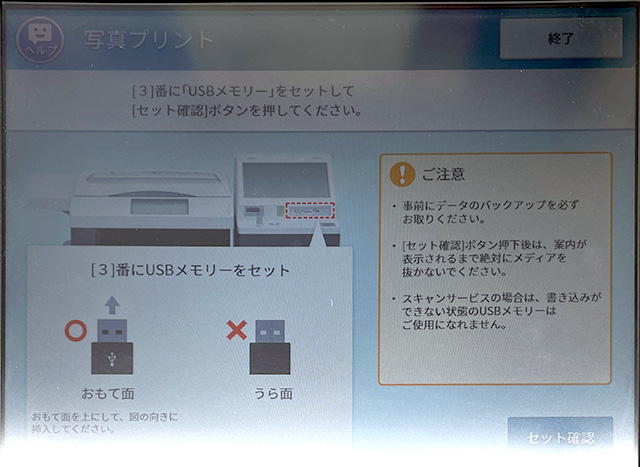
メディアをセットした後は案内があるまでメディアを抜かないでください。

[証明写真プリント]を選択します。
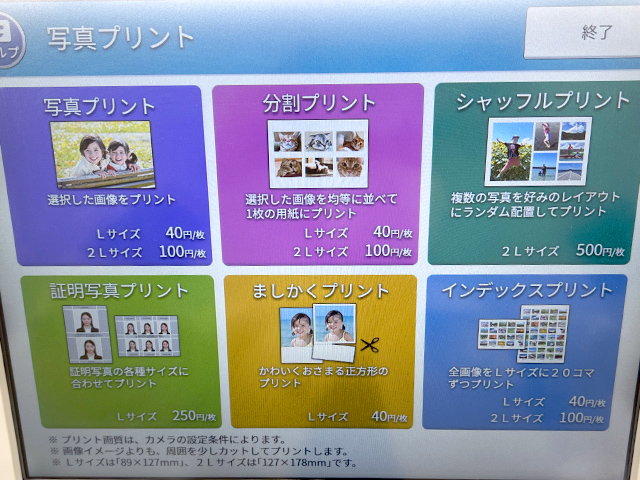
証明写真プリント使用同意の内容を確認し、[同意して次へ進む]ボタンを押します。
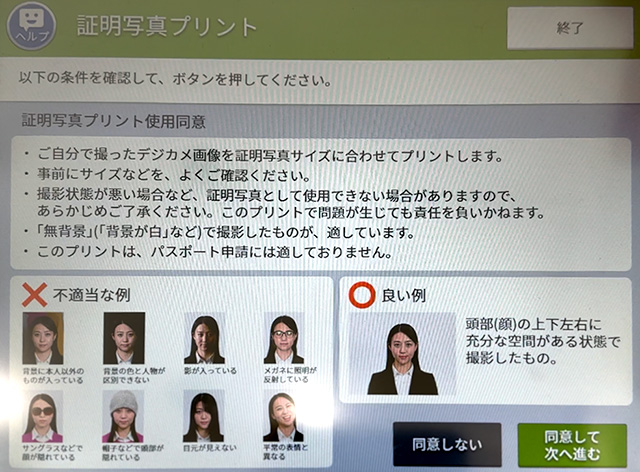
4種類の証明書の中から1つを選びます。
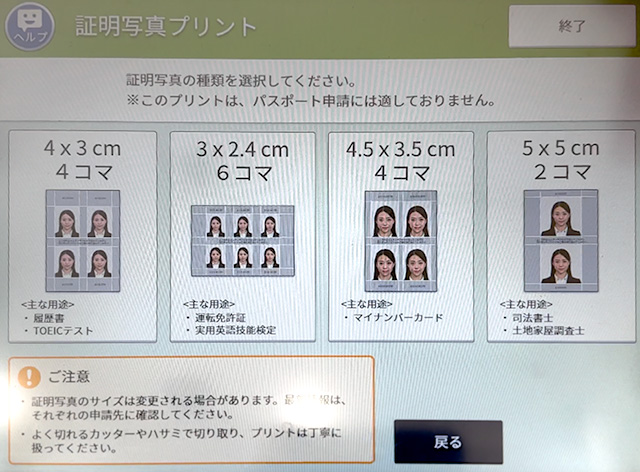
印刷する写真を1枚選択し、[これで決定 次へ進む]ボタンを押します。
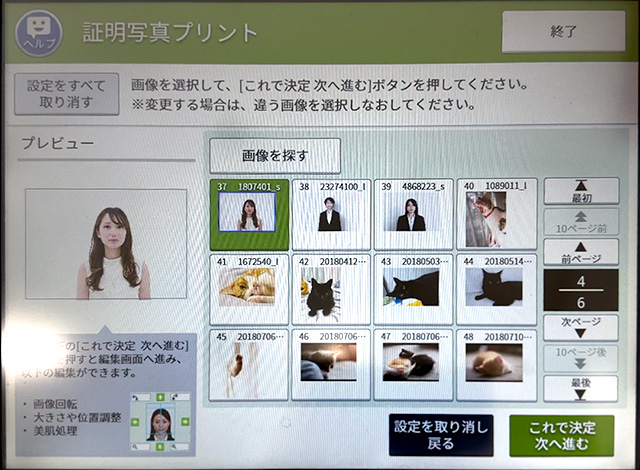
ガイドに沿って印刷位置を調整します。
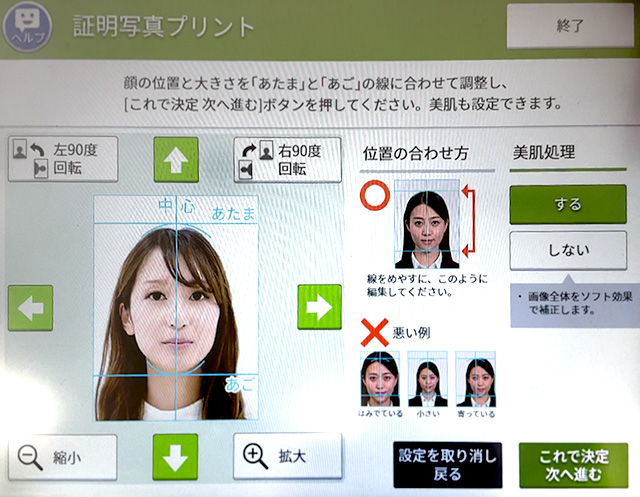
[これで決定 次へ進む]ボタンを押すと、証明写真プリントの設定は完了です。
印刷内容とプリント料金を確認して[コイン支払い][nanaco支払い]のどちらかを選択し、[プリントスタート]ボタンを押します。
※現金は硬貨のみ。紙幣は使えません。
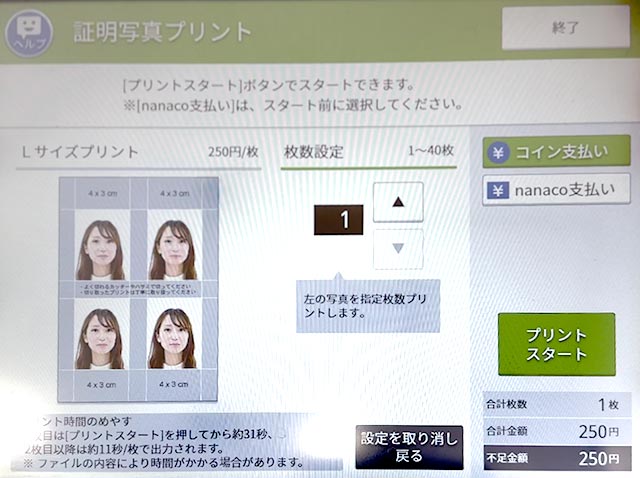
プリントを終えたら[メディアを取り出す]ボタンを押し、画面の案内が切り替わったらメディアを取り外します。
セブンのネットプリントで証明写真をつくるには?
「ピクチャン」などのアプリで証明写真を作成し、セブン−イレブンのマルチコピー機で印刷することは可能です。

「ピクチャン」は1シートに2〜3コマの証明写真を作成。

規定サイズのほか、フリーサイズ入力に対応しています。
※最小1.5cm〜最大7cmの範囲で1mm単位で選択
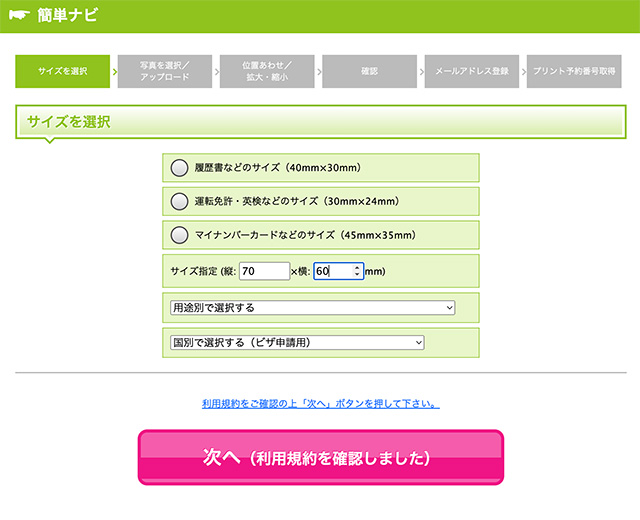
セブン−イレブンだけでなく、ローソン、ファミリーマート、ミニストップのマルチコピー機でプリントすることもできます。

