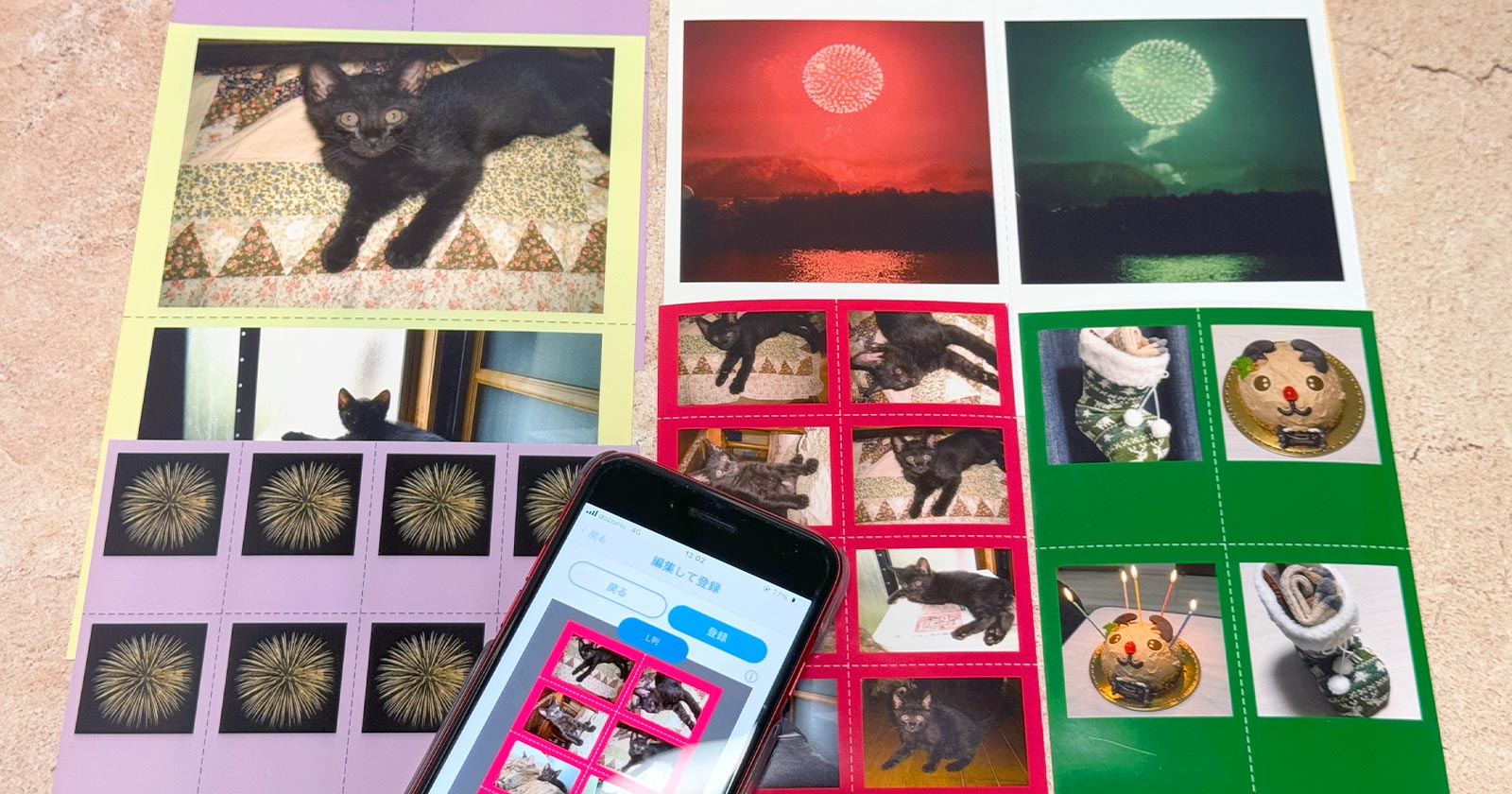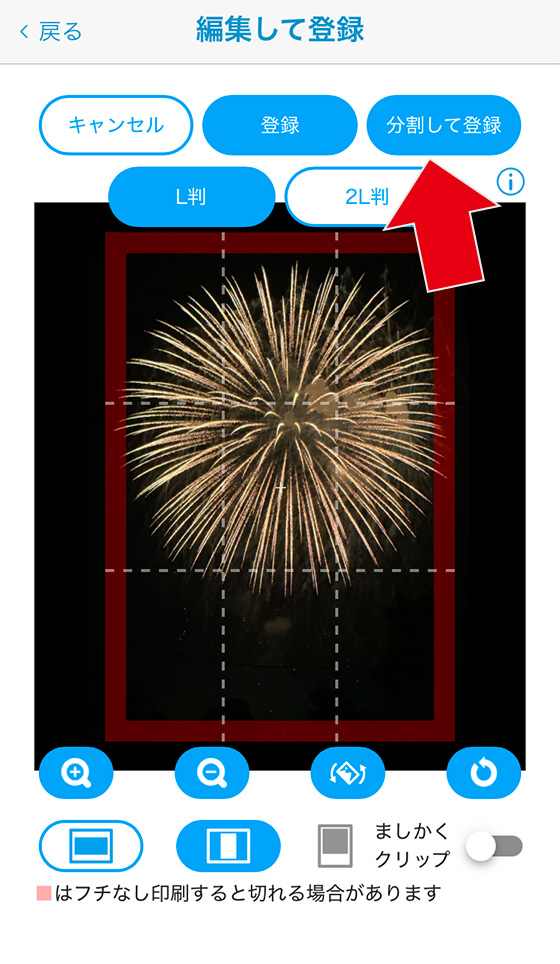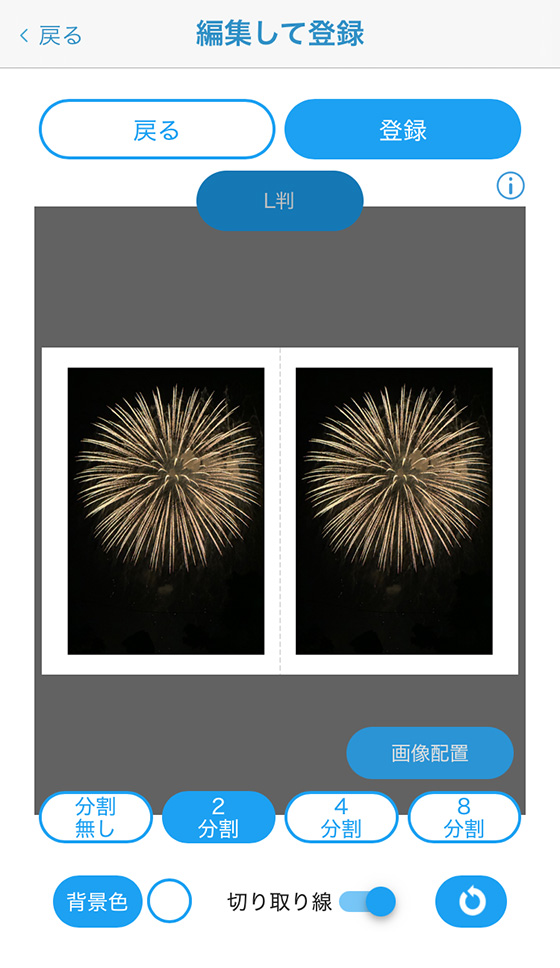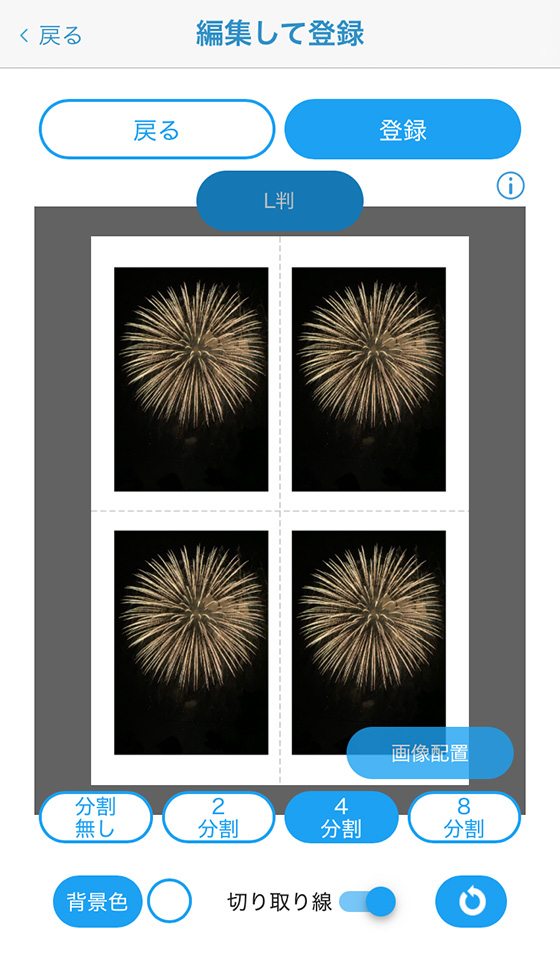ファミマ、ローソン、ミニストップ店内にあるコピー機で写真用紙やシール紙やはがき用紙(私製はがき)に分割プリントできるようになりました。
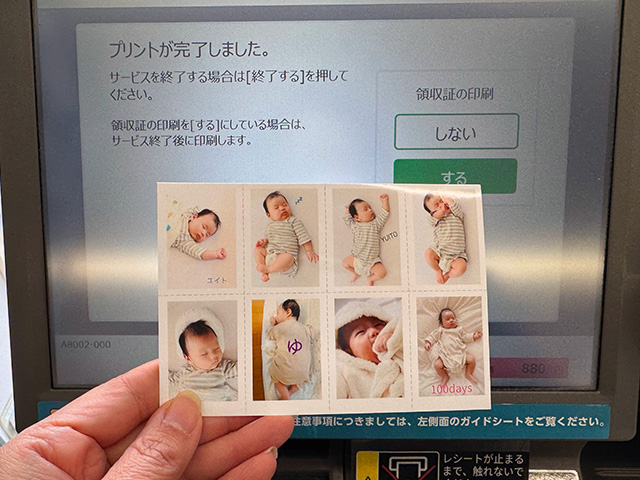
でも、コピー機のプリントメニューに「分割プリント」はありません。

サイトやアプリから事前登録する「ネットワークプリント」の写真編集機能を使います。
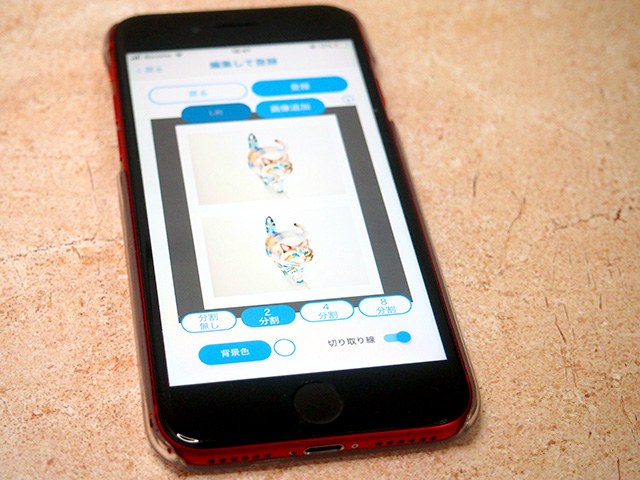
今回はファミマ、ローソン、ミニストップで分割プリントする方法を解説します。
ファミマ、ローソン、ミニストップのマルチコピー機で1枚の用紙に複数の写真を印刷する機能は他にもあります。
「インデックスプリント」「並べて(焼き増し)プリント」の解説記事をご覧ください。

ファミマ・ローソン・ミニストップの分割プリントの種類とサイズ
分割プリント向け編集機能は用紙サイズ(L判/2L判/はがき)を選べます。

プリント料金は1枚30円〜です。
| 用紙サイズ | 写真用紙 | シール紙 | はがき用紙 |
|---|---|---|---|
| L判 (89×127mm) | ¥30 | ¥200 | – |
| 2L判 (127×178mm) | ¥80 | ¥300 | – |
| はがき (100×148mm) | – | – | 白黒:¥30 フルカラー:¥70 |
最大8画像を2・6・8分割で印刷
L判も2L判もはがきサイズも分割数は3種類。
- 2分割
- 4分割
- 8分割
同じ画像、または異なる画像を並べて写真用紙・シール紙・はがき用紙に印刷します。

4分割、8分割を選んでも3画像以上の印刷はできません。
2024年12月25日から最大8画像を選べるようになりました。
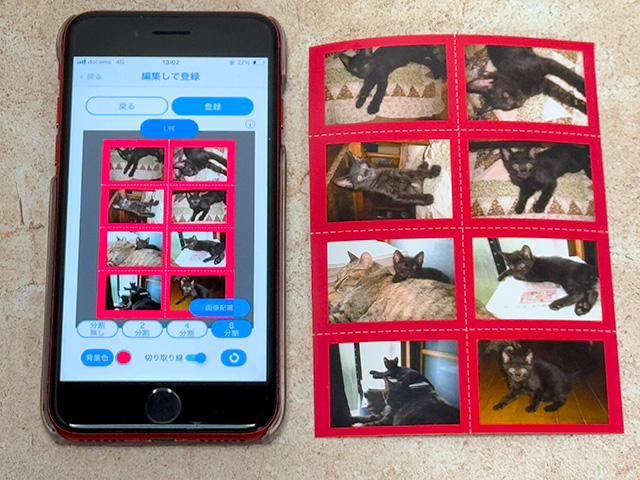
ましかくも選べる分割プリントの印刷サイズ
分割プリント向け編集機能は写真をましかくに切り抜くこともできます。
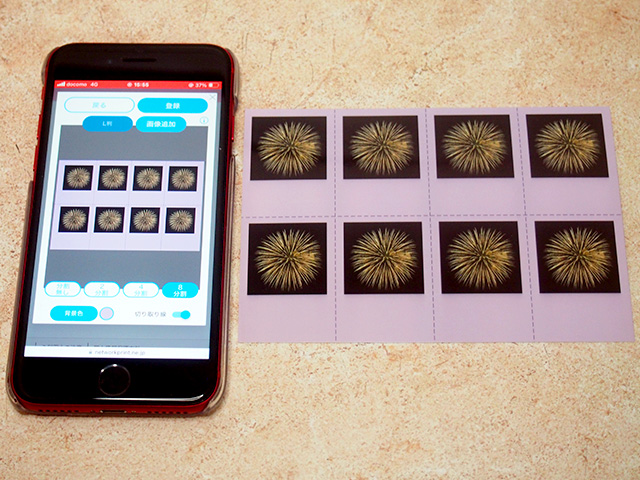
1コマの写真印刷サイズは記載が無いので写真用紙にプリントした結果を計測しました。
※ましかくは「上寄せ」「余白普通」を選択した場合
| L判1コマの写真印刷サイズ | 2L判1コマの写真印刷サイズ | |||
|---|---|---|---|---|
| 通常 | ましかく1コマ | 通常1コマ | ましかく1コマ | |
| 2分割 | 約55×約80mm | 約55×約55mm | 約81×約110mm | 約81×約81mm |
| 4分割 | 約37×約54mm | 約37×約37mm | 約58×約79mm | 約53×約53mm |
| 8分割 | 約25×約37mm | 約26×約26mm | 約38×約51mm | 約33×約33mm |
背景色のカスタマイズ&切り取り線の印刷可
背景色は8色から選べます。※初期設定は白
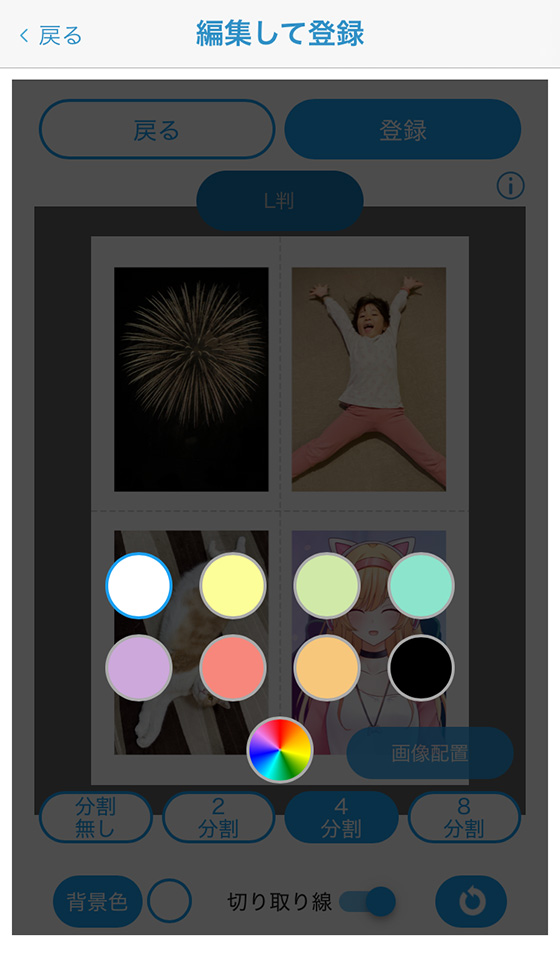
2024年12月25日から規定の8色に加え、背景色を自由にカスタマイズできるようになりました。
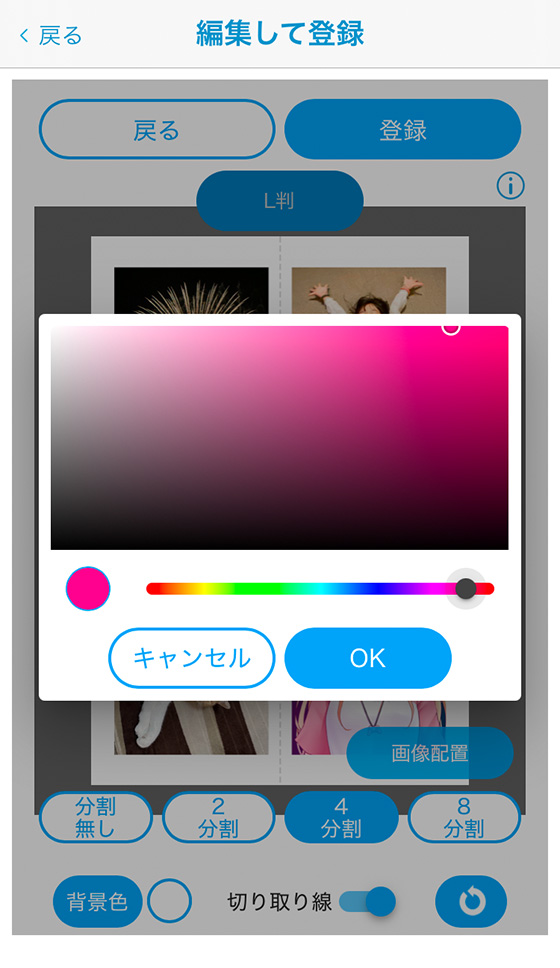
切り取り線の印字あり・なしも選択できます。
※初期設定は印字あり

写真に入れる文字は手書き風フォントも選べる
2025年2月26日から使えるようになった「文字装飾」機能は写真に文字や絵文字を入れられます。
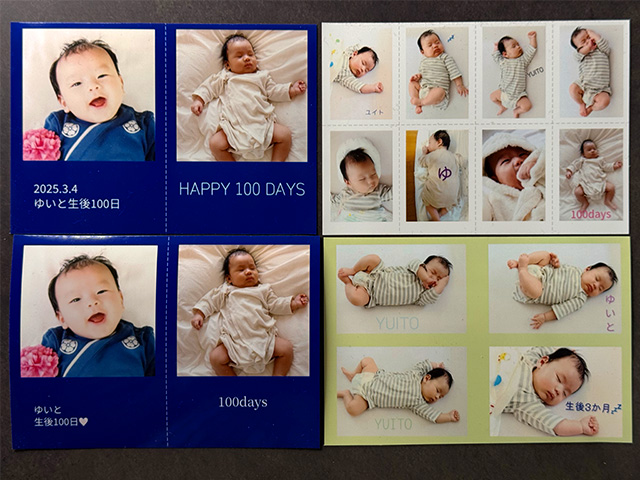
フォントは6種類。
- Noto Sans JP(ゴシック体)
- Noto Serif JP(明朝体)
- Kiwi Maru(丸ゴシック体)
- New Tegomin(手書き明朝体)
- Zen Kurenaido(手書き風)
- Yomogi(手書き風)
文字カラーは18種類から選択可能。
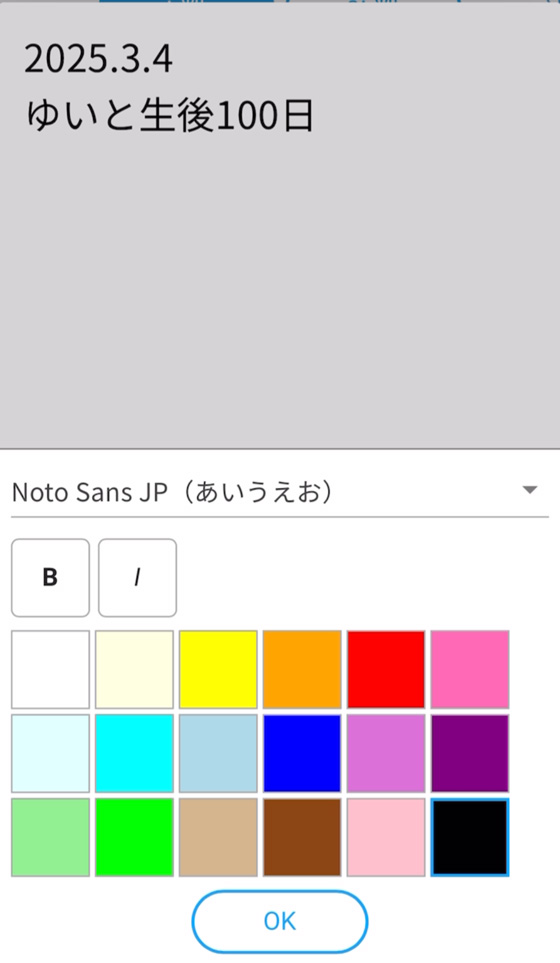
分割プリントの各コマに異なる文字を入れられます。

ファミマ・ローソン・ミニストップで分割プリントするやり方
分割プリント向け編集機能を使うには3つの方法があります。
いずれも無料で利用できますが、インターネット接続を必要とするので利用環境によっては通信料がかかります。
| 方法 | 推奨環境 | 会員登録 | 有効期限 | 予約番号 の形式 | 印刷回数の確認 |
|---|---|---|---|---|---|
| Webサイトにアップロードする | パソコン スマホ タブレット | 不要 | 登録日を含む8日間 | 英数字10桁 QRコード | × |
| パソコン スマホ タブレット | 必要 | 登録日を含む8日間 ※1~30日間に変更可能 | 英数字10桁 メールアドレスとパスワード QRコード | ◯ | |
| アプリ「ネットワークプリント」を使う iPhone/iPad Android | スマホ タブレット | 必要 | 登録日を含む8日間 ※1~30日間に変更可能 | 英数字10桁 メールアドレスとパスワード QRコード | ◯ |
| LINEで送る | LINEの利用環境の準ずる | LINE公式アカウントを友だちに追加 | 登録日を含む8日間 | 英数字10桁 QRコード | × |
はがきに分割プリントするにはWebサイトにアップロード、またはアプリ「ネットワークプリント」を使う方法を選んでください。
※LINEで送る方法ははがきプリントに非対応

分割プリントにする写真1枚を登録します。
Webサイト「コンビニで簡単ネットワークプリント」を使う手順
(タップして詳細表示)
インターネットを利用できる環境で コンビニで簡単ネットワークプリント を表示します。
利用規約等を確認して「同意する」にチェックを入れ、[ファイルを選択]ボタンを押します。
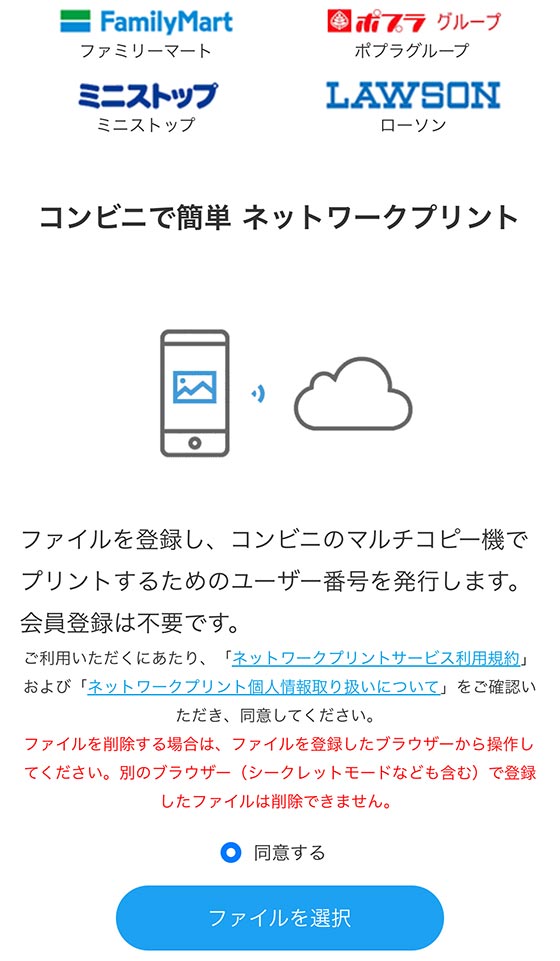
印刷する写真1枚を選択し、[追加]ボタンをタップします。
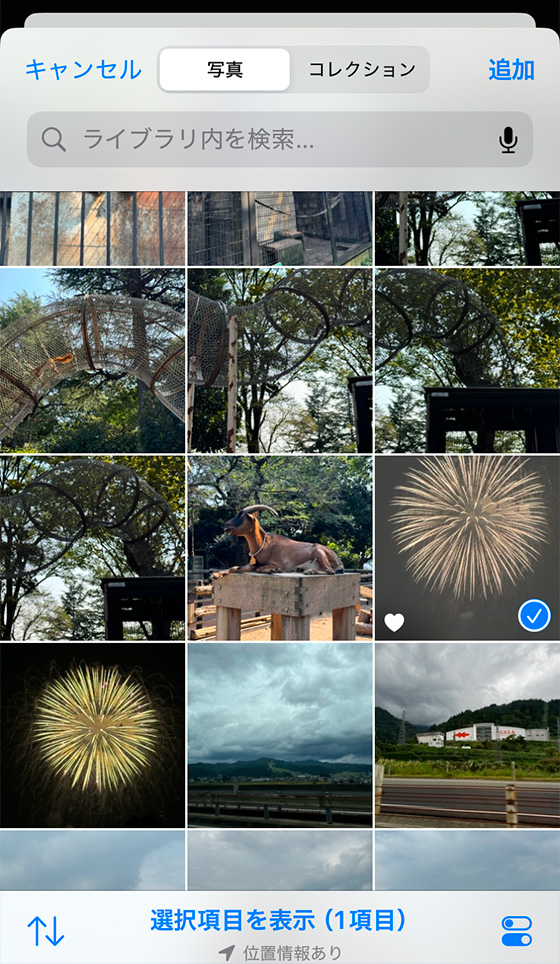
写真用紙、シール紙への印刷は[編集して登録]ボタンをタップし、用紙サイズ(L判・2L判)を選びます。STEP2をご覧ください。
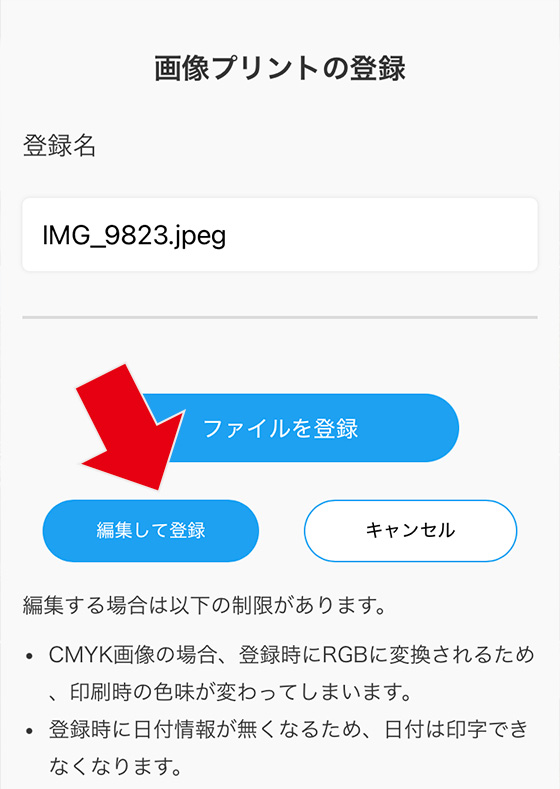
はがき用紙への印刷は[はがきで印刷する]にチェックを入れて[編集して登録]ボタンをタップし、印刷の設定をします。STEP3をご覧ください。
Webサイト「ネットワークプリントサービス」を使う手順
(タップして詳細表示)
※「ネットワークプリントサービス」の利用には無料の会員登録が必要です。
インターネットを利用できる環境で ネットワークプリントサービス を表示し、メールアドレスとパスワードでログインします。
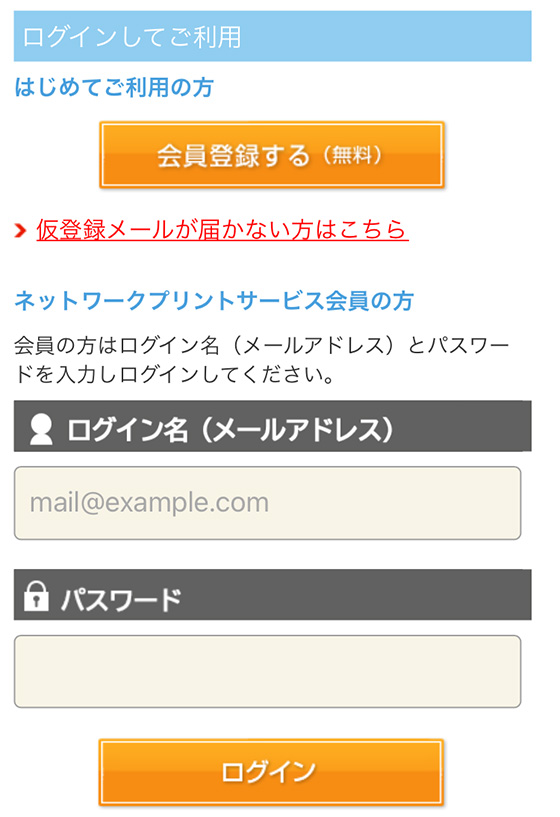
写真用紙・シール紙への印刷は[画像を登録する]ボタンを、はがき用紙への印刷は[はがきを登録する]ボタンをタップします。
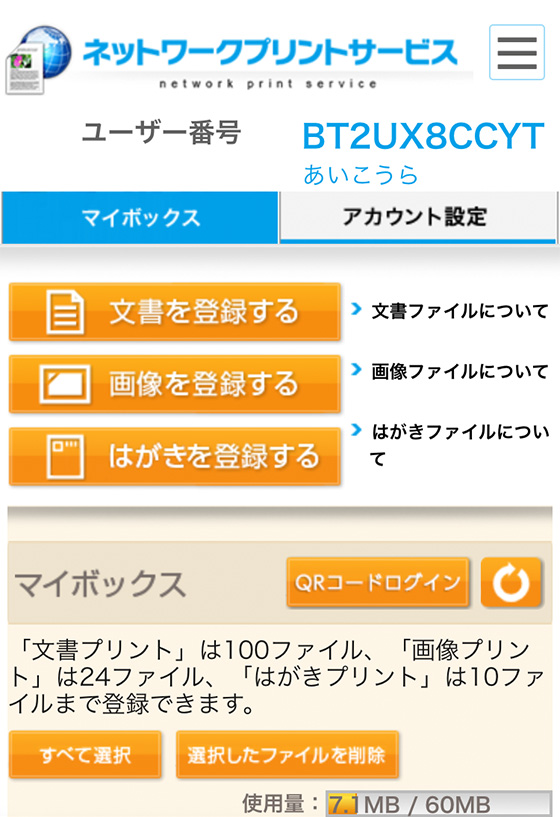
画像プリント(写真用紙・シール紙への印刷)は[ファイルを選択]ボタンをタップします。
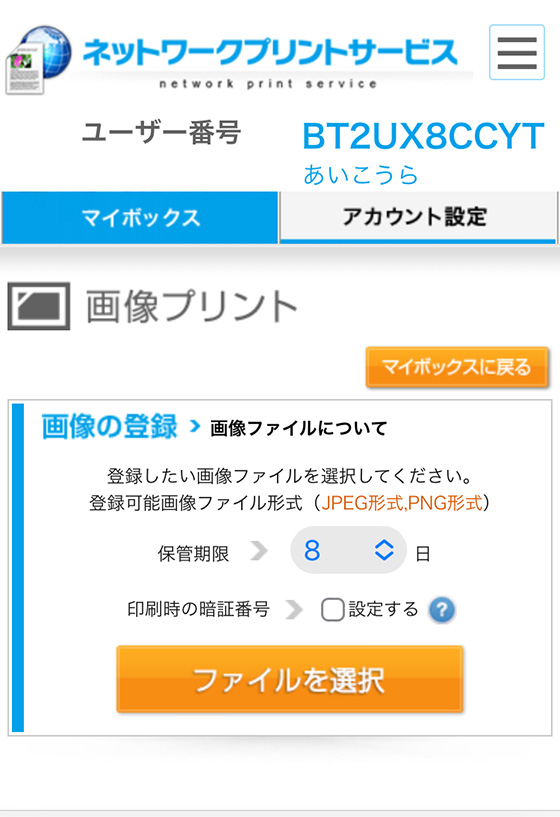
印刷する写真1枚を選択し、[追加]をタップします。
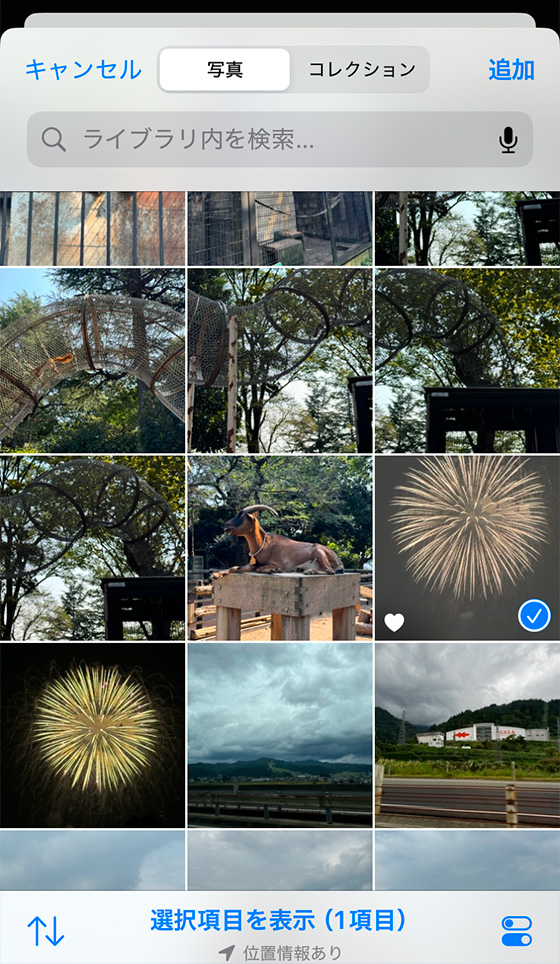
[編集して登録]ボタンをタップし、用紙サイズ(L判・2L判)を選びます。STEP2をご覧ください。
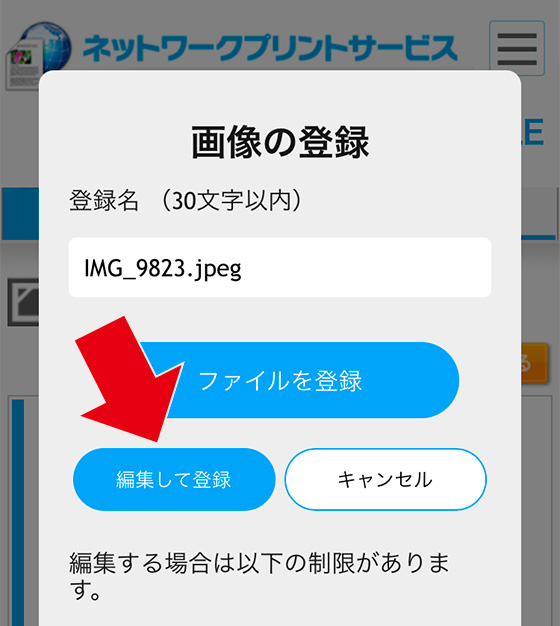
はがきプリント(はがき用紙への印刷)は[選択]ボタンをタップします。
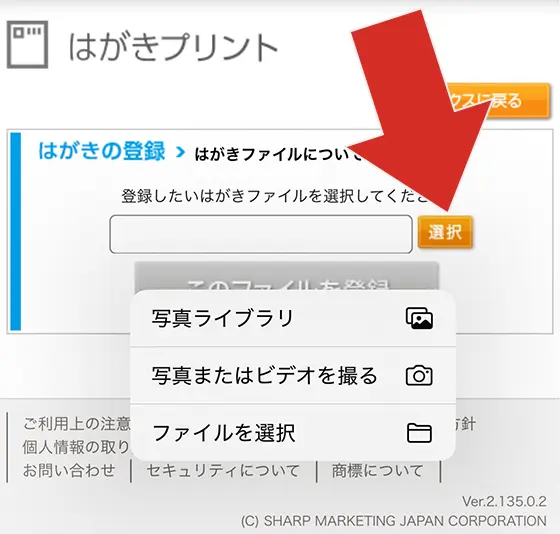
印刷する写真1枚を選択して完了をタップします。
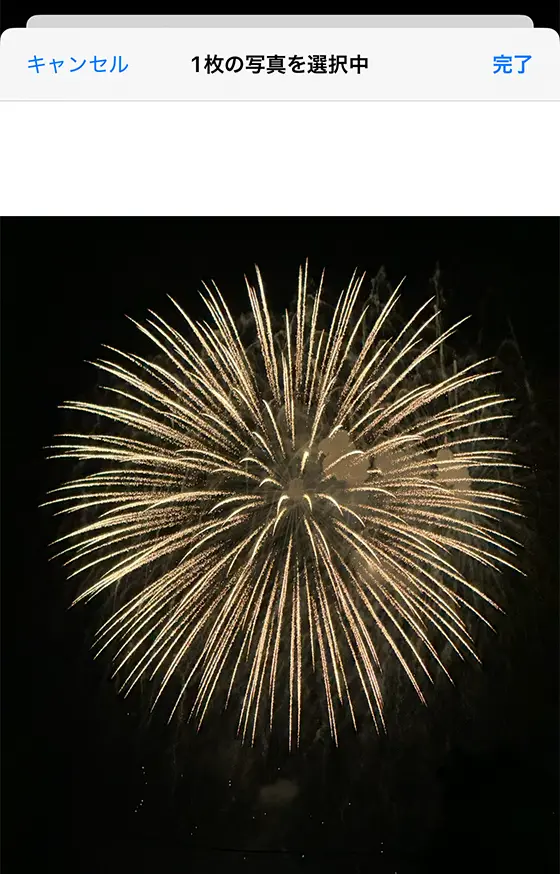
[このファイルを登録]ボタンをタップします。
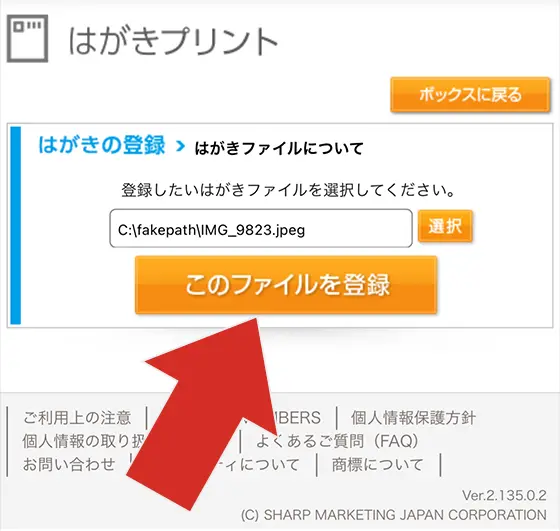
[編集して登録]ボタンをタップし、印刷の設定をします。STEP3をご覧ください。
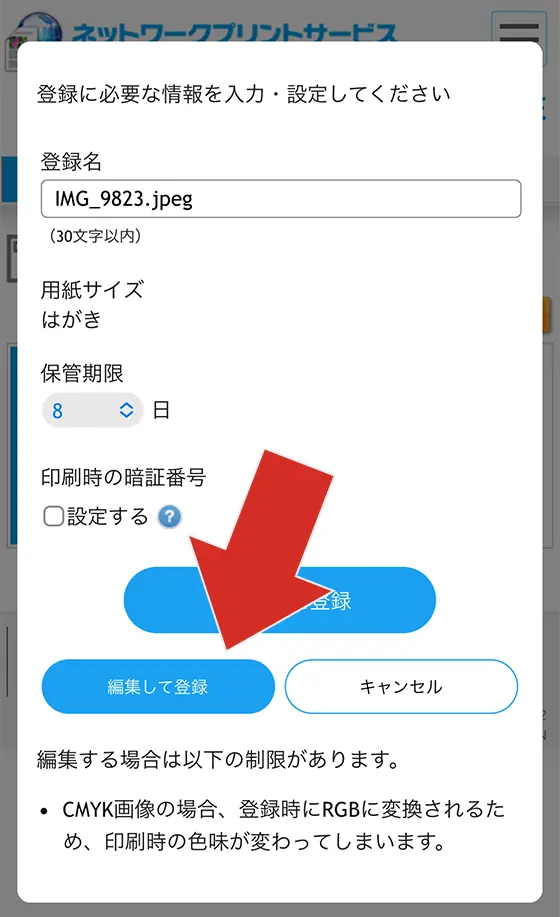
アプリ「ネットワークプリント」を使う手順
(タップして詳細表示)
※初回起動時はメールアドレスとパスワードを登録してログインします。
写真用紙・シール紙への印刷は[画像を編集登録する]ボタンをタップします。
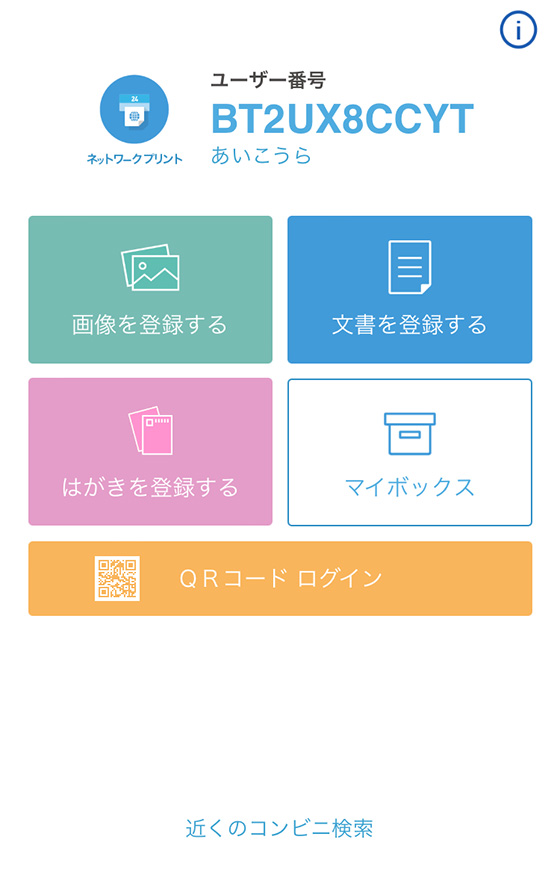
はがき用紙への印刷は[はがきを登録する]ボタンをタップして[画像をはがきで登録]を選択します。
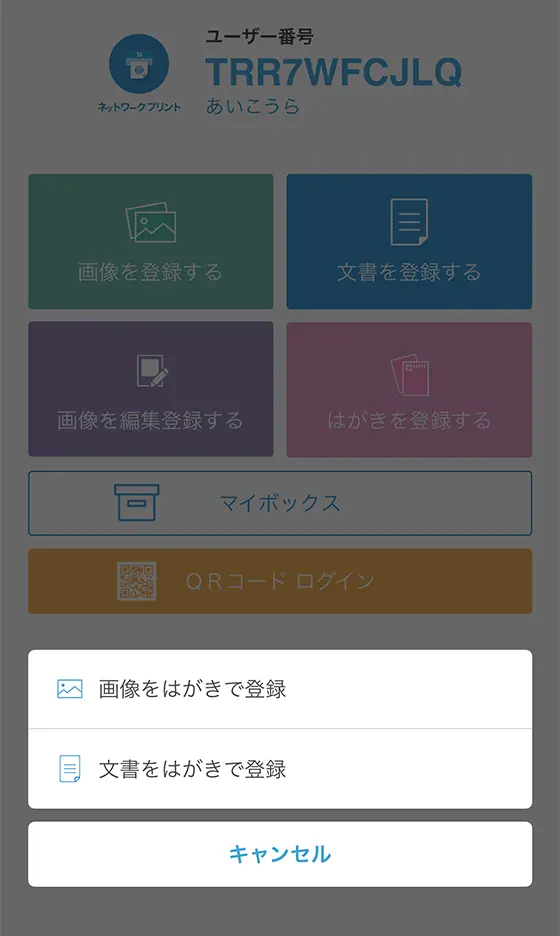
プリントする写真1枚を選択し、[登録する]をタップします。
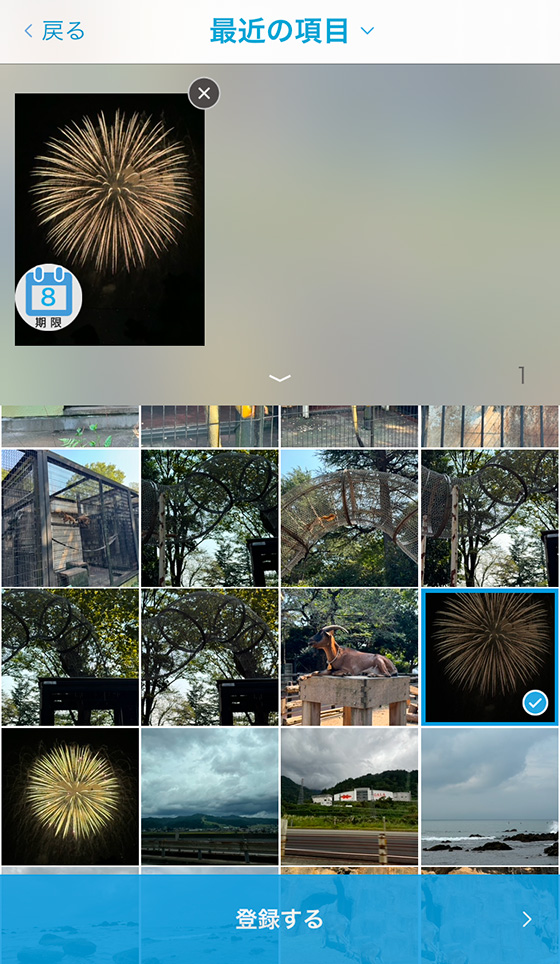
最初の画面で[画像を編集登録する]を選んだ場合(写真用紙・シール紙への印刷)は[編集して登録する]をタップし、用紙サイズ(L判・2L判)を選びます。STEP2をご覧ください。
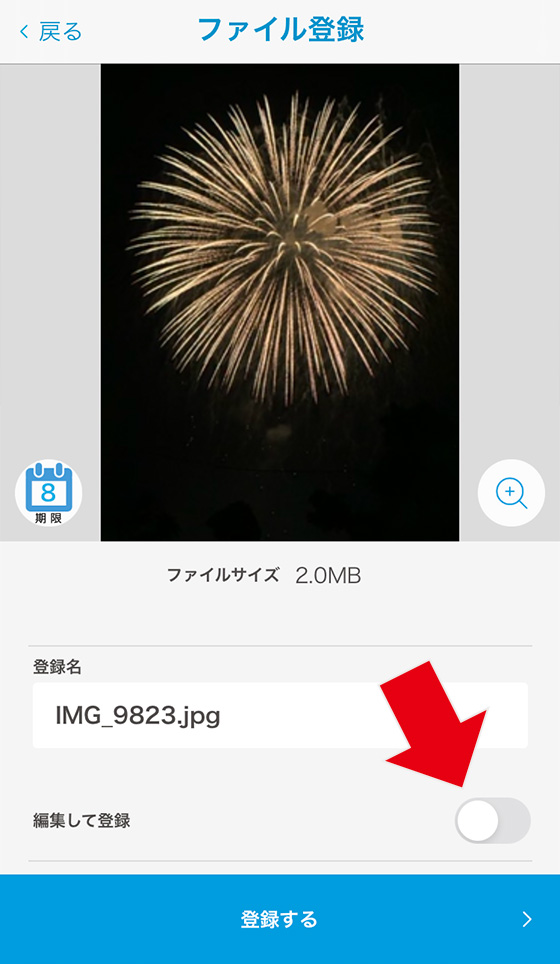
最初の画面で[はがきを登録する]を選んだ場合は[編集して登録]をオンにします。
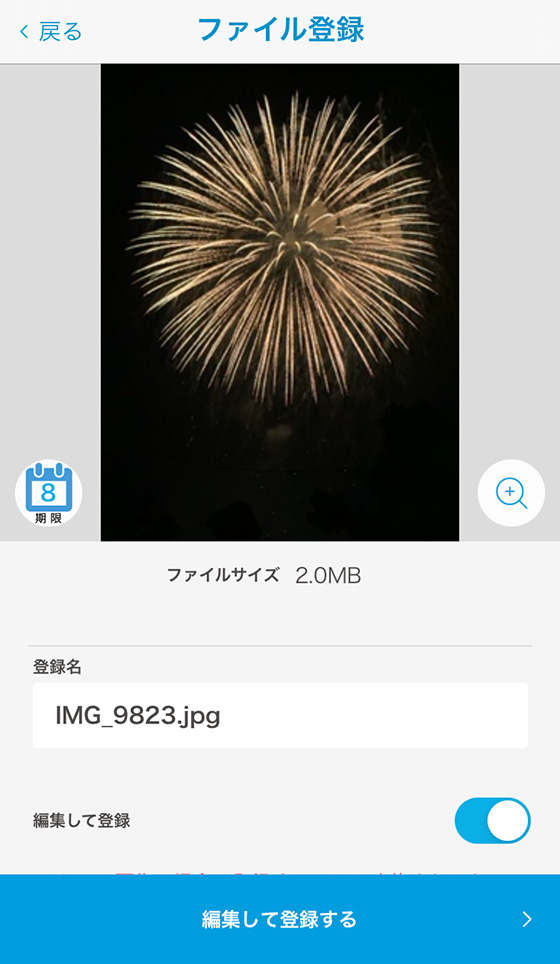
[編集して登録する]をタップして印刷の設定をします。STEP3をご覧ください。
LINE公式アカウント「ネットワークプリント」を使う手順
(タップして詳細表示)
はがきプリントはできません。
ネットワークプリントLINE公式アカウントを友だち登録します。
画面下部の[メニュー]から[編集して登録]を選択します。
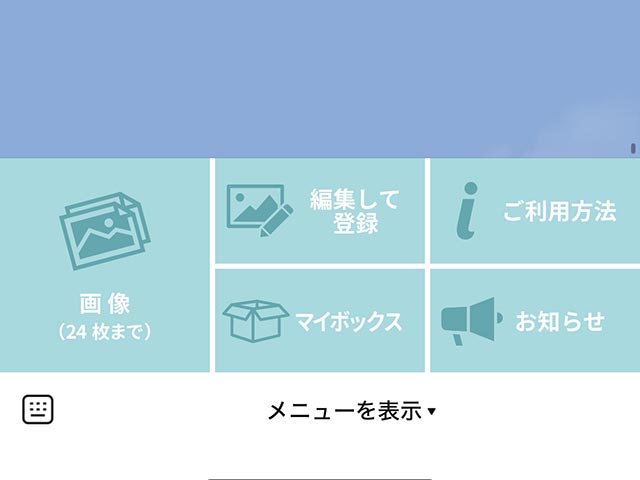
注意事項を確認し[OK]をタップします。
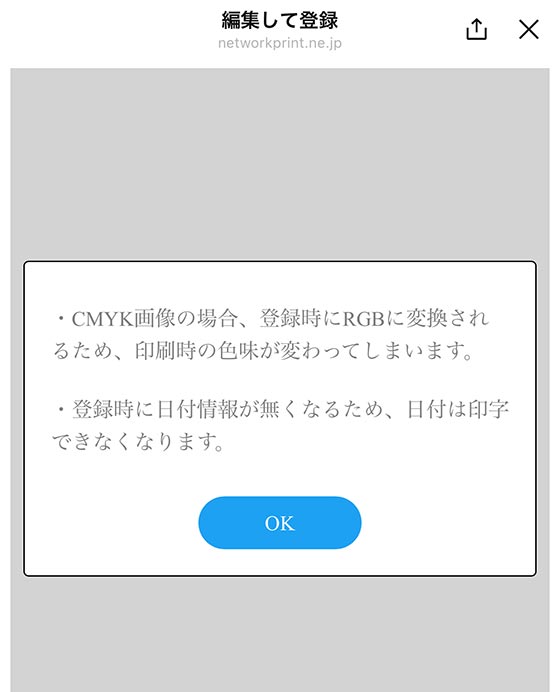
[写真ライブラリ]を選択し、プリントする写真1枚を選びます。
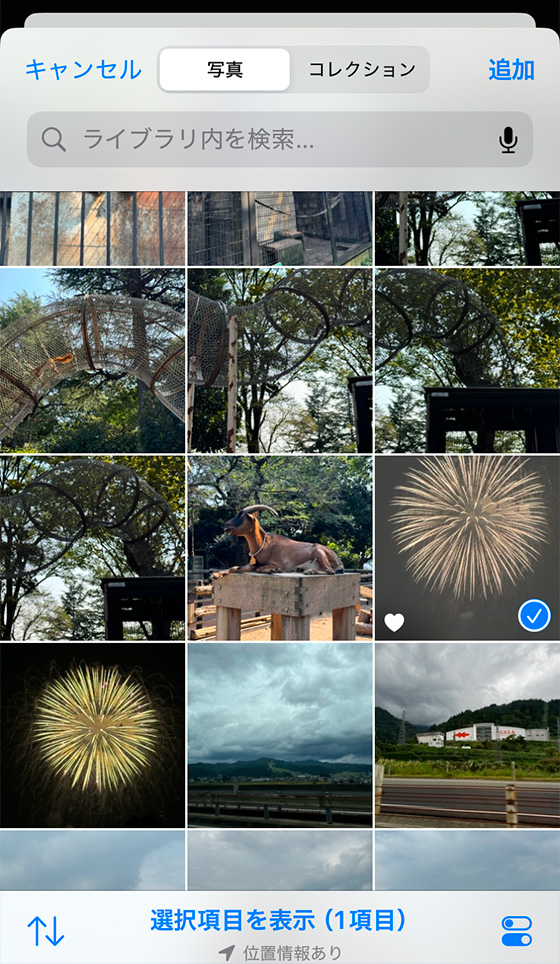
写真用紙・シール紙の用紙サイズを選びます。STEP2をご覧ください。
※以降はiPhoneアプリ「ネットワークプリント」の操作画面イメージですがWebサイトもLINEも手順は同じです。
L判または2L判を選択します
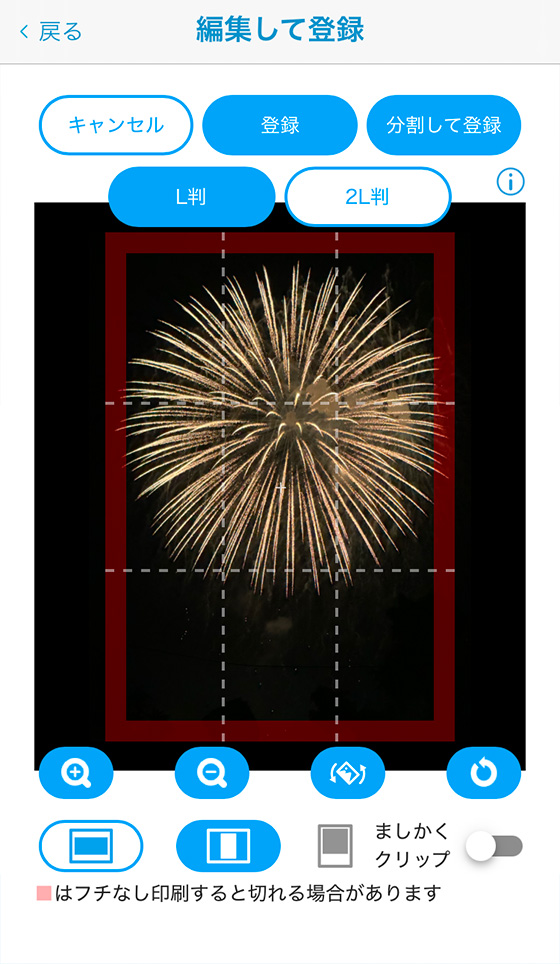
※以降は用紙サイズにL判を選択した場合の操作画面イメージですが2L判もはがきも手順は同じです。
1枚目の写真の印刷範囲を調整します。
ボタン操作で写真の拡大・縮小・回転が可能です。
※写真をドラッグして移動すると位置を調整できます。

用紙の向きを変えるには?
(タップして詳細を表示)
用紙の向きは縦長の写真は縦方向、横長・ましかくの写真は横方向で自動判定します。
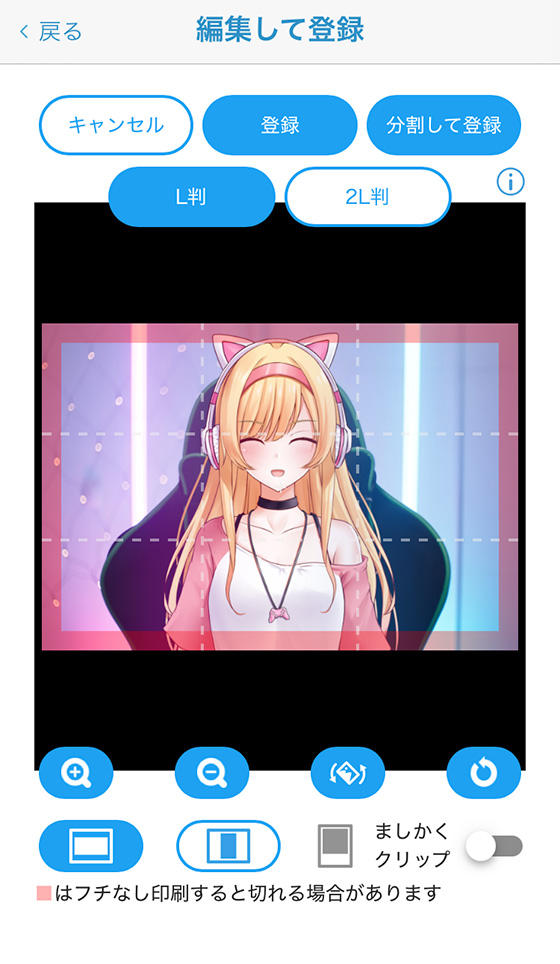
向きを変えるには左下の[枠を変更]ボタンをタップし、[横向き][縦向き]を選択します。


写真をましかくにするには?
(タップして詳細を表示)
印刷範囲を正方形にするには[ましかくクリップ]をタップします。

写真の位置を[上寄せ][真ん中]から選択します。※初期設定は上寄せ
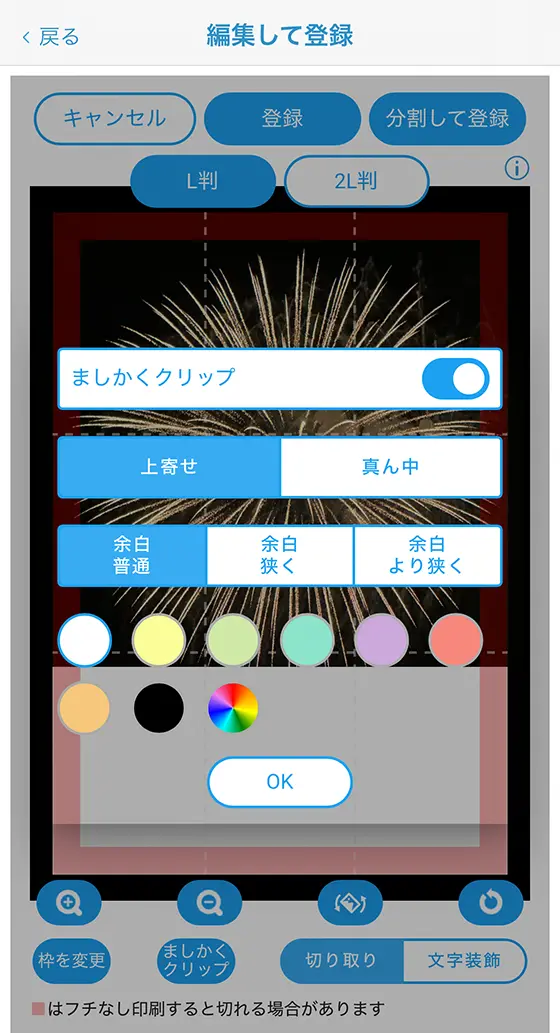
余白の量を[余白普通][余白狭く][余白より狭く]から選びます。※初期設定は余白普通
背景色を選択します。
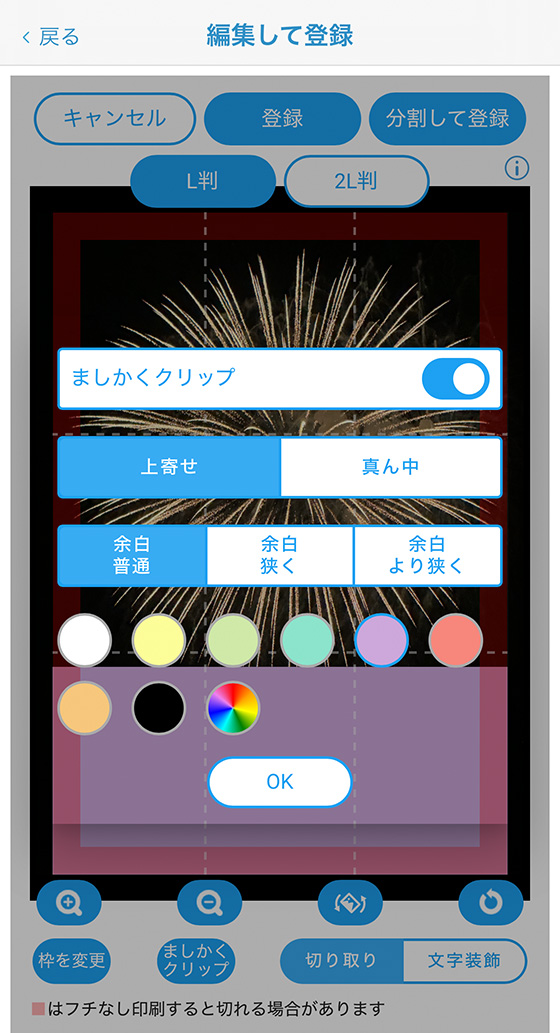
OKをタップし、印刷範囲を調整します。
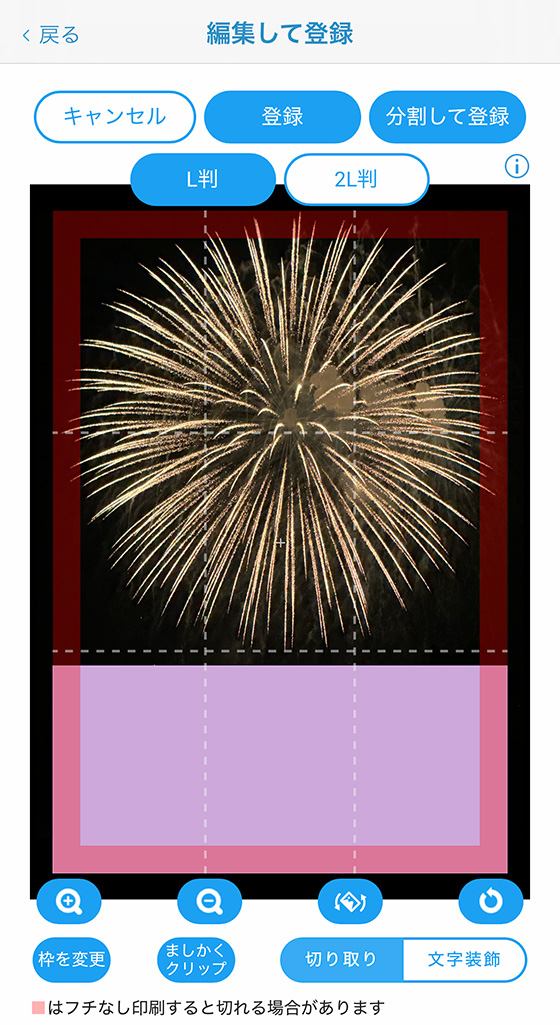
ましかくクリップの設定はSTEP4以降で変えられません。※背景色は変更可
設定を解除する場合は[ましかくクリップ]をタップして、ましかくクリップをオフにします。
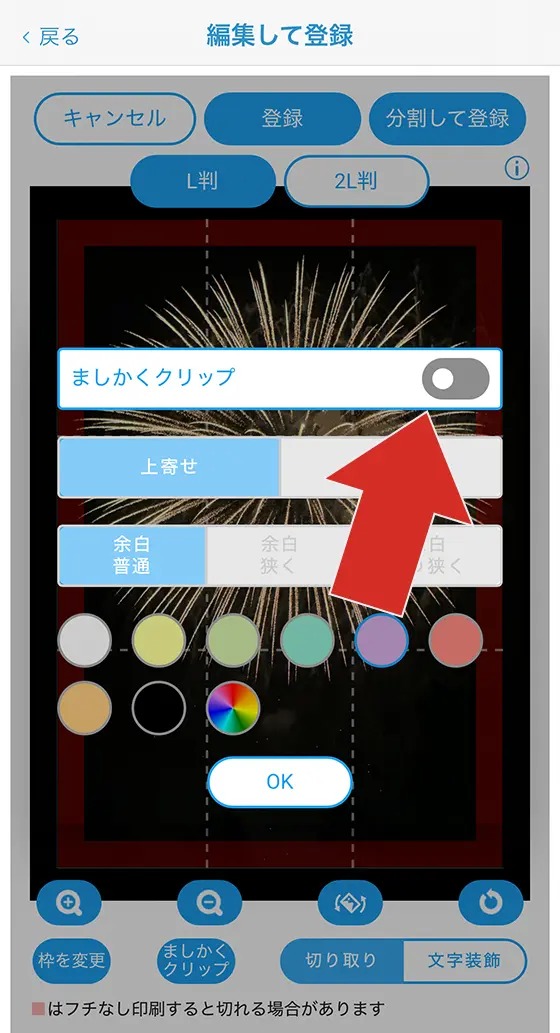
1枚目の写真をSTEP4以降で再編集はできません。
(写真の選び直しは可能)
プレビューの写真枠をタップして写真を変更します。
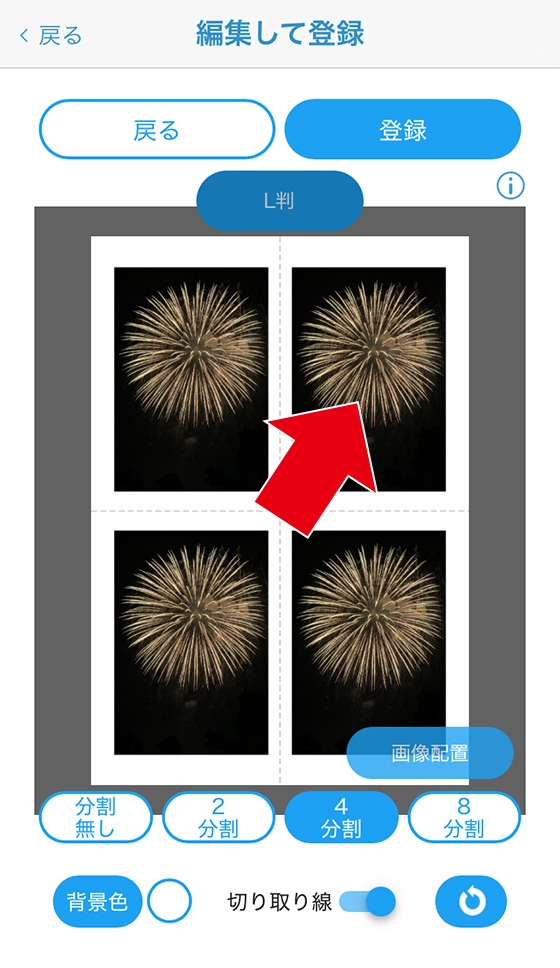
変更する写真枠が赤色になっていることを確認し、[ファイル選択]をタップします。
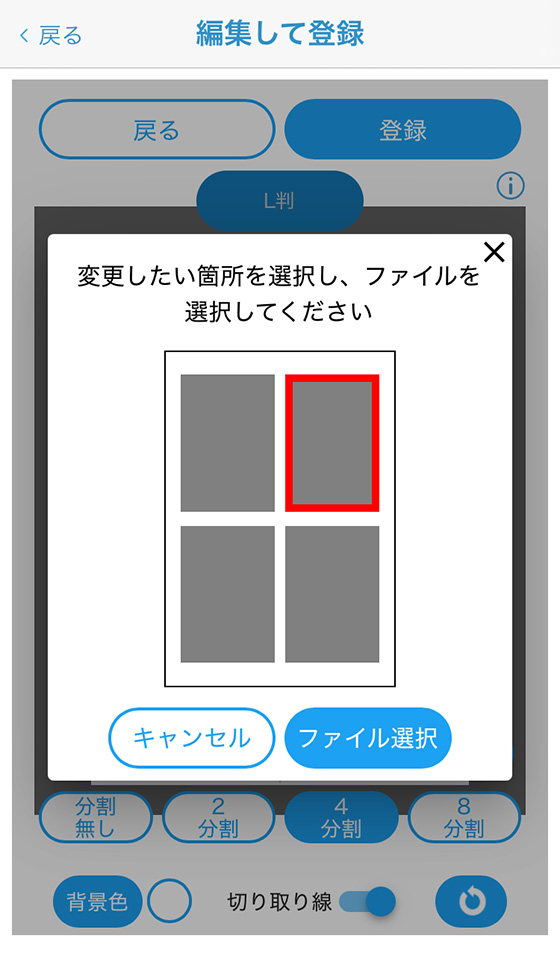
ここで複数の枠を選択してまとめて写真を変更することもできます。
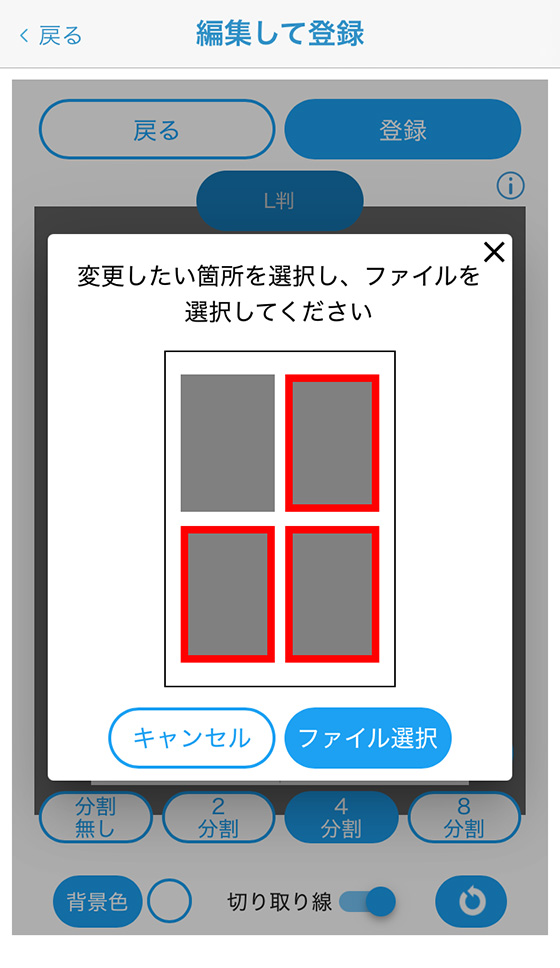
赤枠をタップすると選択が外れます。
写真を選択し、完了をタップします。
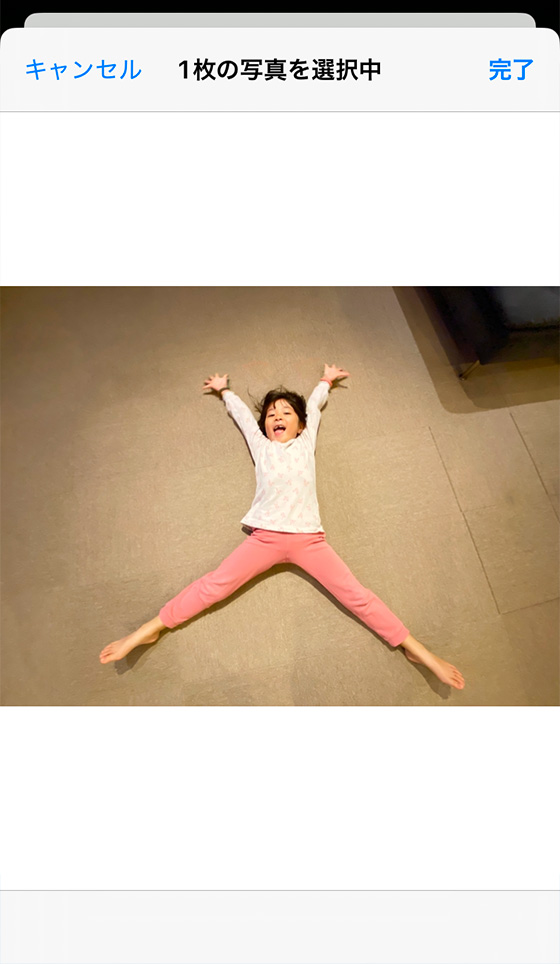
2枚目の写真の印刷範囲を調整します。
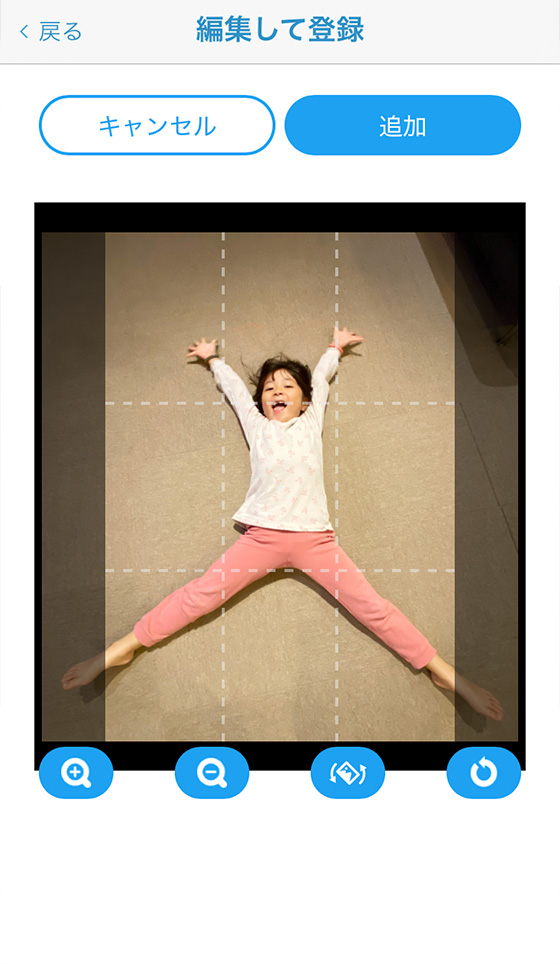
ボタン操作で写真の拡大・縮小・回転が可能です。
※写真をドラッグして移動すると位置を調整できます。

編集を終えたら[追加]または[OK]をタップします。
他のコマの写真も変更する場合は同じ操作を繰り返します。
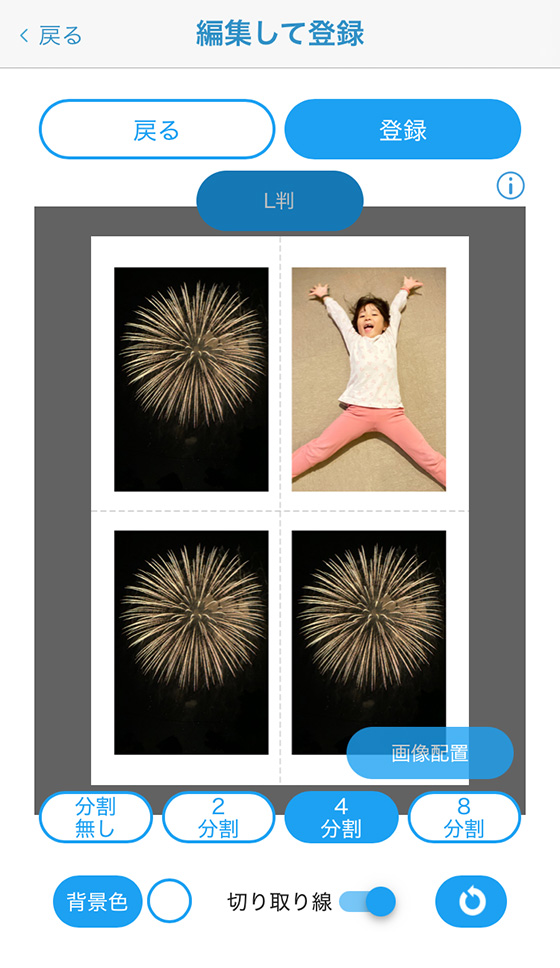
追加した写真をSTEP6以降で編集することはできません。
再編集するには写真を選択し直します。
[背景色]をタップすると背景カラーを変えられます。
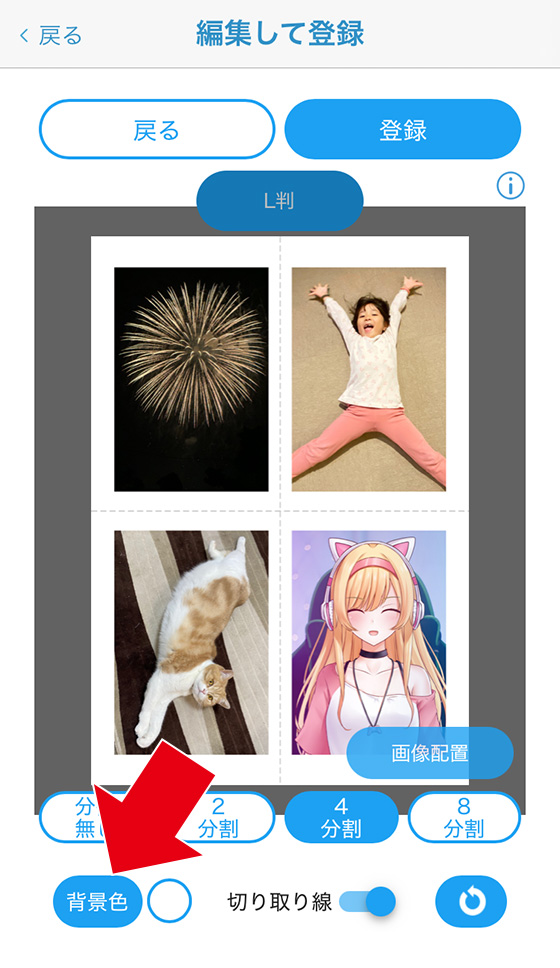
カラーは8色から選べます。
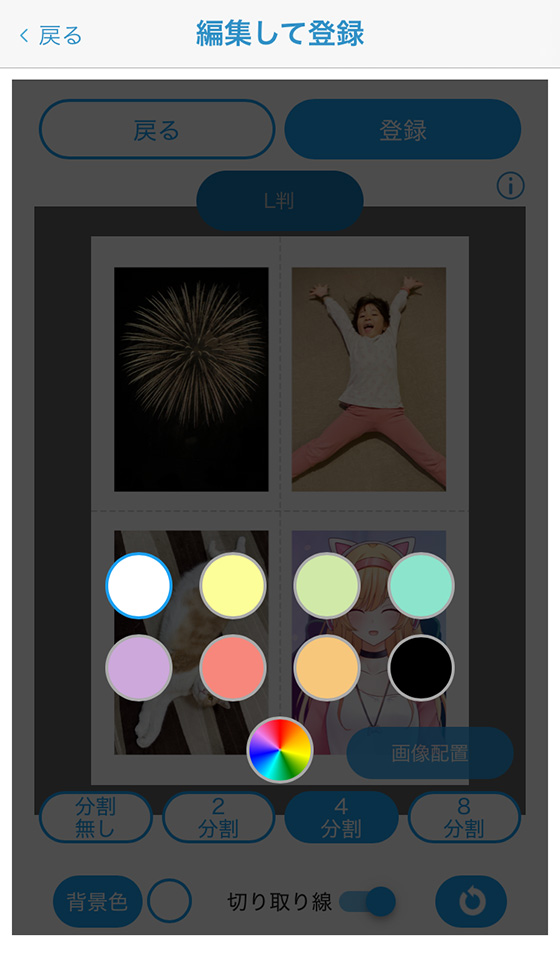
カラーパレットをタップすると好みの色を作成できます。
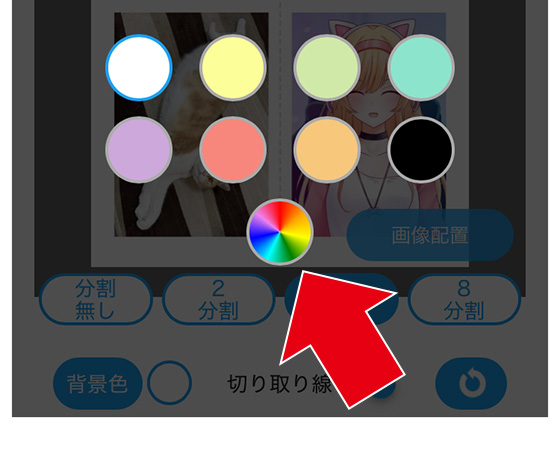
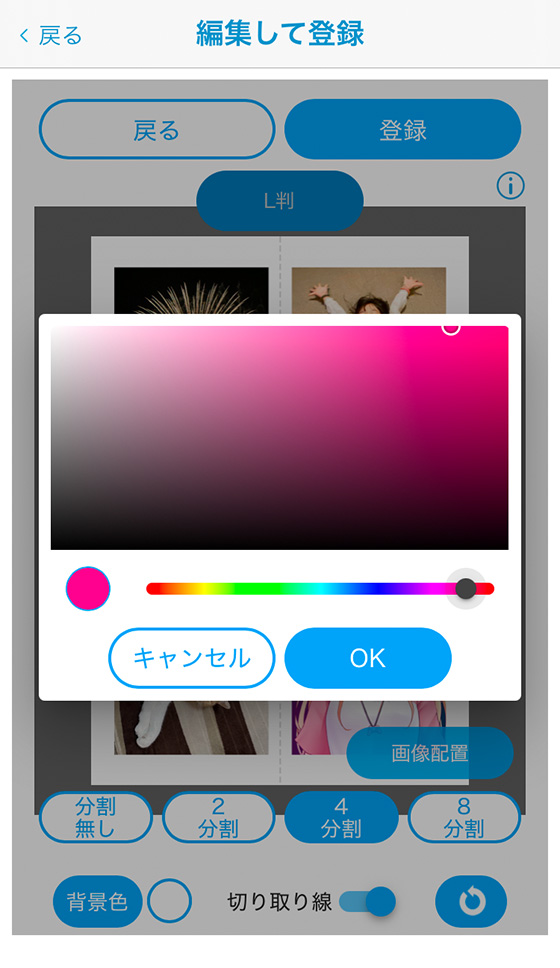
初期設定では切り取り線を印刷します。

印刷しないようにするには[切り取り線]をタップしてオフ(灰色)にします。
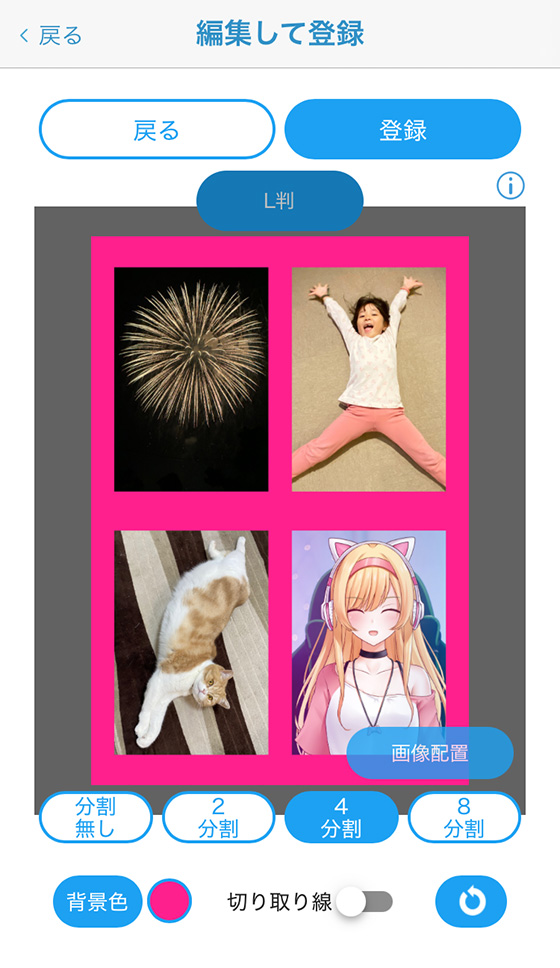
右下の[文字装飾]ボタンをタップします。
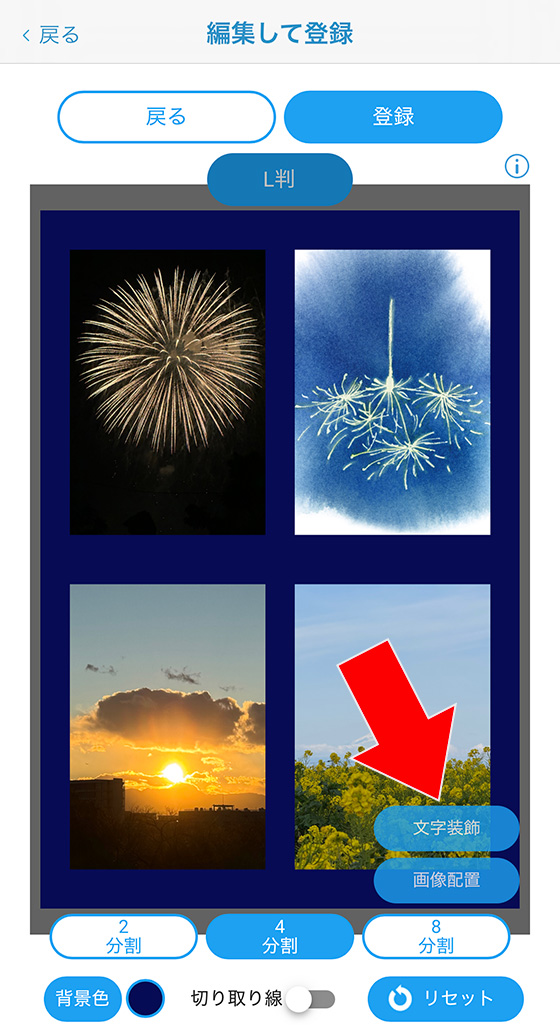
文字を追加する写真のコマを選択します。
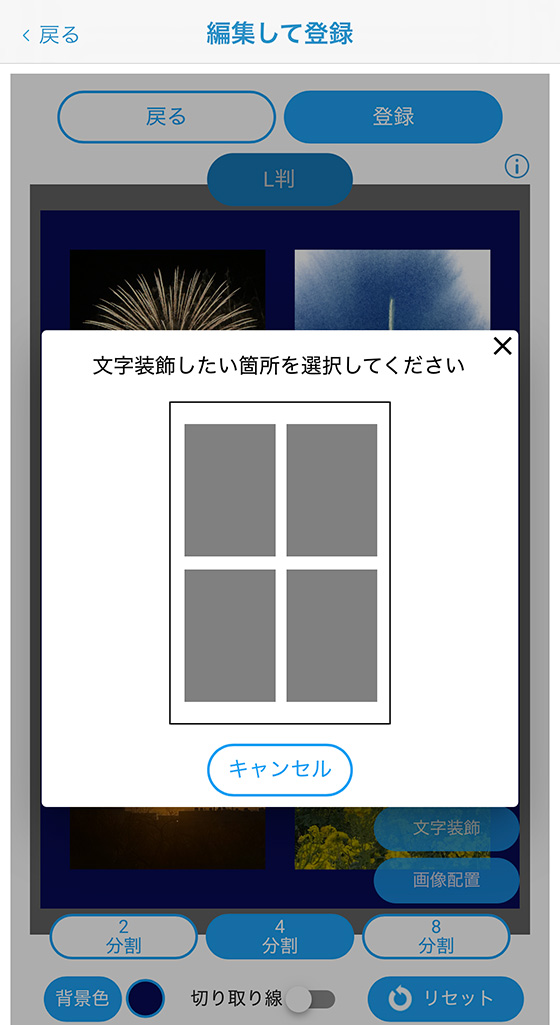
テキスト入力欄をタップして文字を入力します。
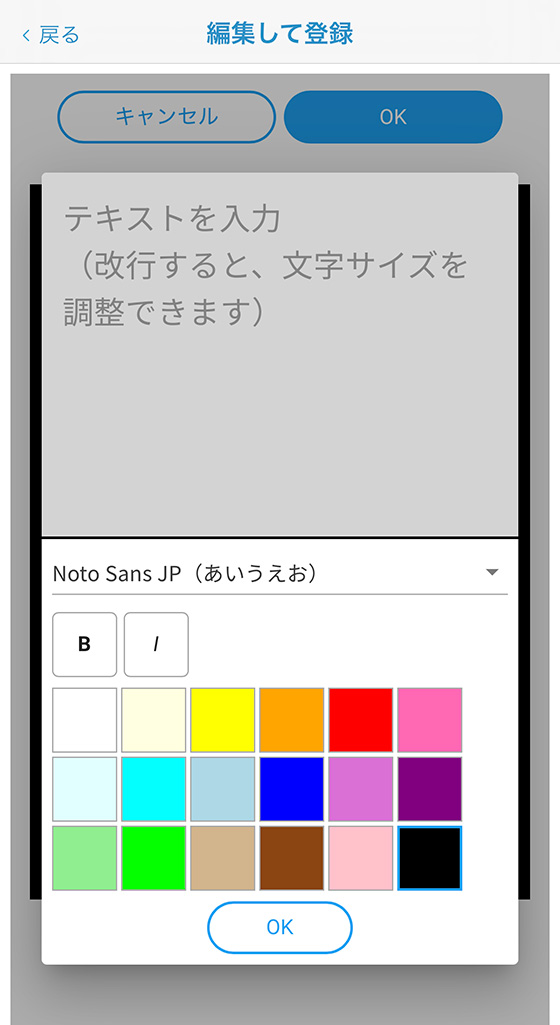
文字のフォントや色を選択します。
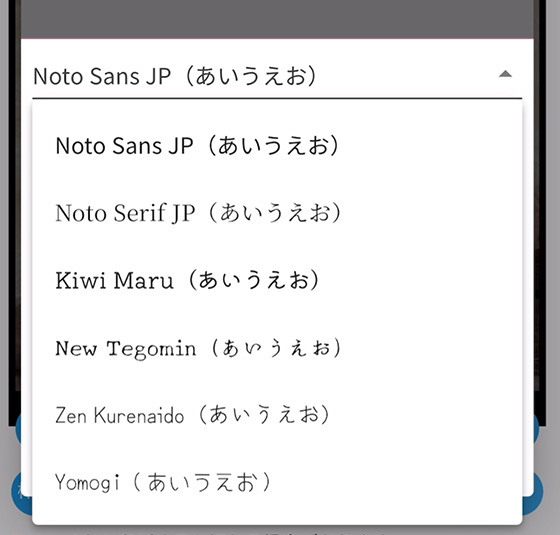
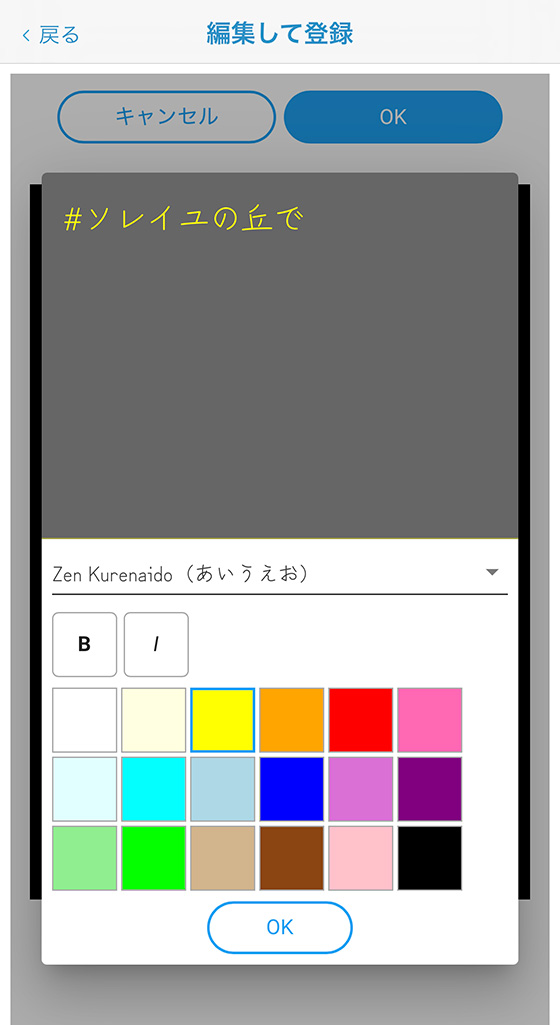
入力した文字を配置し、調整します。
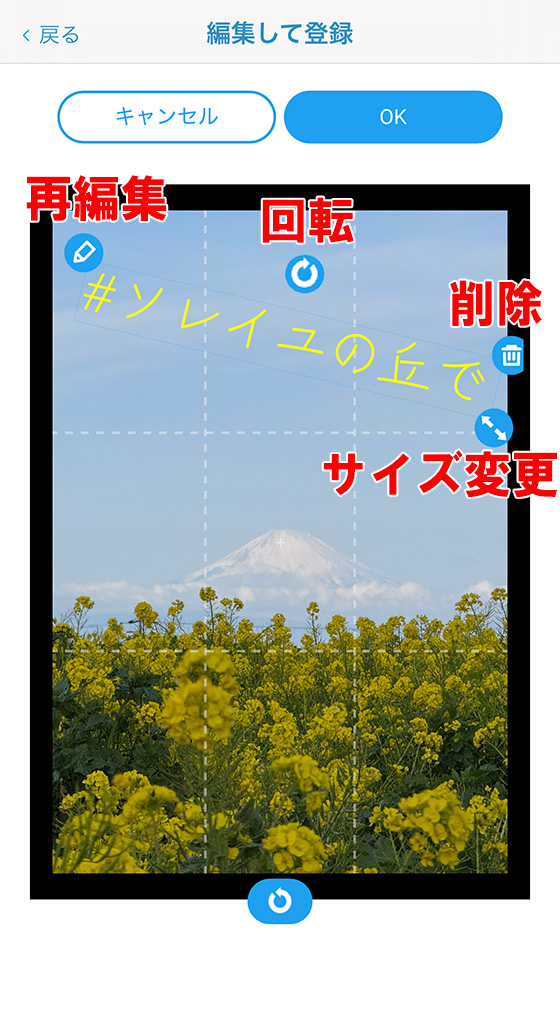
内容を確認し、[登録]ボタンをタップします。
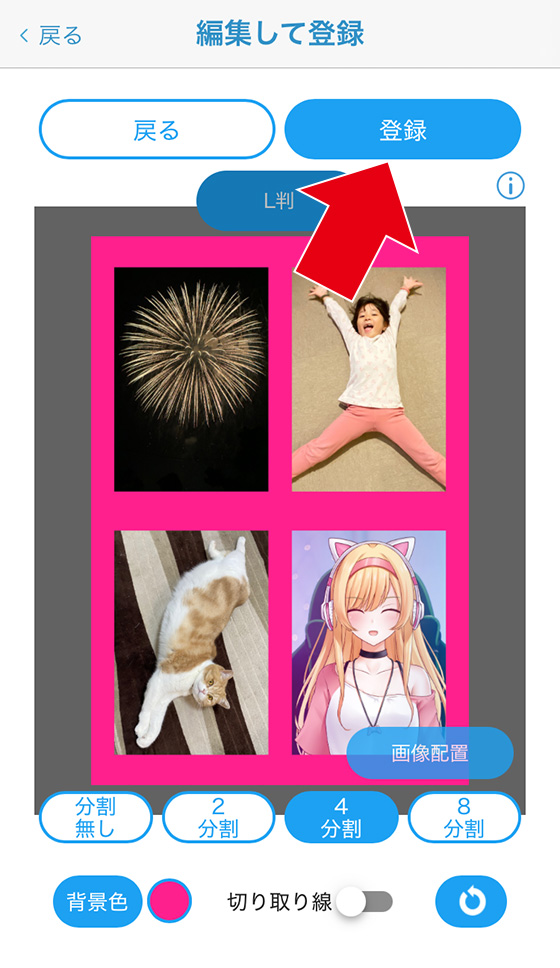
Webサイト「コンビニで簡単ネットワークプリント」とLINEは予約番号が発行されるので必ず内容を控えてください。
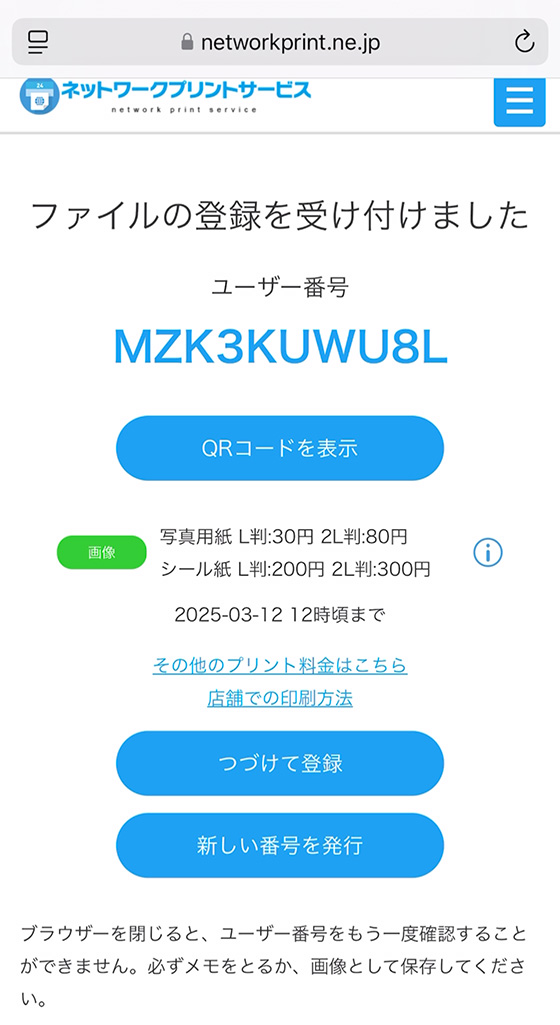
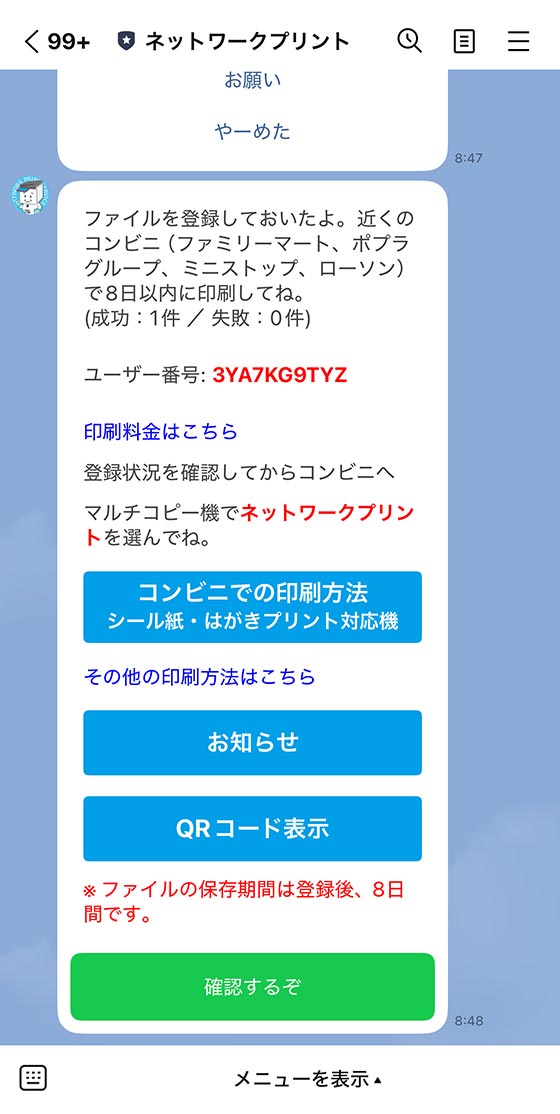
Webサイト「ネットワークプリントサービス」とアプリ「ネットワークプリント」はトップページに記載のユーザー番号を使います。
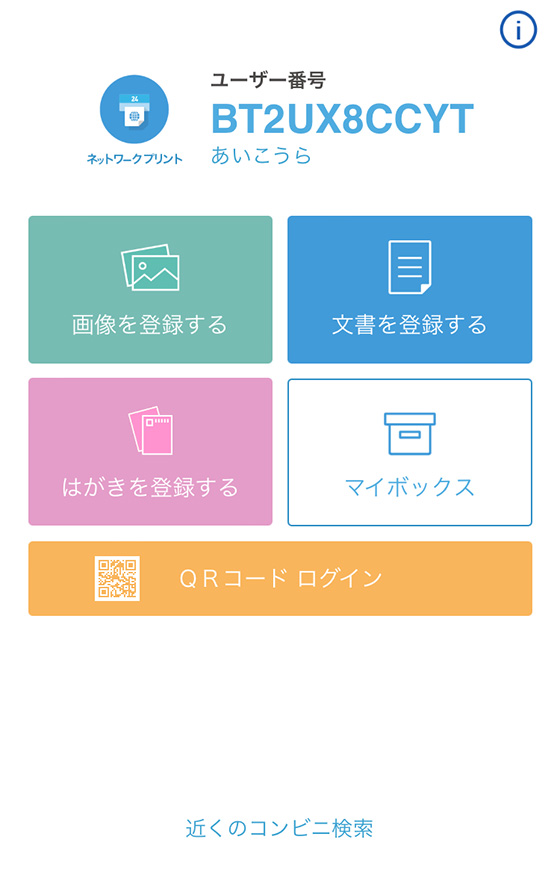
ファミマ・ローソン・ミニストップのマルチコピー機で印刷します。

店舗によってはマルチコピー機を設置していなかったり、写真用紙・シール紙に対応していない場合があります。
事前に店舗検索でご確認ください。
ファミマは最初の画面で右下の[コピー/プリント/スキャン/ファクス/コンテンツ]をタップしてください。
※右側にある[お問い合わせ番号を持っている]をタップしても印刷はできません。

以降は、ローソンとミニストップも同じ操作手順です。
[ネットワークプリント]を選択し、ユーザー番号(予約番号)を入力します。
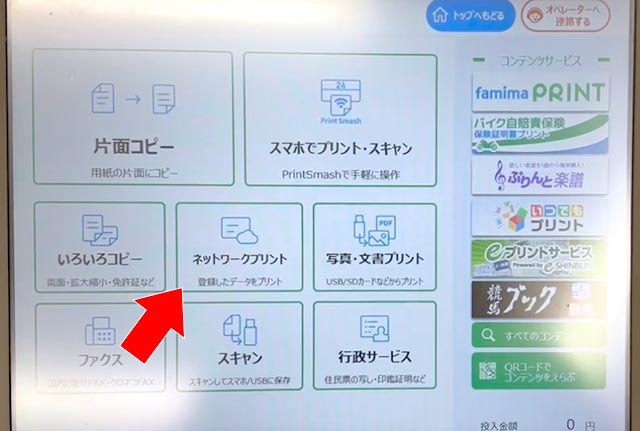
用紙のタイプを選択します。
STEP1の登録方法によって表示内容が変わります。
- 用紙のタイプが3種類の場合
-
[写真用紙]または[シール紙]を選択します。
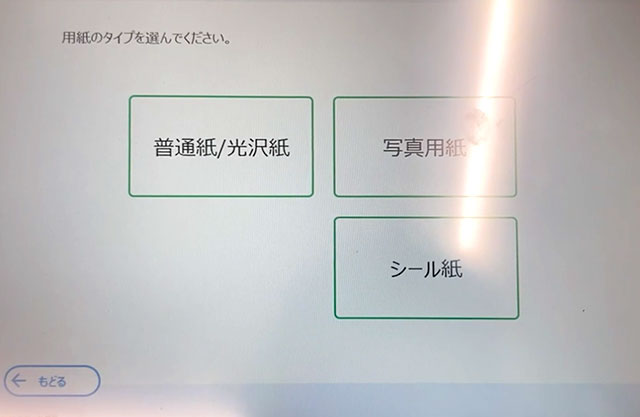
[写真プリント(L/2L)]をタップします。
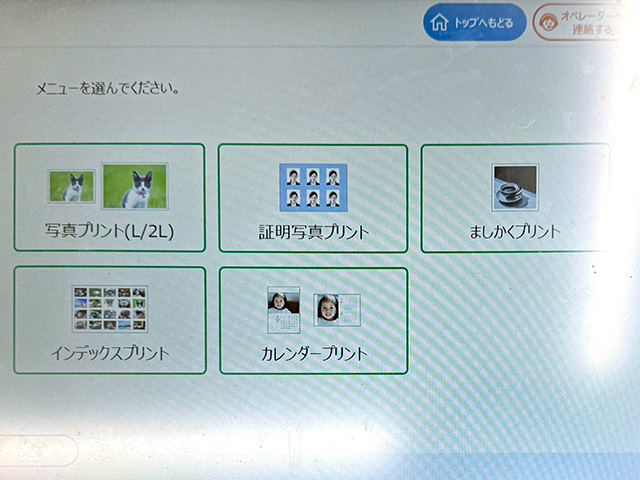
STEP2で選択した用紙サイズを選びます。
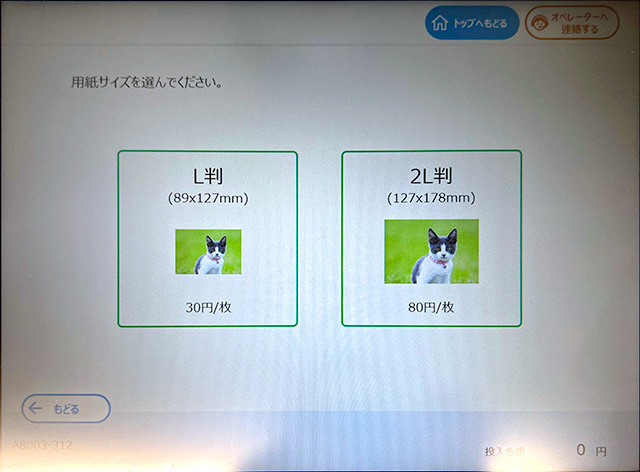
- 用紙のタイプが2種類の場合
-
STEP2で選択したサイズの写真用紙またはシール紙を選択します。
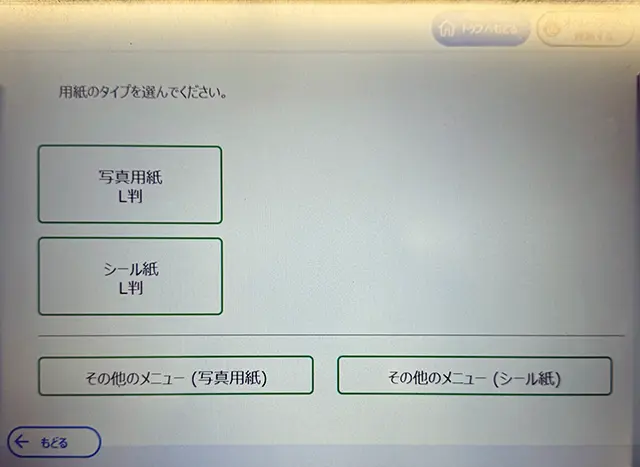
印刷する写真の枚数を設定し、[つぎへ]をタップします。
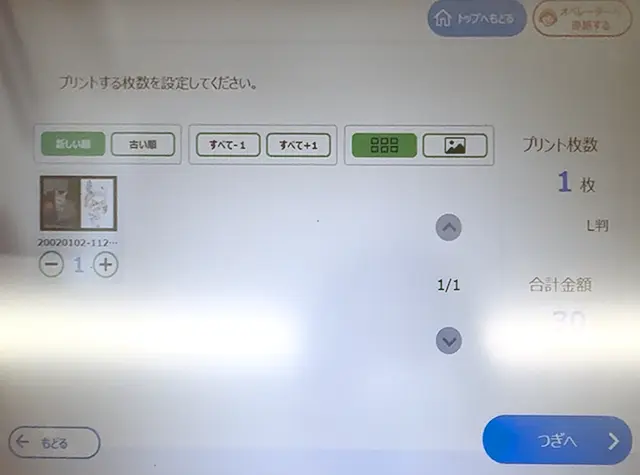
内容を確認し、[つぎへ]をタップします。
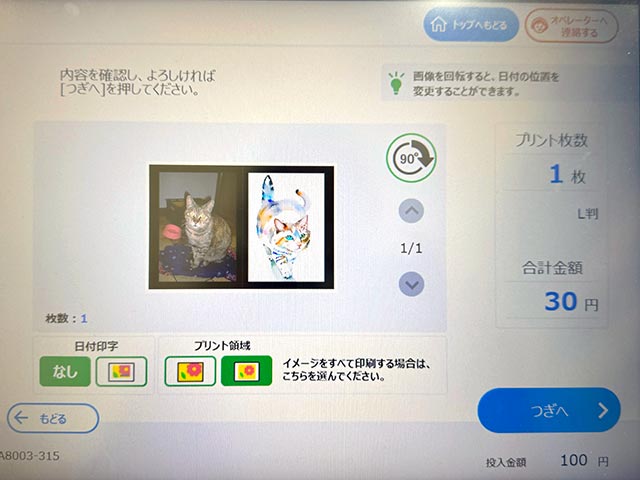
日付印字、プリント領域は初期設定のまま変更しないでください。
プリント領域を右側(イメージフル)にすると周囲に数ミリの白フチが入り写真を縮小して印刷します。
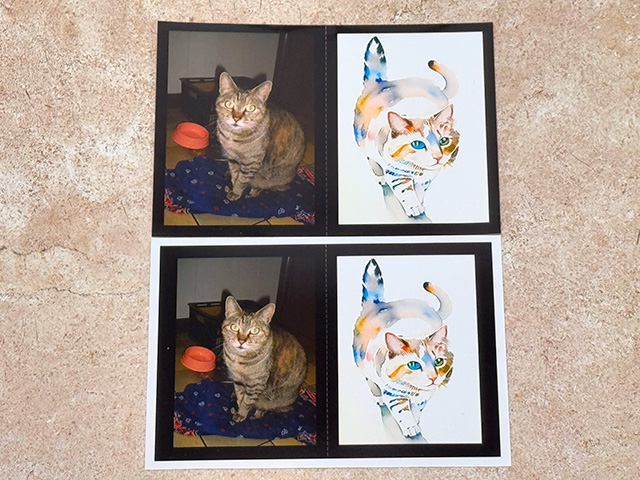
(下)プリント領域の設定を変更
プリント料金を投入して印刷を開始します。
カラーのタイプを選択します。
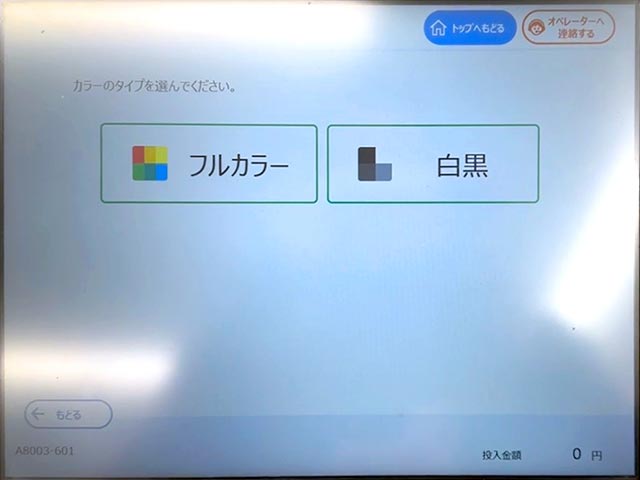
印刷する画像を選択し、[つぎへ]をタップします。
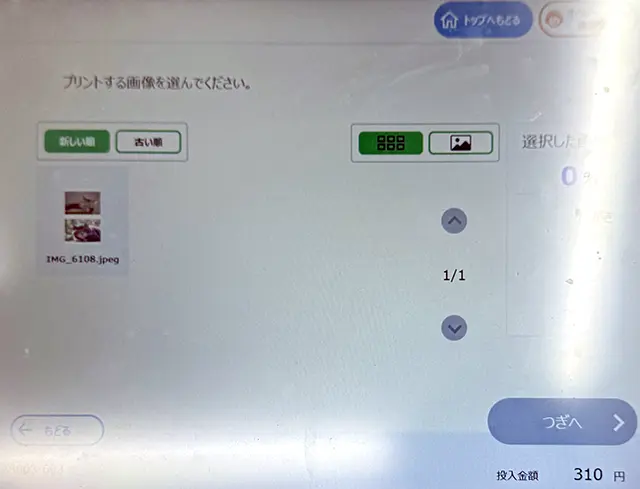
内容を確認し、必要に応じて印刷部数を変更して[つぎへ]をタップします。
※プリント領域は初期設定のまま変更しないでください。
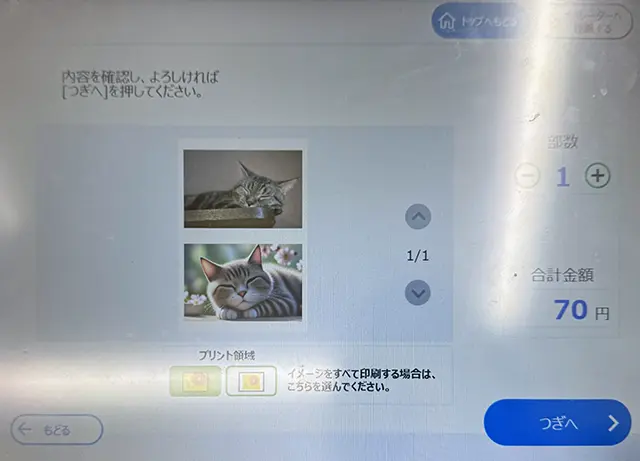
プリント料金を投入して印刷を開始します。