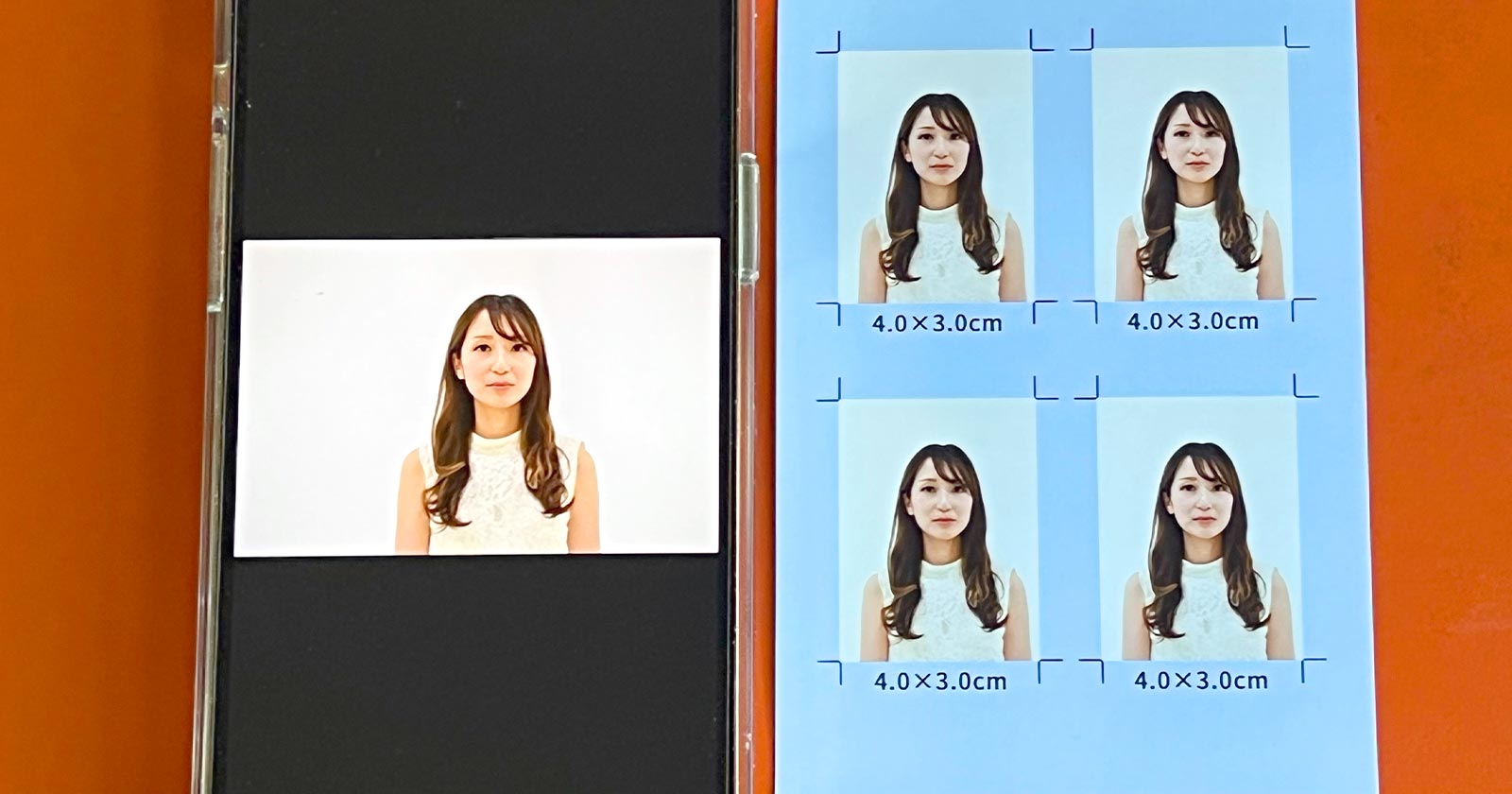ファミマ、ローソン、ミニストップのマルチコピー機はスマホやパソコンにある画像で証明写真を作成できます。シールプリントもOK。
自宅等で撮影して印刷すれば証明写真ボックス(証明写真機)よりも安くつくれます。
そこで今回は、ファミマ・ローソン・ミニストップで証明写真をプリントするやり方を解説します。
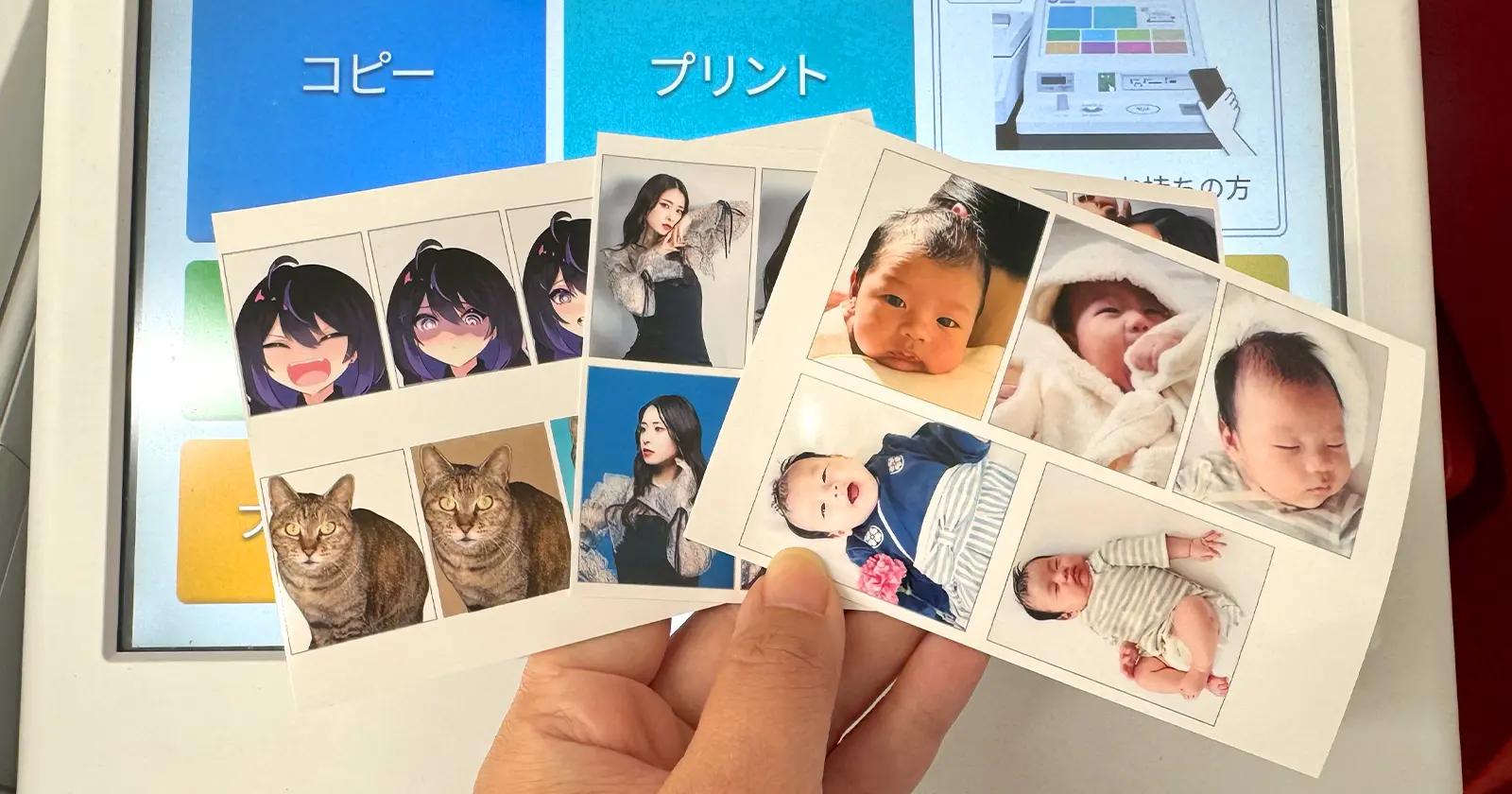
ファミマ・ローソン・ミニストップのコピー機で印刷する証明写真のサイズと値段
ファミリーマート、ローソン、ミニストップの店内に設置のマルチコピー機で印刷する「証明写真プリント」は5種類。
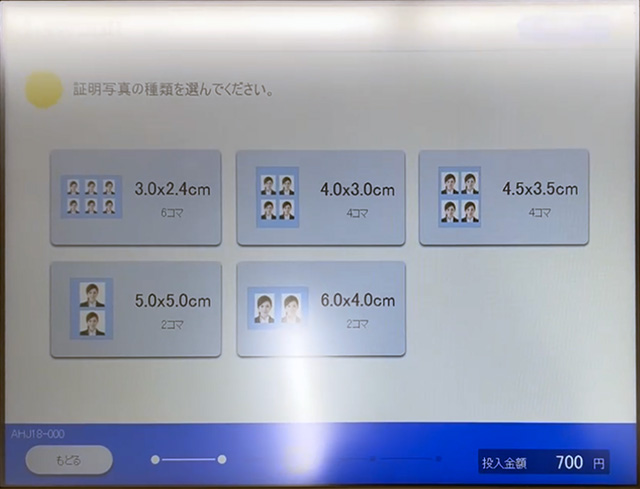
- 3.0cm × 2.4cm 6コマ
- 4.0cm × 3.0cm 4コマ
- 4.5cm × 3.5cm 4コマ
- 5.0cm × 5.0cm 2コマ
- 6.0cm × 4.0cm 2コマ
証明写真プリントは写真用紙またはシール紙に印刷。
プリント料金は写真用紙が1枚200円、シール紙が1枚300円です。
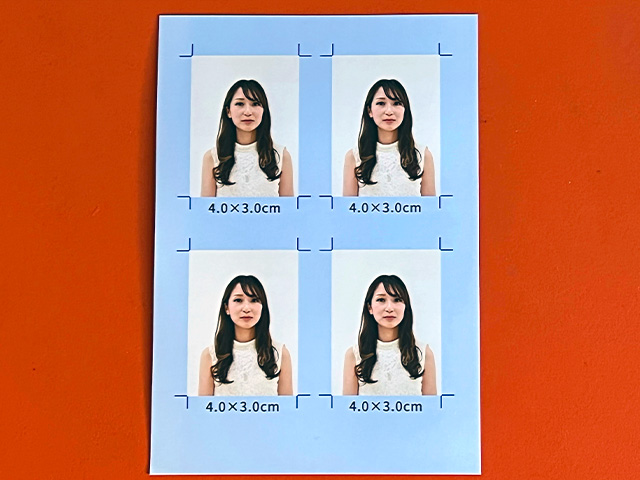
光沢のある写真用紙・シール紙に同じ画像を規定サイズで均等に印刷します。
異なる画像を並べて印刷することはできません。
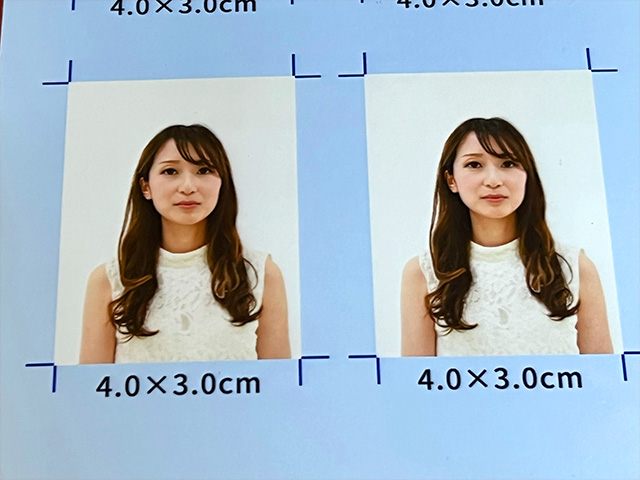
用紙の大きさは89mm×127mmのLサイズ(L判)です。
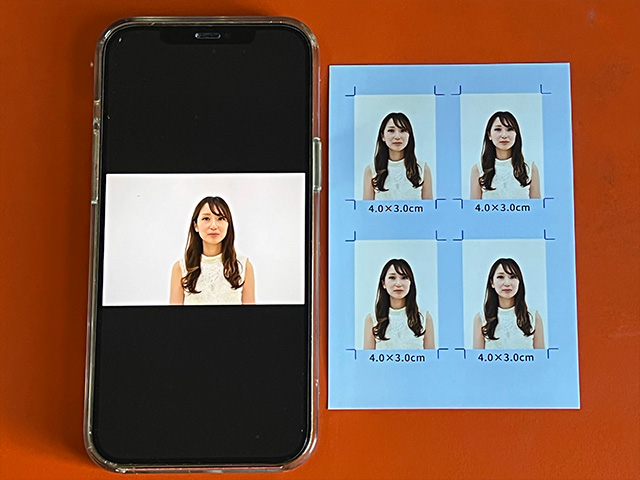
スマホやパソコンにある画像で証明写真プリントする方法
スマホやタブレット、パソコンにある写真をファミマ・ローソン・ミニストップのマルチコピー機で印刷するには3つの方法があります。
| 方法 | 推奨環境 | 印刷有効期限 | ファイル形式 | ファイル上限 |
|---|---|---|---|---|
| ネットプリント (予約番号を入力) 手順を見る | パソコン スマホ タブレット | 最長で30日間 | JPEG PNG | 1ファイル10MB以内 合計60MB以内 画像は最大24ファイル登録可 |
| メディアを読込 (USBメモリー・microSD・SDカード) 手順を見る | – | マルチコピー機の操作終了まで | JPEG TIFF BMP PNG | |
| アプリから転送 手順を見る | スマホ タブレット | マルチコピー機の操作終了まで | JPEG PNG | 1ファイル30MB以内 最大50ファイル(合計100MB以内) |
方法1:ネットワークプリントでユーザー番号やQRコードから印刷する
事前にアプリやWebサイト、LINEで写真を登録してユーザー番号またはQRコードを取得します。
ネットプリントの予約番号を取得する方法
(タップして詳細を表示)
会員登録の有無によって印刷できる期間(有効期限)が異なります。
※予約登録した印刷データは期間(有効期限)を超過すると自動で消去されます。
| 方法 | 推奨環境 | 会員登録 | 印刷有効期限 | ファイル上限 |
|---|---|---|---|---|
| アプリに写真を登録する 手順を見る | スマホ タブレット | 必要 | 登録日を含む8日間 ※1〜30日間に変更可能 | 1ファイル10MB以内 合計60MB以内 画像は最大24ファイル登録可 |
| Webサイトに写真を登録する 手順を見る | パソコン スマホ タブレット | 不要 | 登録日を含む8日間 | 1ファイル10MB以内 最大24ファイル登録可 |
| 必要 | 登録日を含む8日間 ※1〜30日間に変更可能 | 1ファイル10MB以内 合計60MB以内 画像は最大24ファイル登録可 | ||
| LINEで写真を送る 手順を見る | LINEが使える環境 | 不要 (友だち登録は必要) | 登録日を含む8日間 | 画像は最大24ファイル登録可 |
いずれも無料で利用できますがインターネット接続に伴う通信料は発生します。
アプリに写真を登録する手順
アプリは2つあり、どちらも無料で利用できます。
※インターネット接続を必要とするため通信料は発生します。
| 会員登録 | 有効期限 | 登録上限数 | |
|---|---|---|---|
| ネットワークプリント iOSアプリ / Androidアプリ | 必要 | 登録日を含む8日間 ※1〜30日間に変更可能 | 合計60MB以内で最大24画像 |
| ファミマネットワークプリント iOSアプリ / Androidアプリ | 不要 | 登録日を含む8日間 | 6画像 |
ここでは「ネットワークプリント」の使い方を紹介します。
アプリの初回起動時はメールアドレスとパスワードを登録してログインしてください。
最初の画面で[画像を登録する]ボタンをタップします。
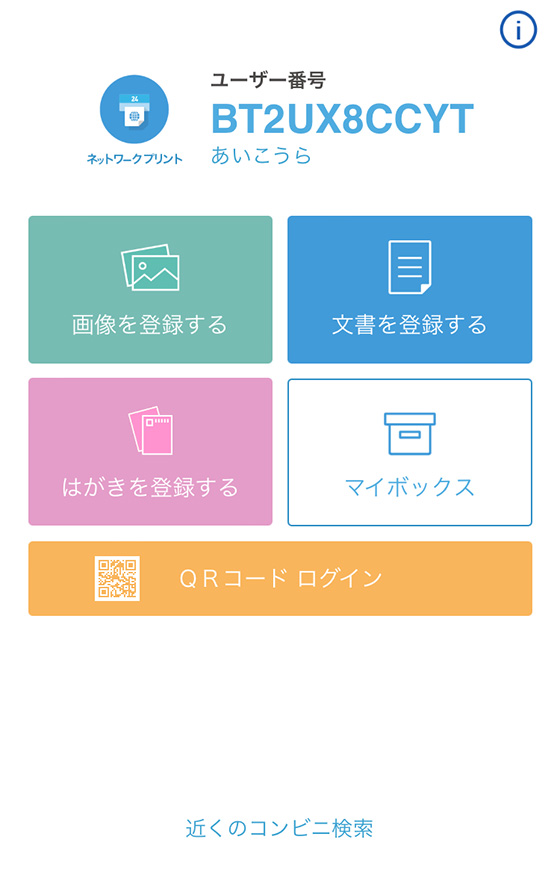
「画像を編集登録する」とは?
(タップして詳細を表示)
写真用紙・シール紙(L判/2L判サイズ)に印刷する写真の編集機能です。
証明写真プリントはマルチコピー機の操作パネルで位置等を調整するので「画像を編集登録する」は使用しないでください。
印刷する写真を1枚選択し、[登録する]ボタンをタップします。

印刷期間を変更するには?
(タップして詳細を表示)
[期限]ボタンをタップすると保管期間を1〜30日間に変更できます。
(初期設定は8日)

ファイル登録画面の[登録する]ボタンをタップするとアップロードを開始します。
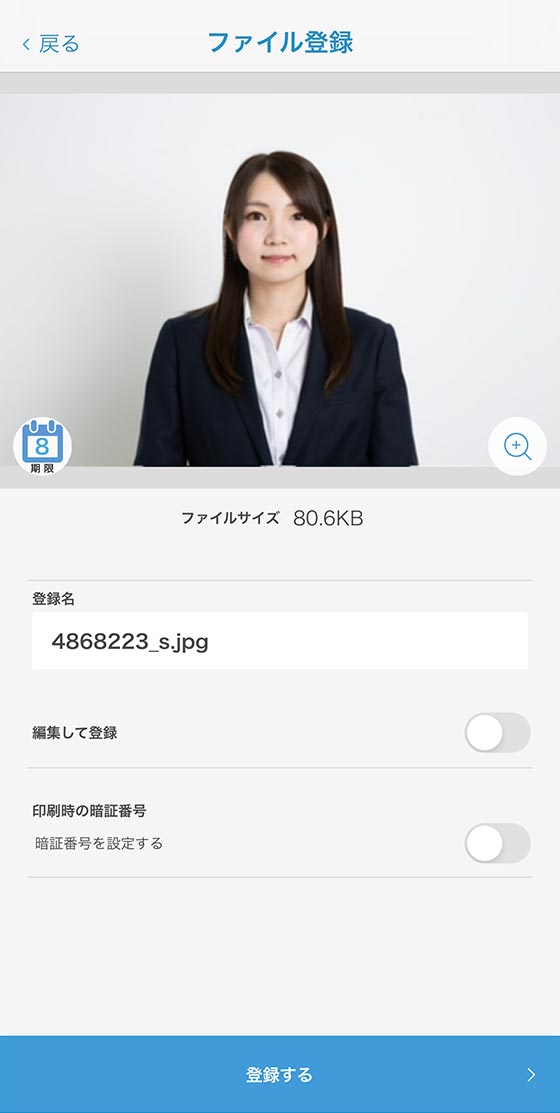
編集して登録とは?
(タップして詳細を表示)
写真用紙・シール紙(L判/2L判サイズ)に印刷する写真の編集機能です。
証明写真プリントはマルチコピー機の操作パネルで位置等を調整するので「編集して登録」は使用しないでください。
登録完了画面が表示されたら画面下部の[マイボックスへ]をタップします。
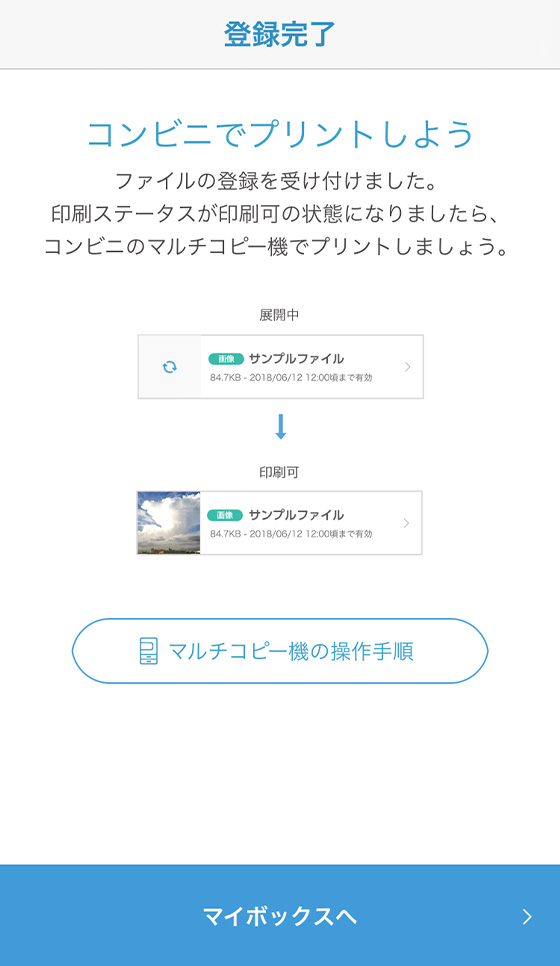
マイボックスに画像が登録されていることを確認し、画面左上の[ < トップ ]ボタンをタップします。
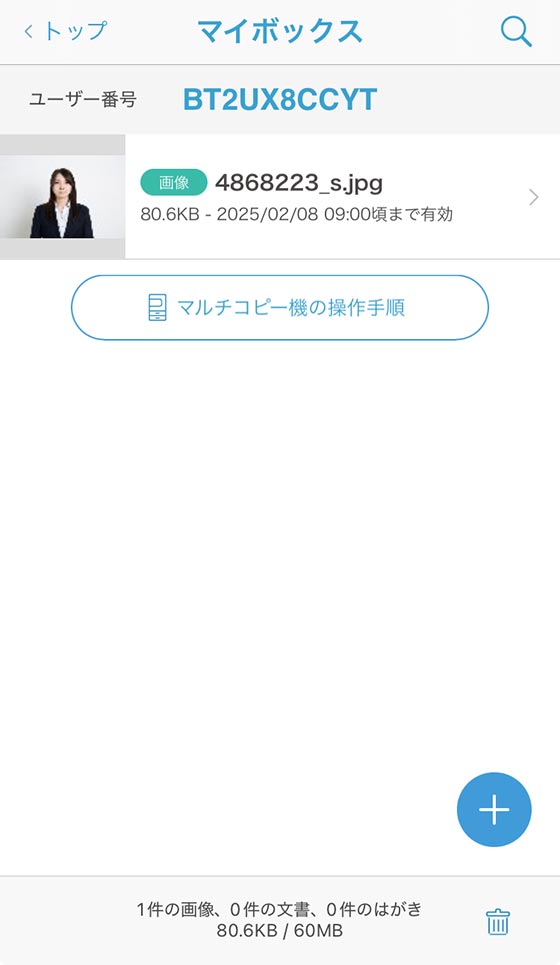
画面上部にあるユーザー番号はマルチコピー機で印刷するときに必要となります。
Webサイトに写真を登録する手順
会員登録不要の「コンビニで簡単ネットワークプリント」と、ログインが必要な「ネットワークプリントサービス」の2種類あります。
「コンビニで簡単ネットワークプリント」に写真を登録する
(タップして詳細を表示)
利用規約等を確認して「同意する」にチェックを入れます。
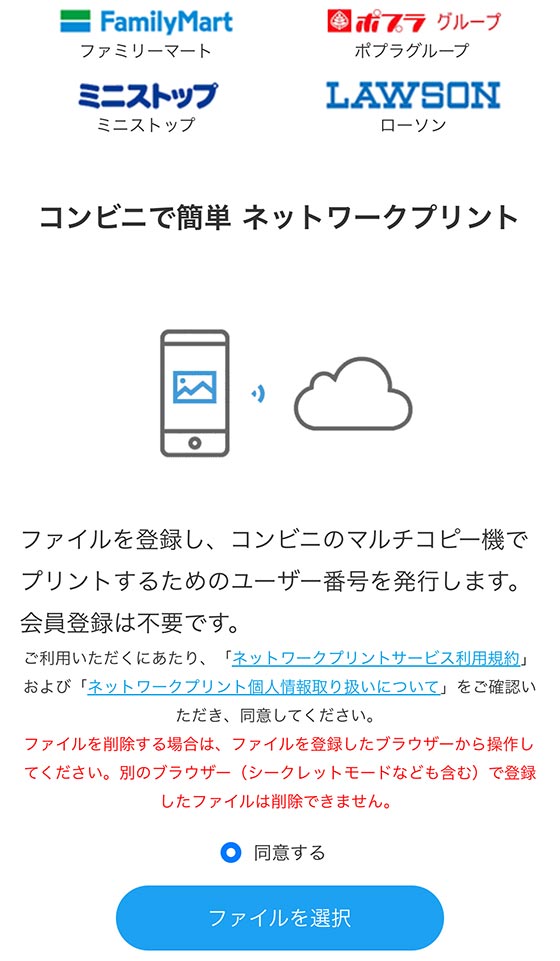
[ファイルを選択]ボタンを押して印刷する写真を1枚選択し、[ファイルを登録]ボタンを押すします。
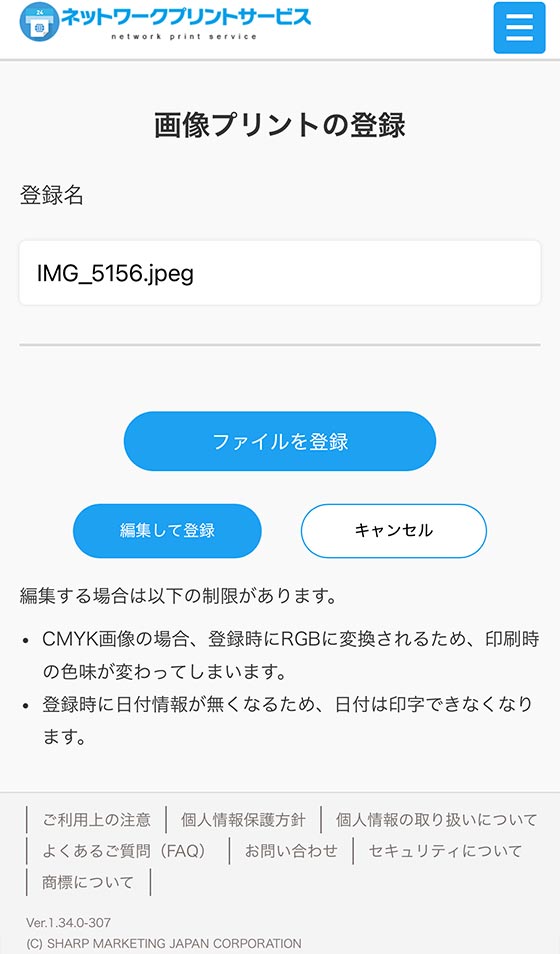
編集して登録とは?
(タップして詳細を表示)
写真用紙・シール紙(L判/2L判サイズ)に印刷する写真の編集機能です。
証明写真プリントはマルチコピー機の操作パネルで位置等を調整するので「編集して登録」は使用しないでください。
ファイルのアップロードが完了するとユーザー番号を表示します。
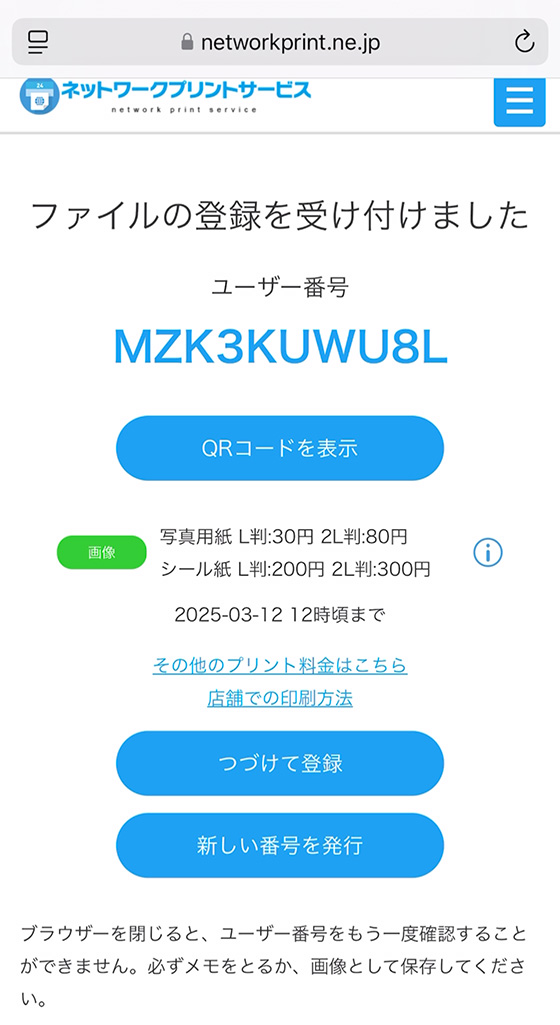
ユーザー番号はマルチコピー機で印刷するときに必要となります。
「ネットワークプリントサービス」に写真を登録する
(タップして詳細を表示)
「ネットワークプリントサービス」の利用には無料の会員登録が必要です。
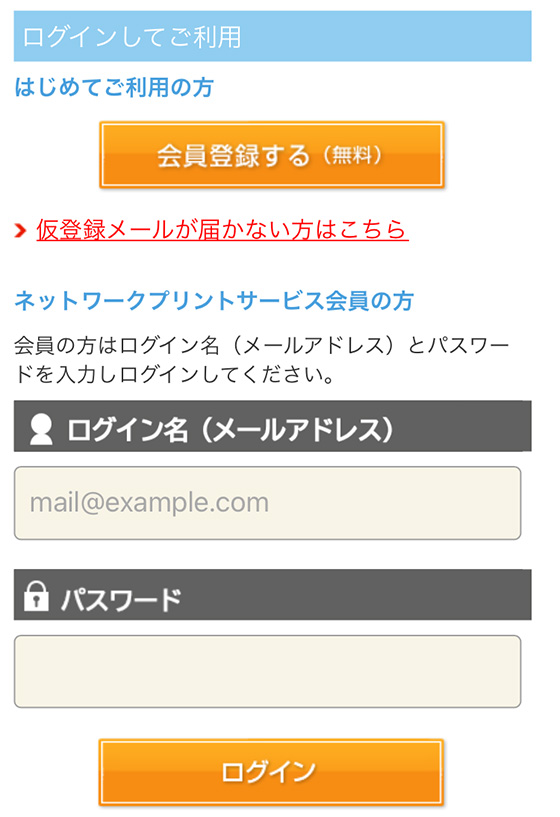
登録したメールアドレスとパスワードでログインして[画像を登録する]ボタンを押します。
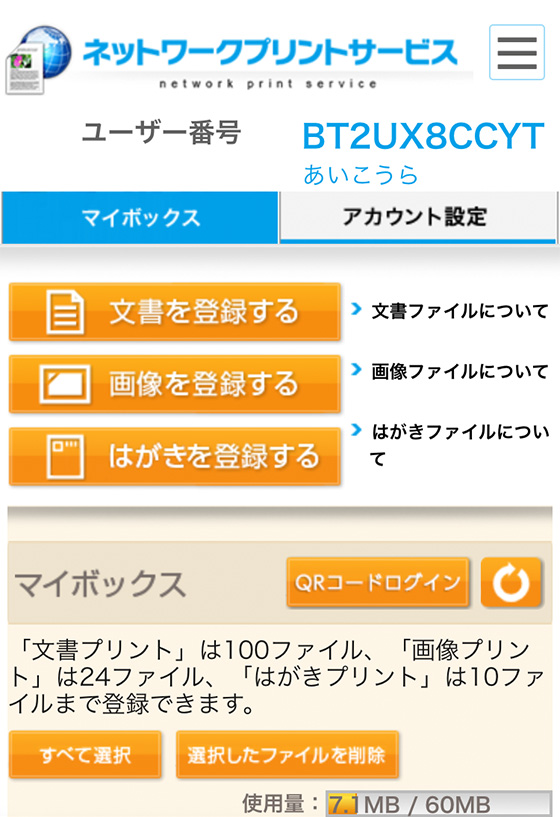
必要に応じて「保管期限」と「印刷時の暗証番号」の設定を変更します。
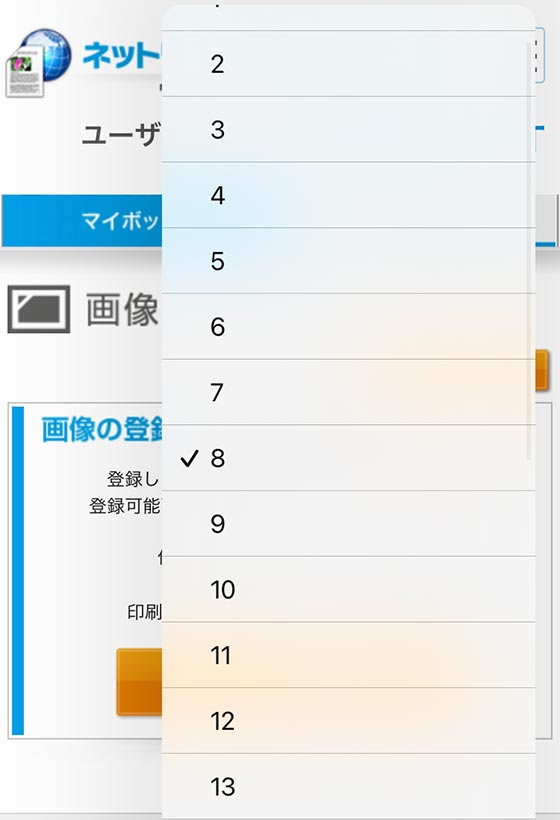
[ファイルを選択]ボタンを押して印刷する写真を1枚選びます。
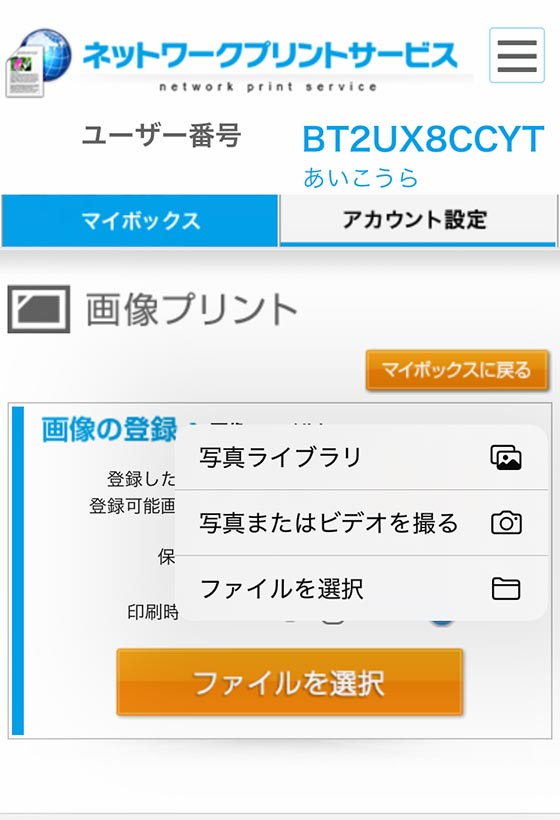
[ファイルを登録]ボタンを押すとアップロードを開始します。
※画像の登録名は変更できます。
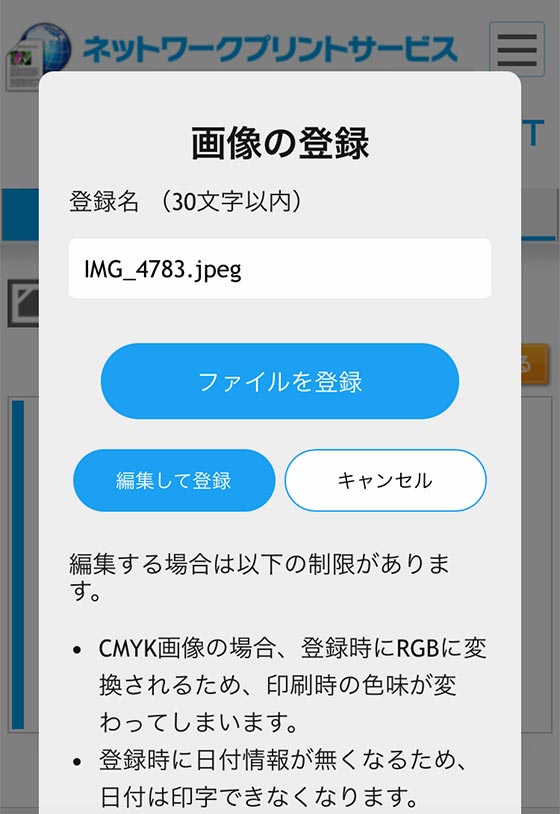
編集して登録とは?
(タップして詳細を表示)
写真用紙・シール紙(L判/2L判サイズ)に印刷する写真の編集機能です。
証明写真プリントはマルチコピー機の操作パネルで位置等を調整するので「編集して登録」は使用しないでください。
アップロードが完了したら[マイボックスに戻る]を選択します。
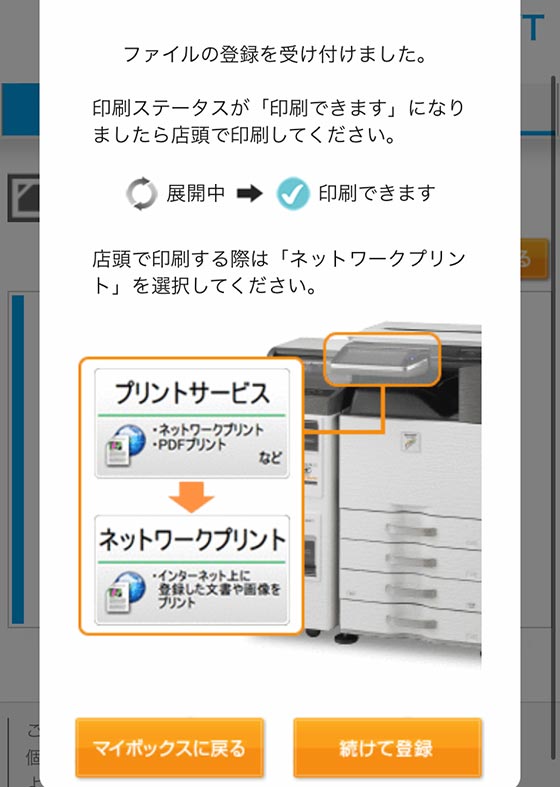
登録した写真のステータスが「印刷できます」であることを確認します。
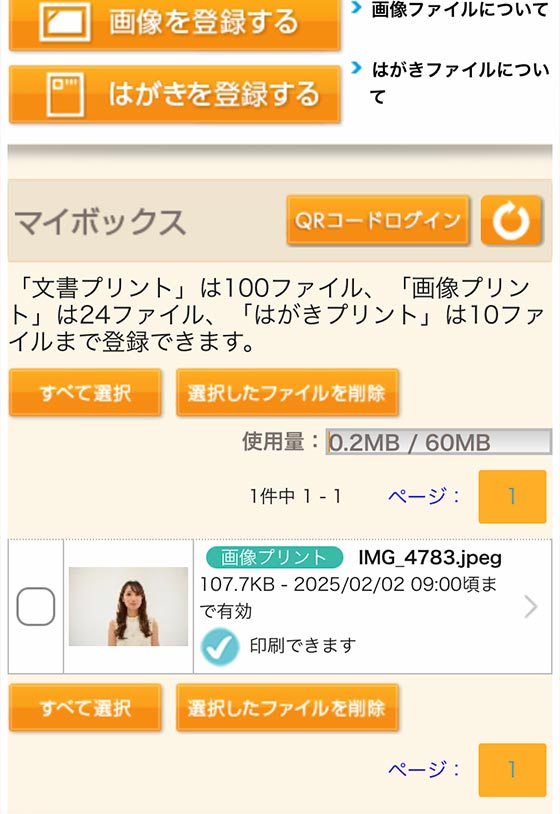
画面上部にあるユーザー番号(もしくは、シェア用ユーザー番号)はマルチコピー機で印刷するときに必要となります。
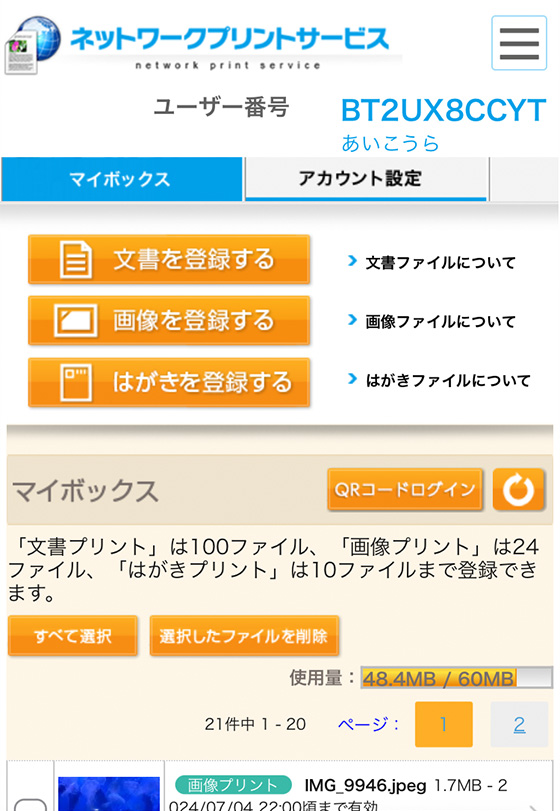
LINEで写真を送る手順
ネットワークプリントLINE公式アカウントを友だち登録して写真を送信する方法です。
画面下部の[メニュー]から[画像]を選択します。
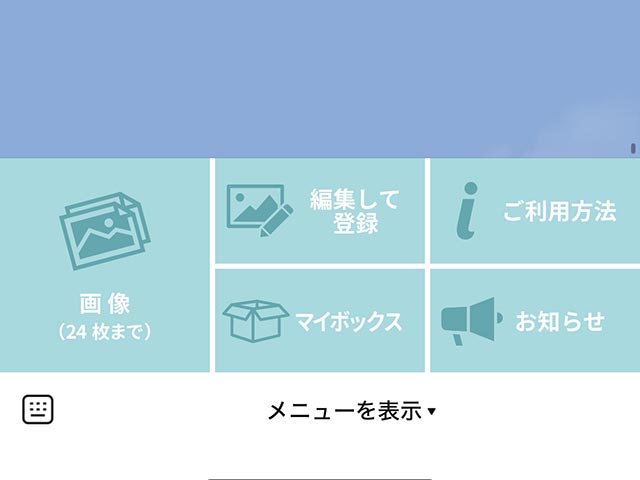
編集して登録とは?
(タップして詳細を表示)
写真用紙・シール紙(L判/2L判サイズ)に印刷する写真の編集機能です。
証明写真プリントはマルチコピー機の操作パネルで位置等を調整するので「編集して登録」は使用しないでください。
印刷する画像を1枚選んで送信します。
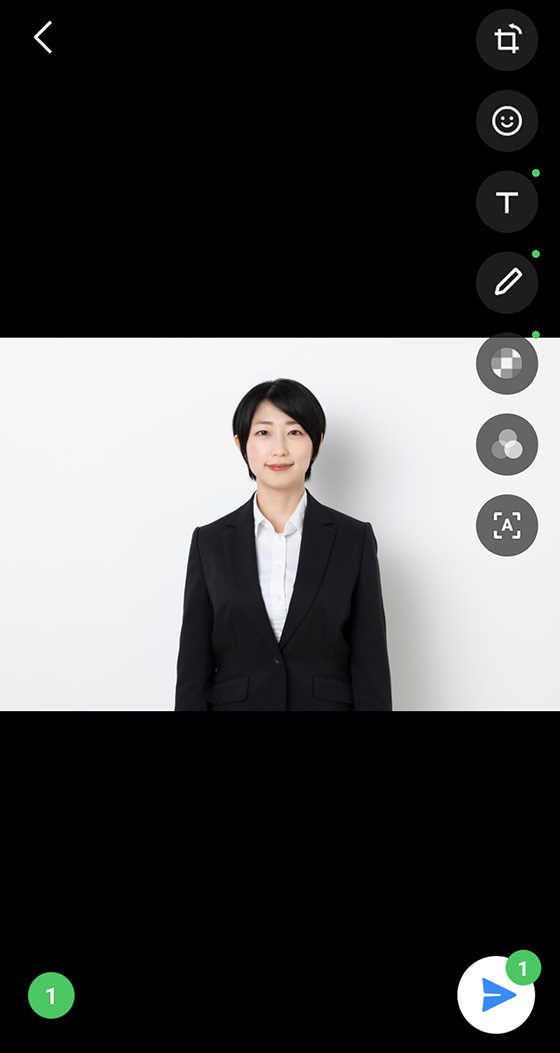
ファイルが正常に送信されると、受付完了のメッセージが届きます。
※ご利用の通信環境等によっては印刷用番号の発行に時間がかかることがあります。
[お願い]を選択して印刷用の番号を発行します。
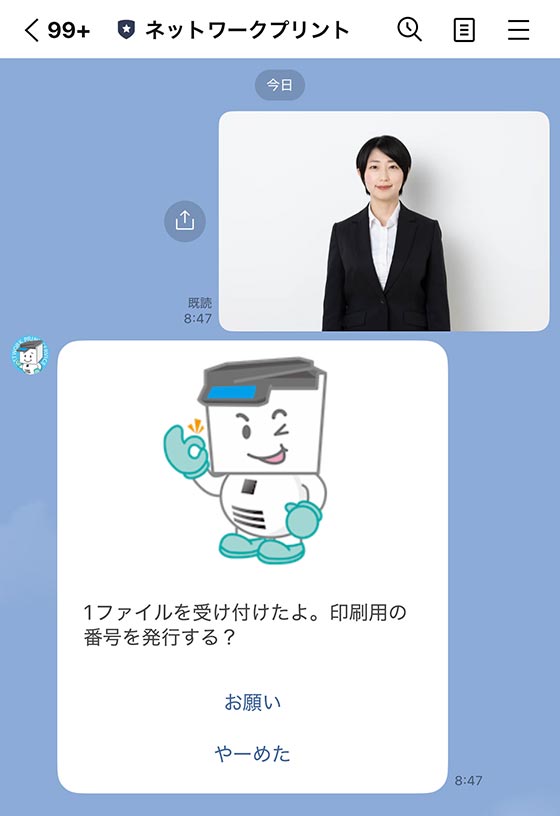
印刷用の番号(=ユーザー番号)が発行されます。
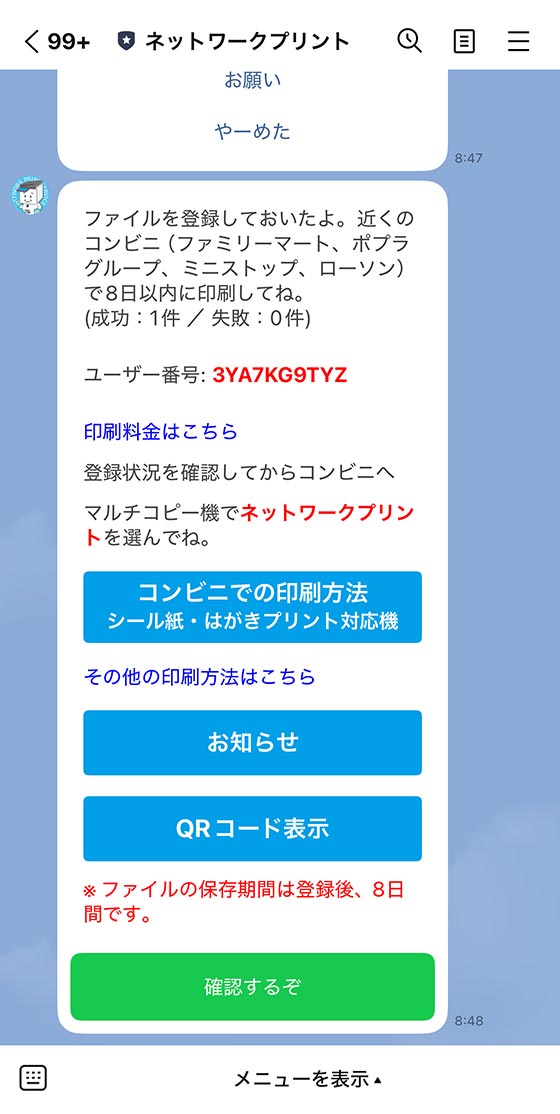
この番号はマルチコピー機で印刷するときに必要となります。
マルチコピー機の操作パネルをタップしてメニュー画面を表示します。
※以降、ファミマとローソンとミニストップの操作画面が混在しますが手順は基本的に同じです。
ユーザー番号を入力するやり方
(タップして詳細を確認)
ファミマは最初の画面で右下の[コピー/プリント/スキャン/ファクス/コンテンツ]をタップしてください。
※右側にある[お問い合わせ番号を持っている]をタップしても印刷はできません。

[ネットワークプリント]をタップします。
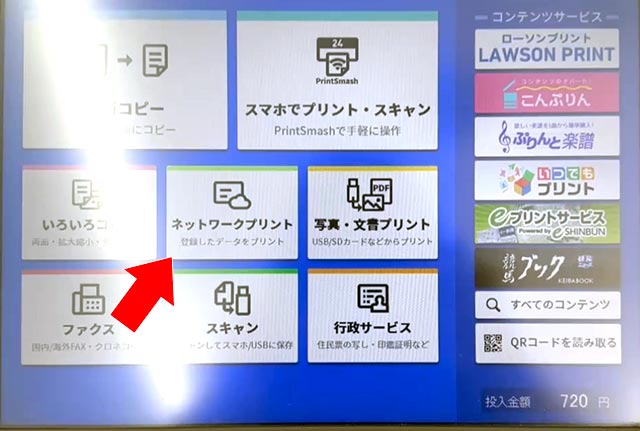
ユーザー番号(10文字の英数字)を入力して[つぎへ]ボタンを押すと予約した印刷データを呼び出します。
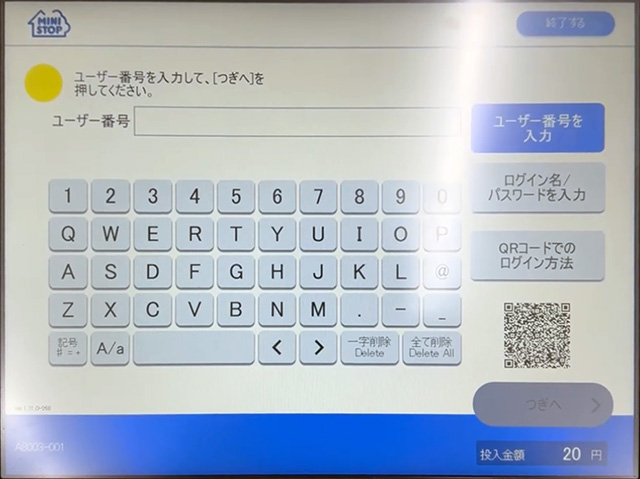
QRコードをかざすやり方
(タップして詳細を確認)
ファミリーマートはマルチコピー機の操作パネルでメニュー画面右側にある[2次元コードを持っている]をタップします。
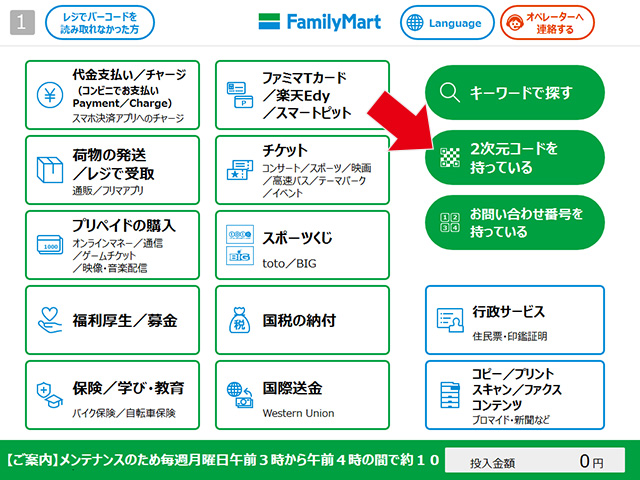
ローソン・ミニストップは、操作パネルのメニュー画面右側にある[QRコードを読み取る]をタップします。
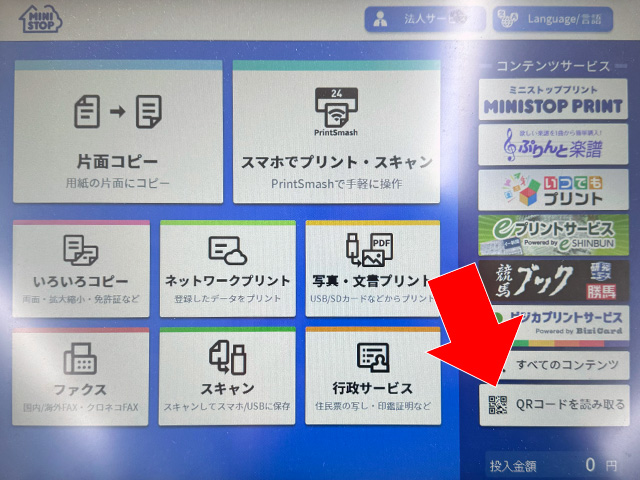
QRコードを表示(用意)し、マルチコピー機の操作パネル下付近にあるコードリーダーにQRコードをかざします。


QRコードが正常に読み込まれると画面が切り替わり、QRコードに紐づく印刷データが存在する場合はプリントメニューを表示します。
エラーメッセージが表示されたら?
(タップして詳細を確認)
「無効なユーザー番号です」はユーザー番号の入力文字数が10未満のときに表示されます。
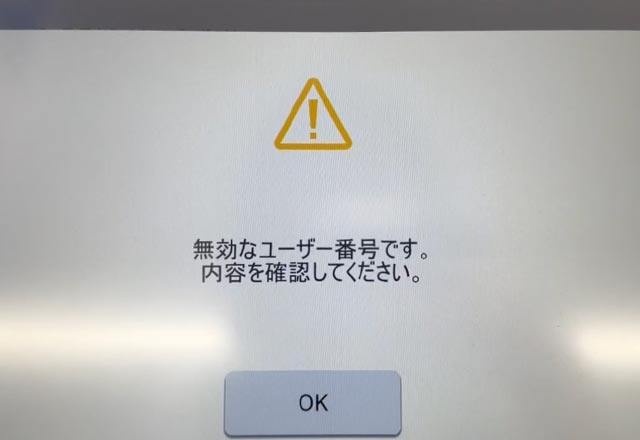
「登録されているファイルはありません」は有効期限を過ぎている、または印刷データの登録に失敗しているため再登録してください。
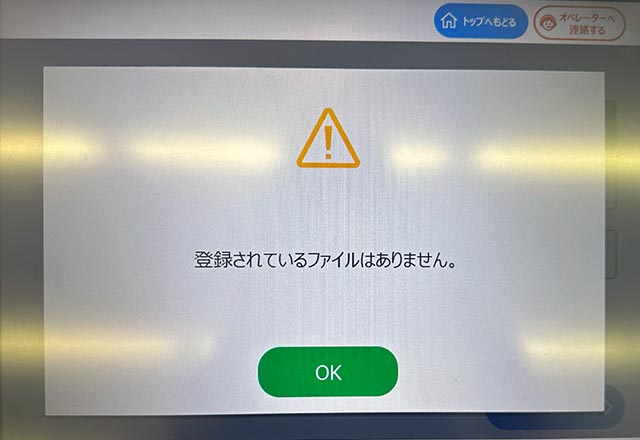
「このユーザー番号は禁止されています」は入力したユーザー番号がマルチコピー機で使用できないように制限されています。QRコードを使うか、メールアドレスとパスワードを入力してください。
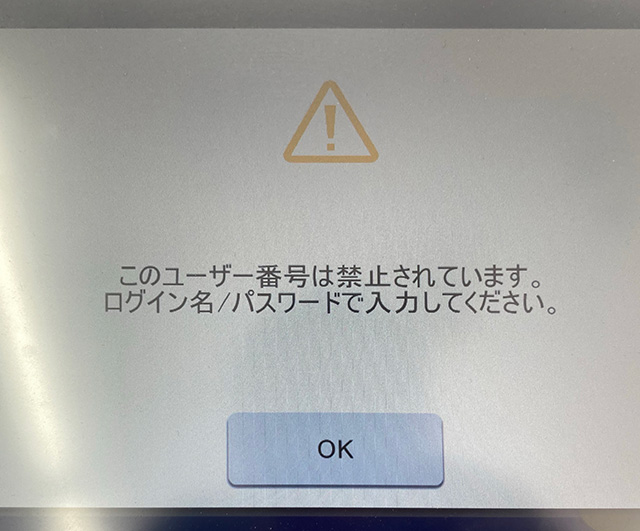
「このアカウントでは、本コンビニチェーンではご利用になれません。」は特定のコンビニに利用が制限されています。例えば、アプリ「ファミマネットワークプリント」で登録したファイルはファミマでのみ印刷できます。
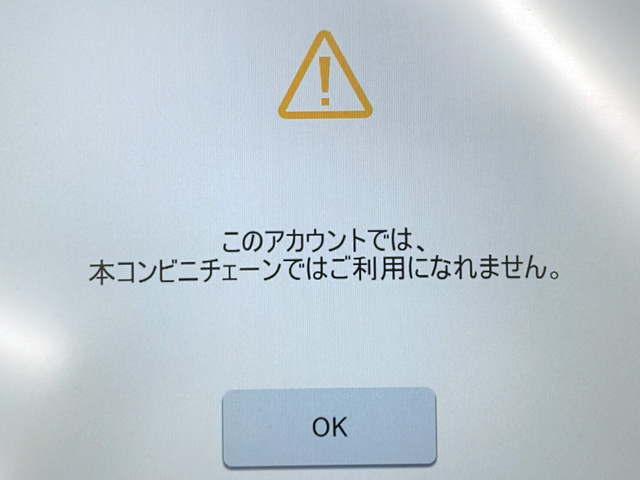
「認証に失敗しました」は上記以外の理由で表示されます。
(文字数は10文字だが架空のユーザー番号、別のQRコードを読み込んだ、など)
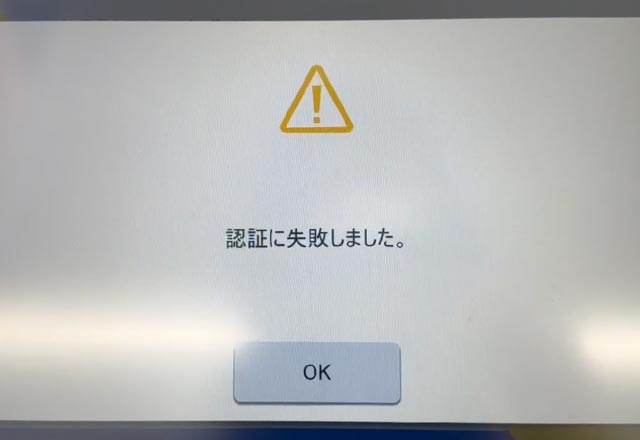
旧型マルチコピー機でユーザー番号を入力するには?
(タップして詳細を確認)

操作パネルがコピー機側にある旧型のマルチコピー機は[プリントサービス] > [ネットワークプリント]の順にボタンを押してユーザー番号を入力してください。
プリントの種類を選ぶ画面が表示された場合は「画像プリント」を選択します。
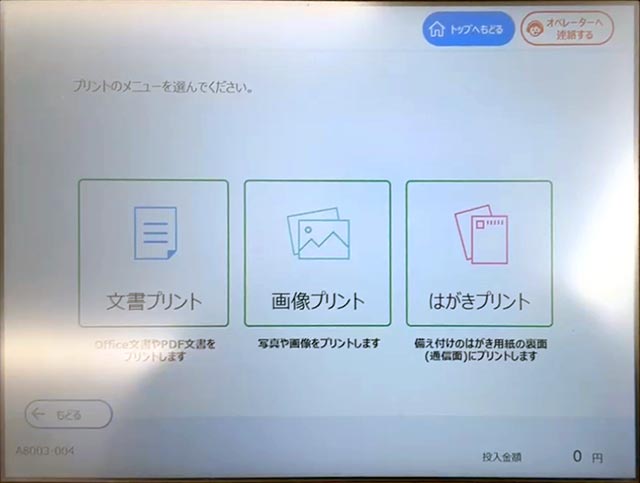
用紙のタイプを選ぶ画面で[写真用紙]または[シール紙]を選択します。
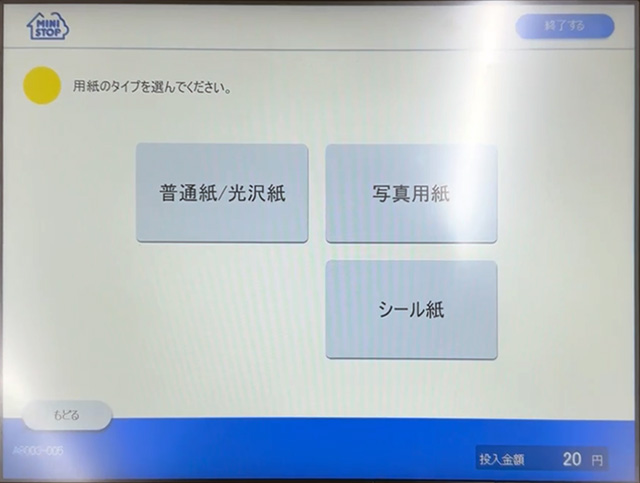
[証明写真プリント]を選択します。
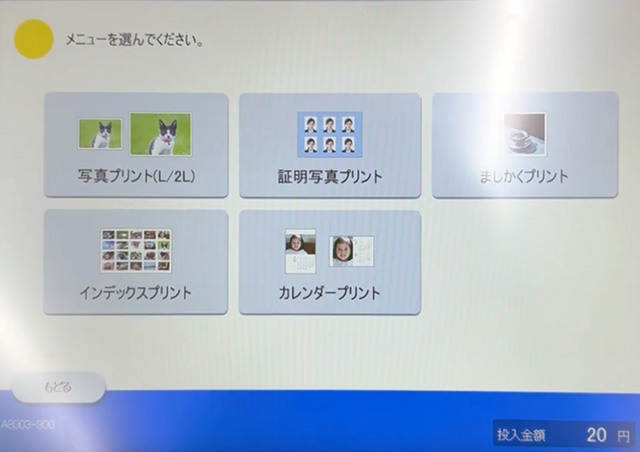
予約登録した画像の中から読み込む画像をタップして選択し、[つぎへ]ボタンを押します。
印刷する画像を1枚選択して[つぎへ]ボタンを押します。
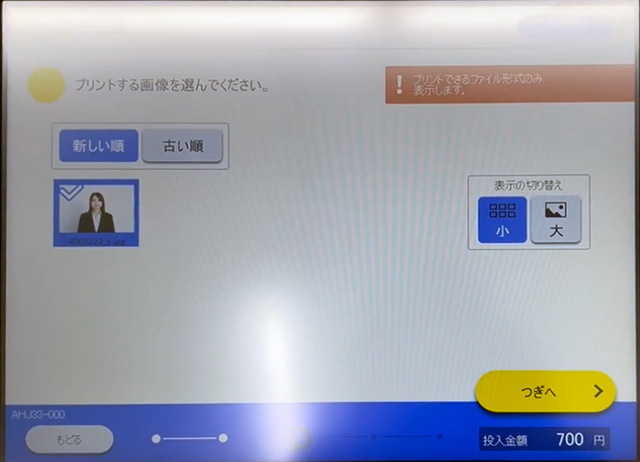
証明写真のサイズを[3.0×2.4cm 6コマ][4.0×3.0cm 4コマ][4.5×3.5cm 4コマ][5.0×5.0cm 2コマ][6.0×4.0cm 2コマ]の中から1つ選択します。
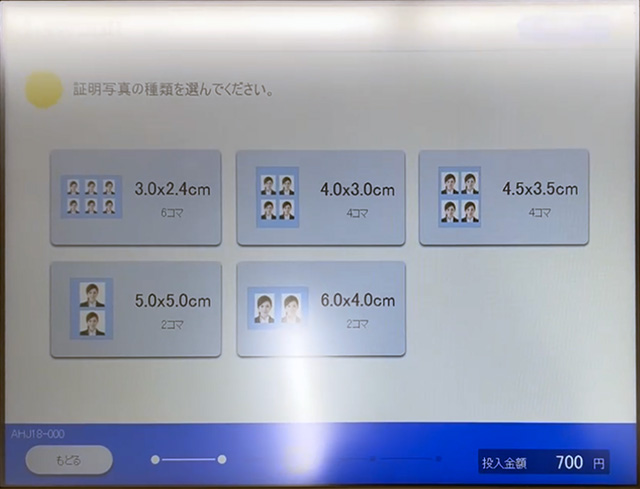
画像の向き、大きさ、明るさ、位置を調整します。
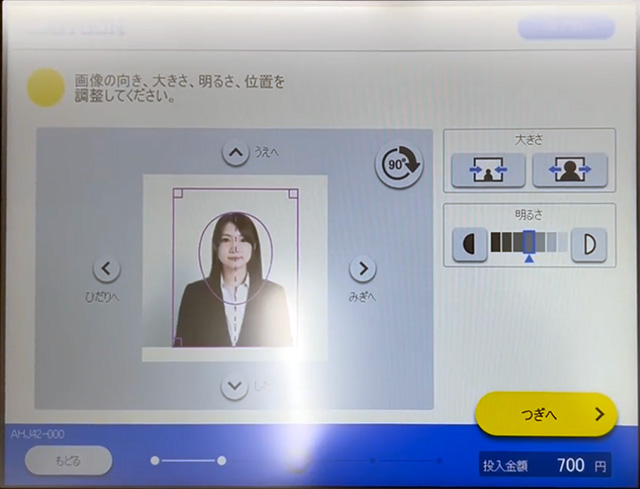
調整を終えたら[つぎへ]ボタンを押してプレビューを確認します。
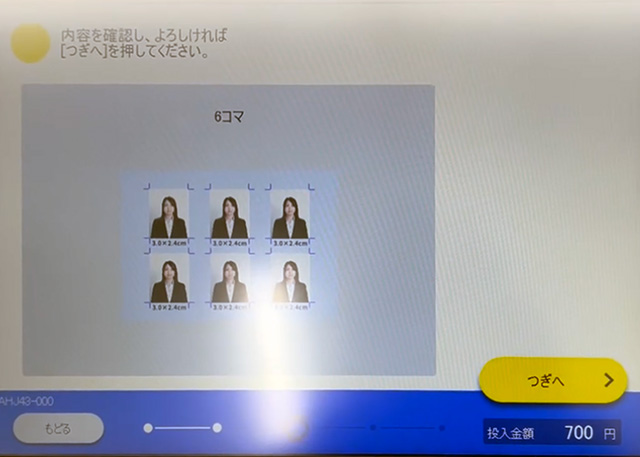
[つぎへ]ボタンを押します。
プリント料金を投入し、[スタート]ボタンを押します。
支払方法は現金払いのみ。硬貨(5円/10円/50円/100円/500円)と千円札を使えます。
方法2:アプリ「PrintSmash」から写真プリントする
専用のアプリ「PrintSmash」からマルチコピー機に印刷データを送信します。
マルチコピー機に取り込んだデータは操作終了後に消去されます。
アプリを起動し、[写真をプリントする]を選択します。
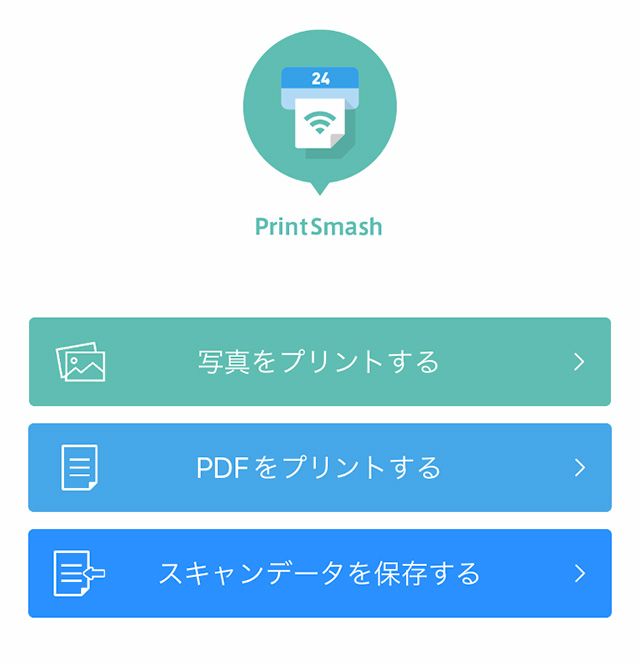
写真を選んで[決定]ボタンをタップします。
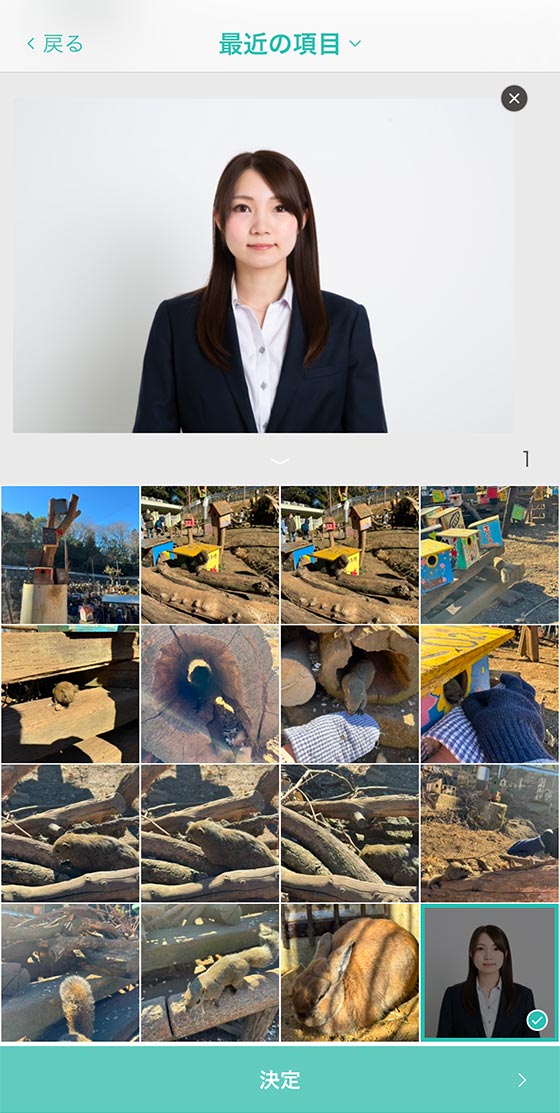
印刷する写真にチェックが入っていることを確認し、[選択中の写真をプリントする]をタップします。
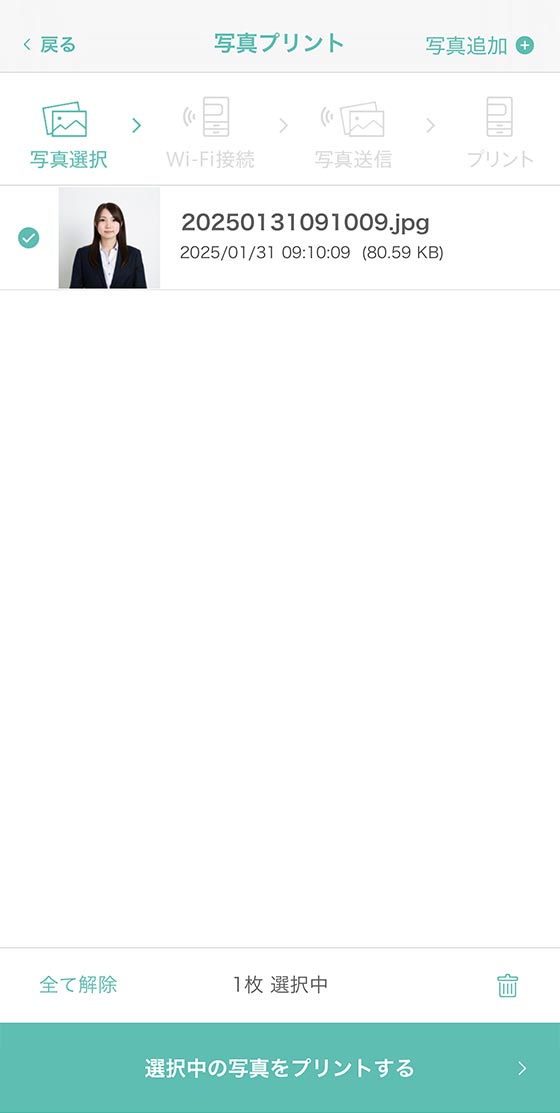
アプリを介してスマホとマルチコピー機をWi-Fi接続で連携します。
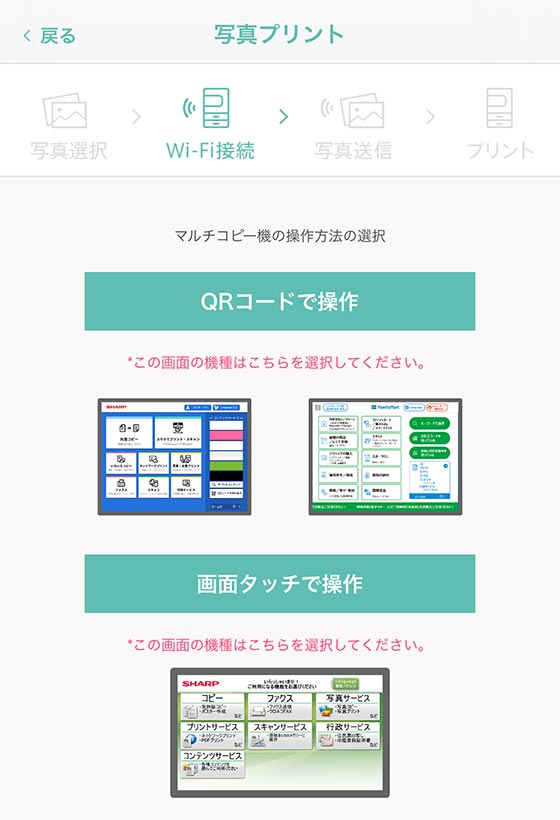
[QRコードで操作]を選択する
(タップして詳細を確認)
QRコードを表示します。
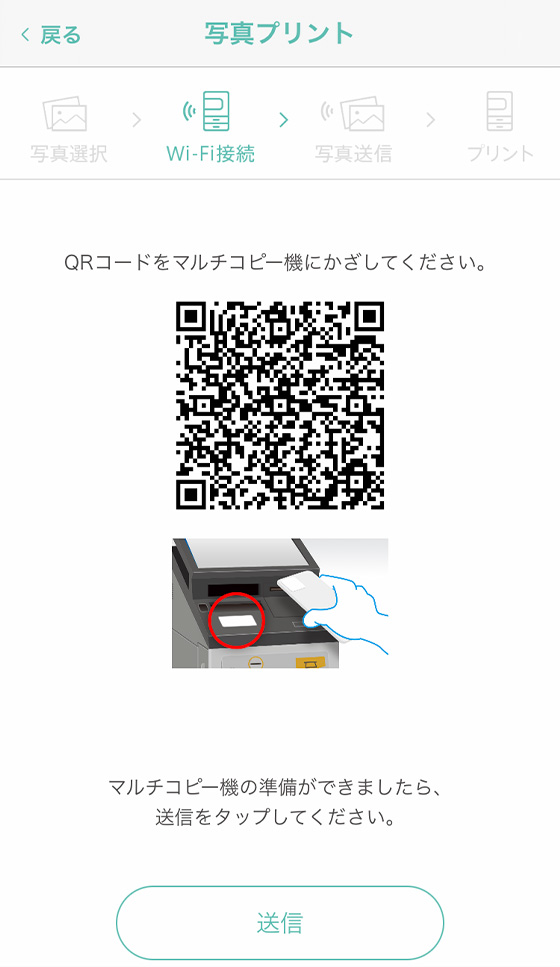
ファミリーマートは、操作パネルのメニュー画面右側にある[2次元コードを持っている]をタップします。
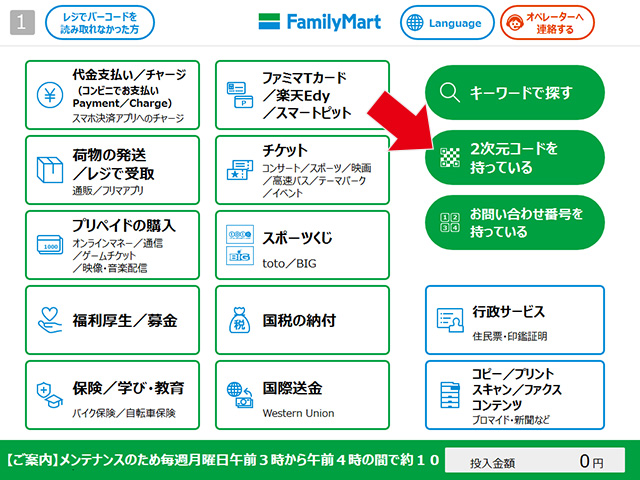
ローソン・ミニストップは、操作パネルのメニュー画面右側にある[QRコードを読み取る]をタップします。
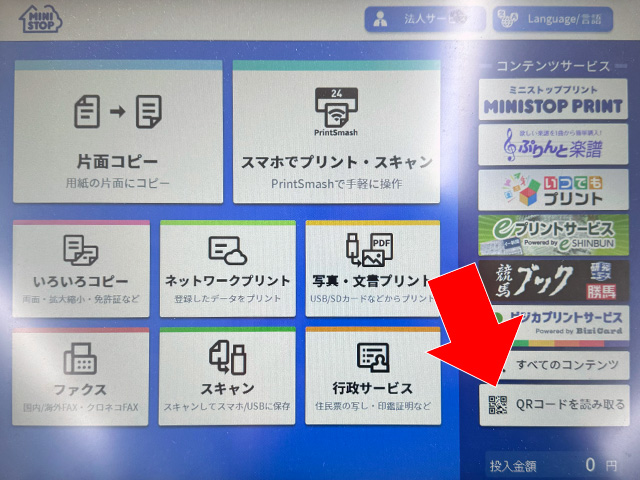
マルチコピー機の操作パネル下付近にあるコードリーダーにQRコードをかざします。

QRコードの読み取りが完了したら、アプリのQRコード表示画面にある[送信]ボタンをタップします。
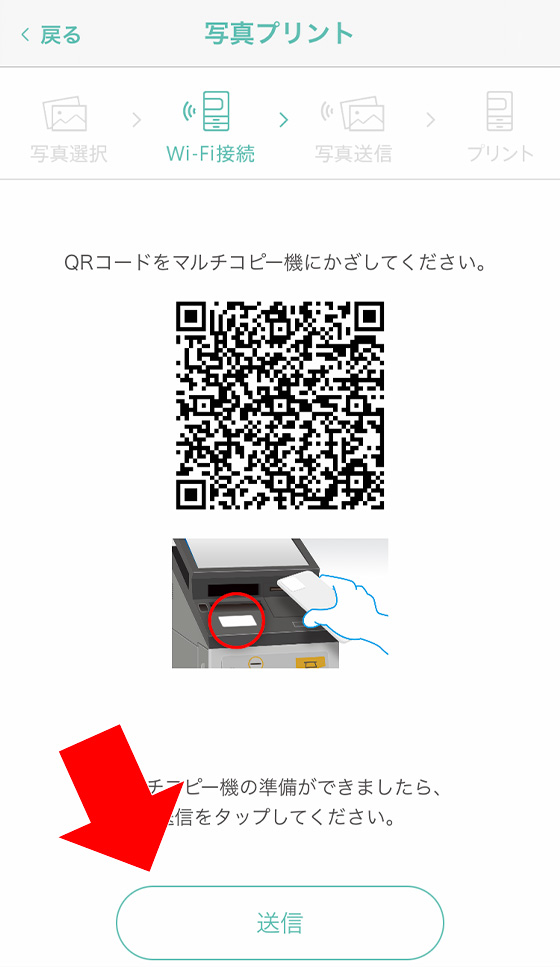
Wi-Fi接続の確認メッセージが表示されたら[接続]をタップします。
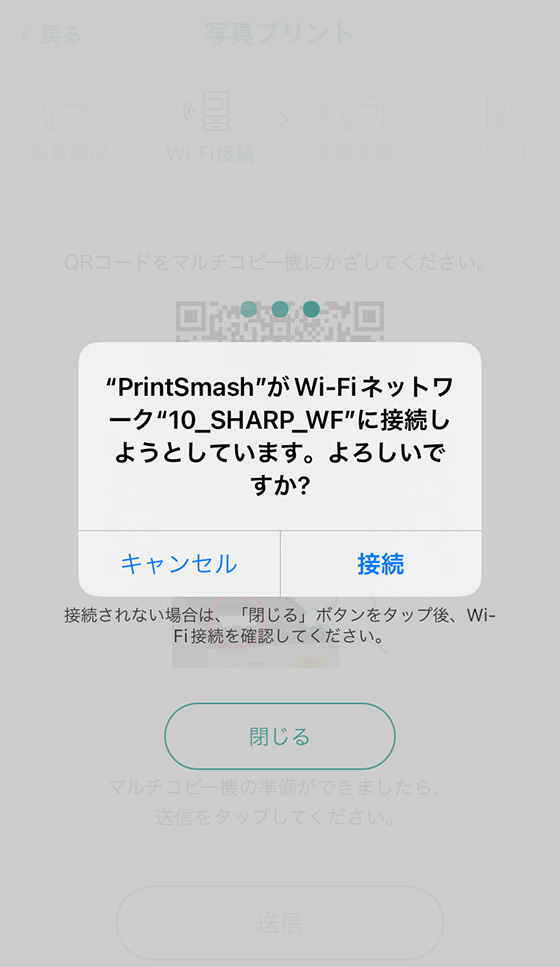
Wi-Fi接続完了のメッセージが表示されたら[閉じる]をタップします。
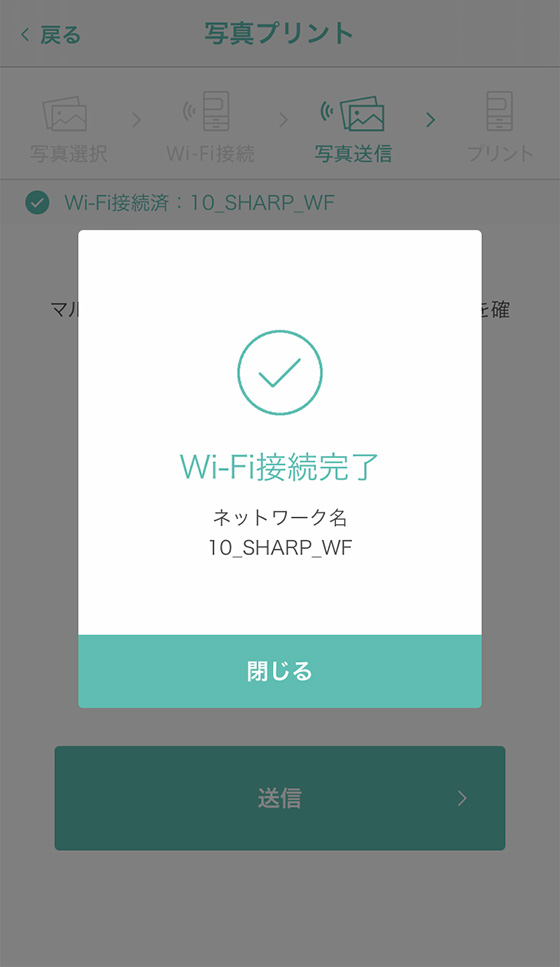
[送信]ボタンをタップして、印刷するデータをマルチコピー機に送信します。
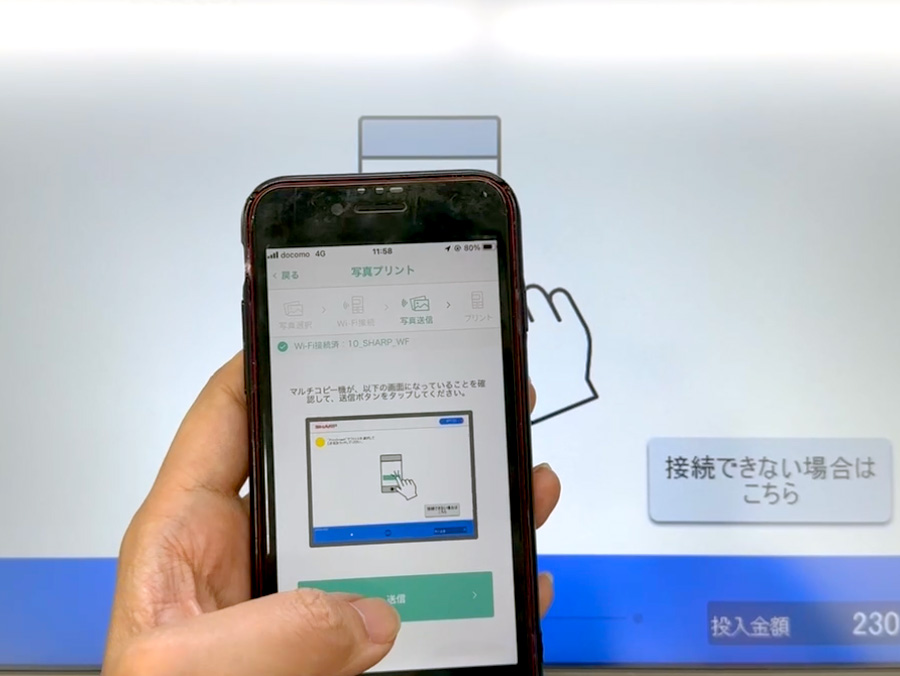
送信が完了したらアプリの操作は終了です。
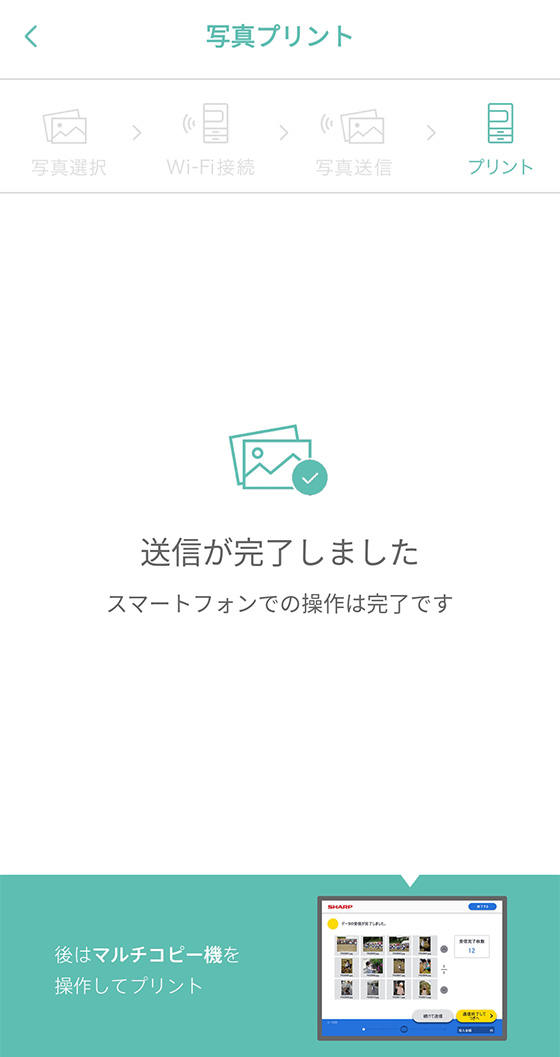
[画面タッチで操作]を選択する
(タップして詳細を確認)
[画面タッチで操作]を選択すると、マルチコピー機の操作案内を表示します。
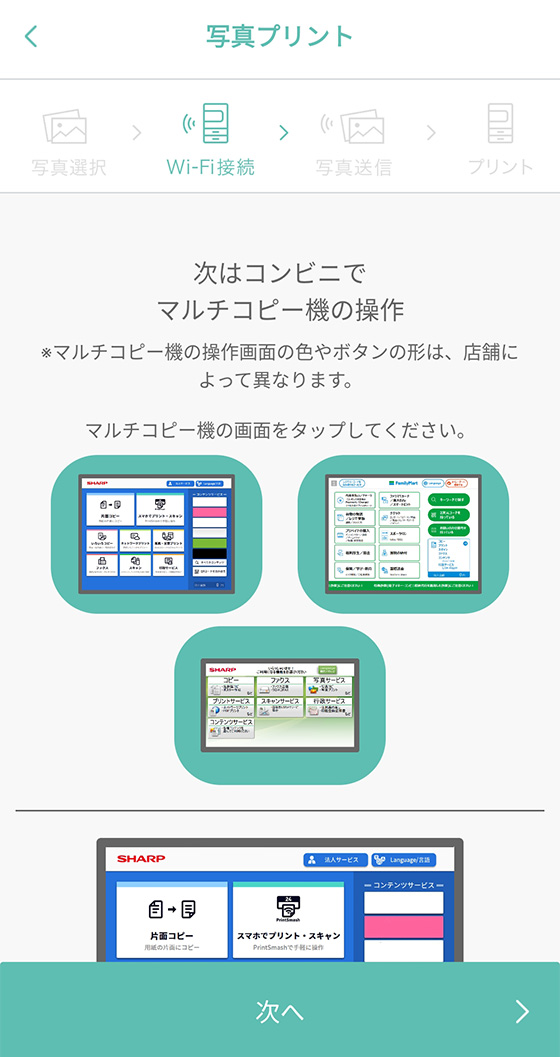
[次へ]をタップする前にマルチコピー機を操作します。
ファミマでプリントする場合は、マルチコピー機の最初の画面で右下の[コピー/プリント/スキャン/ファクス/コンテンツ]を選択します。

※以降、ファミマとローソンとミニストップの操作画面が混在しますが手順は基本的に同じです。
[スマホでプリント・スキャン]を選びます。
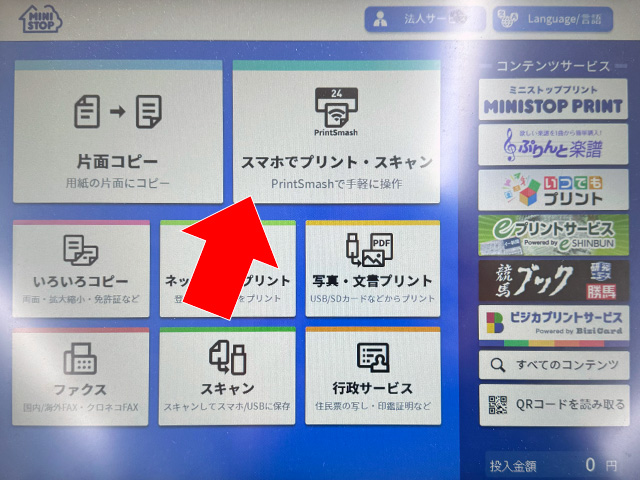
[写真をプリントする]を選択します。
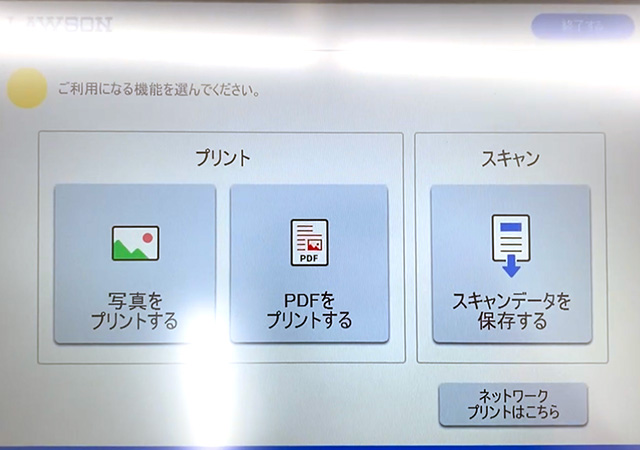
「PrintSmash」の利用案内が表示されたら[いいえ]を選択します。
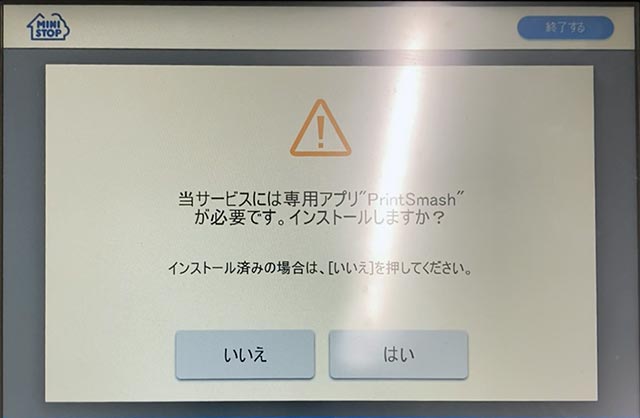
マルチコピー機とスマホをWi-Fi接続で連携します。
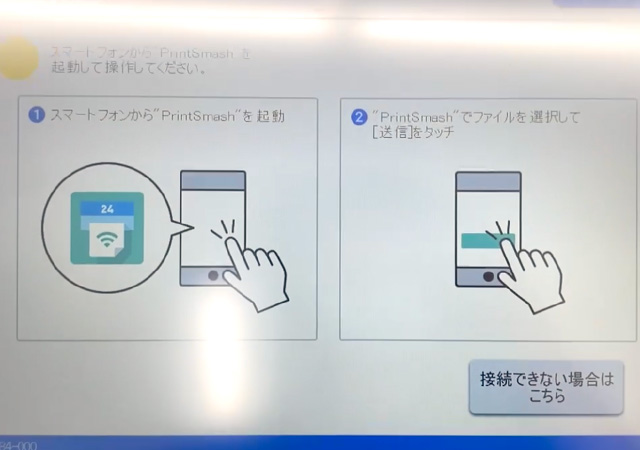
アプリに戻り、マルチコピー機操作案内画面の[次へ]ボタンを押します。
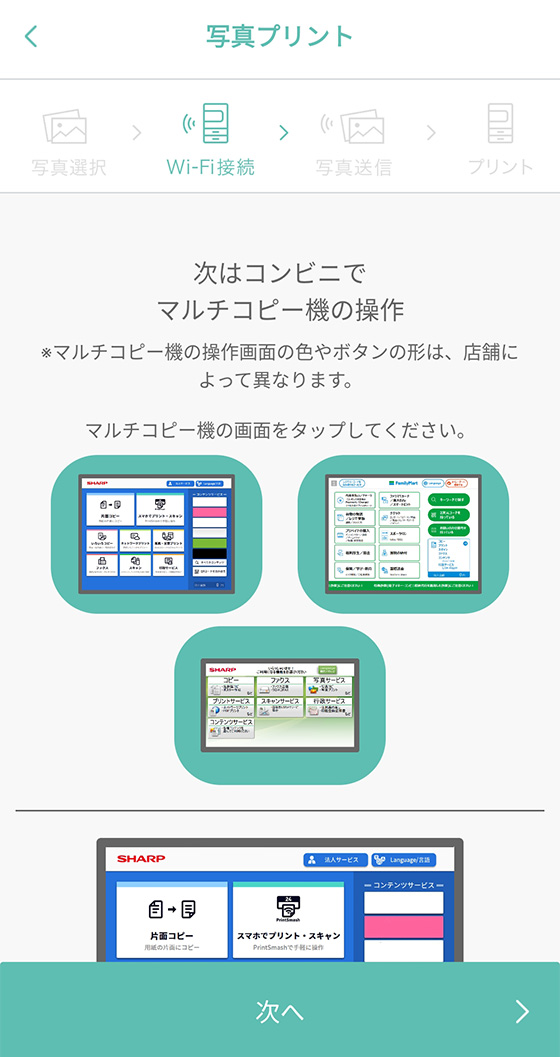
Wi-Fi接続の確認メッセージが表示されたら[接続]ボタンを押します。
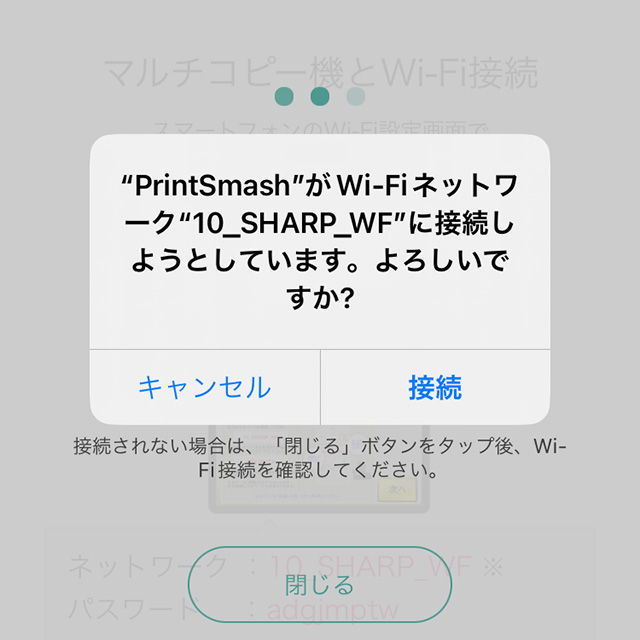
マルチコピー機とのWi-Fi接続が完了するとメッセージが表示されるので[閉じる]をタップします。
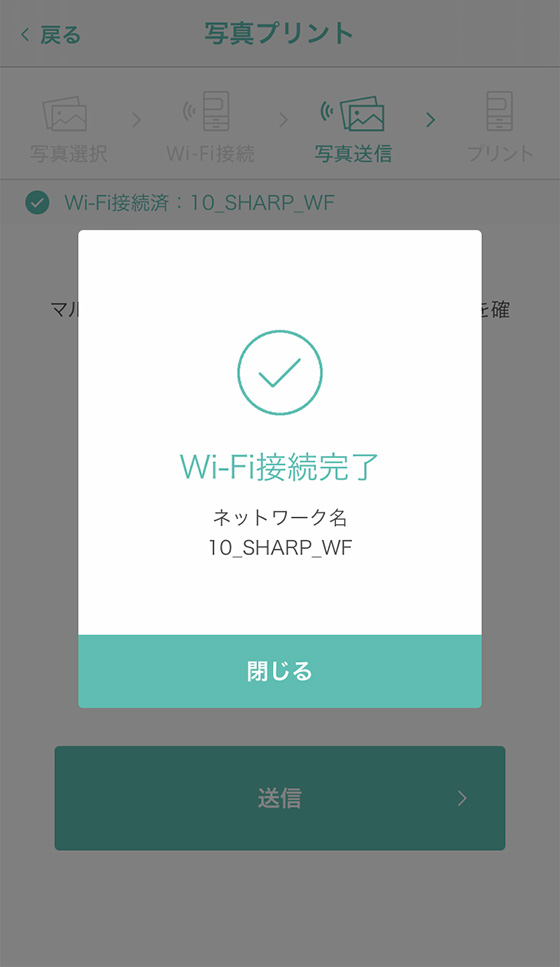
[送信]ボタンをタップしてマルチコピー機に印刷データを送信します。
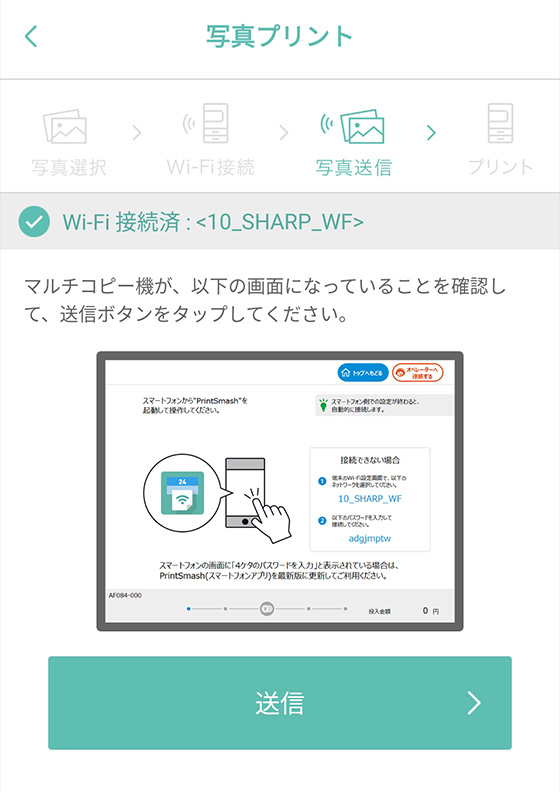
「送信が完了しました」のメッセージが表示されたら、アプリの操作は完了です。
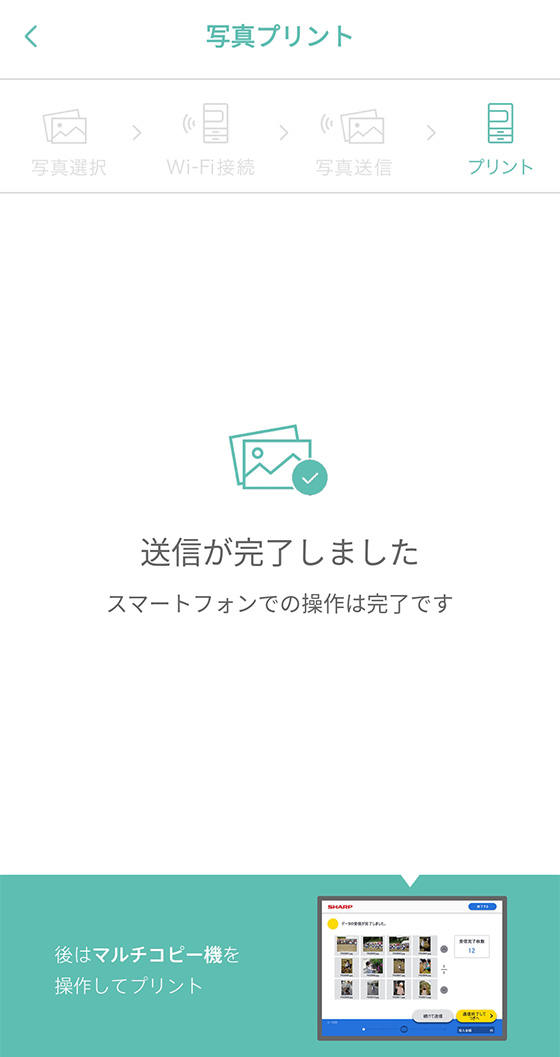
受信したデータを確認し、[通信終了してつぎへ]ボタンを押します。
用紙のタイプを選ぶ画面で[写真用紙]または[シール紙]を選択します。
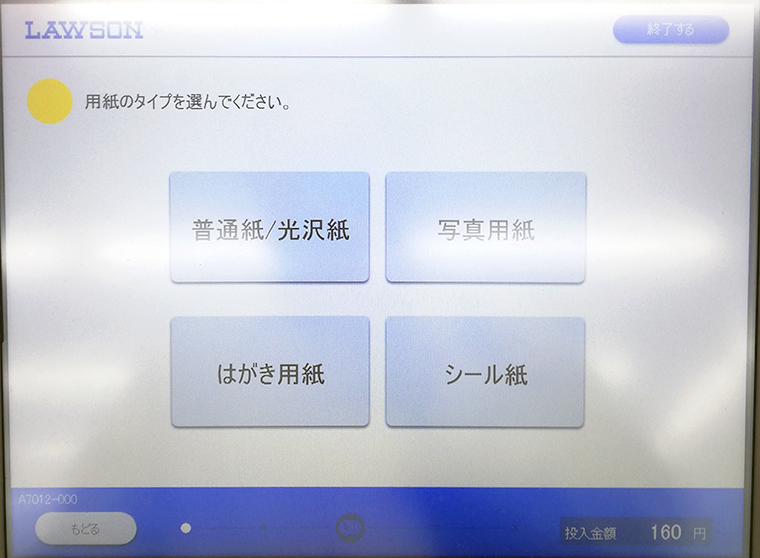
[証明写真プリント]を選択します。
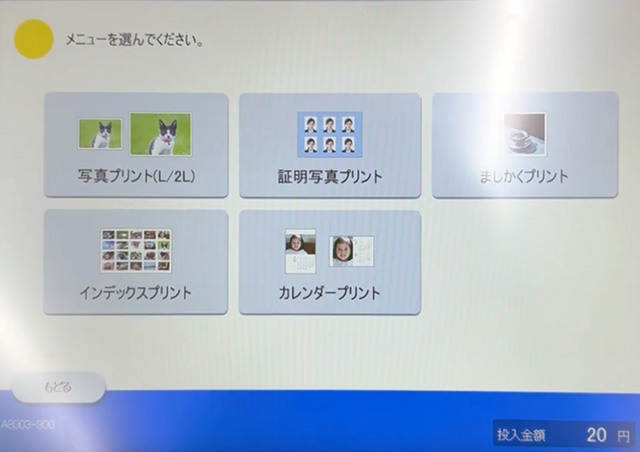
受信した画像ファイルの中から印刷する画像を1枚選択して[つぎへ]ボタンを押します。
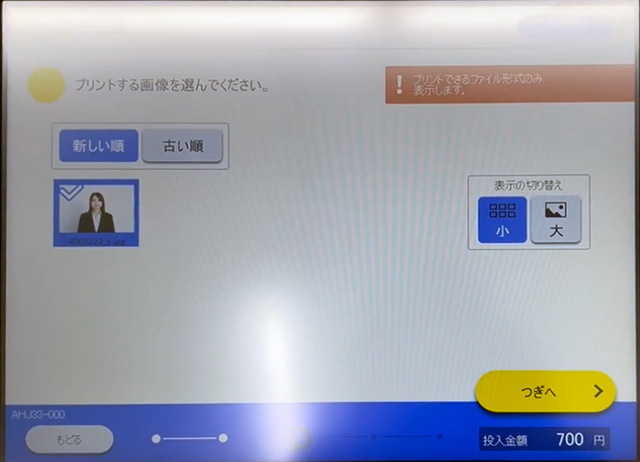
証明写真のサイズを[3.0×2.4cm 6コマ][4.0×3.0cm 4コマ][4.5×3.5cm 4コマ][5.0×5.0cm 2コマ][6.0×4.0cm 2コマ]の中から1つ選択します。
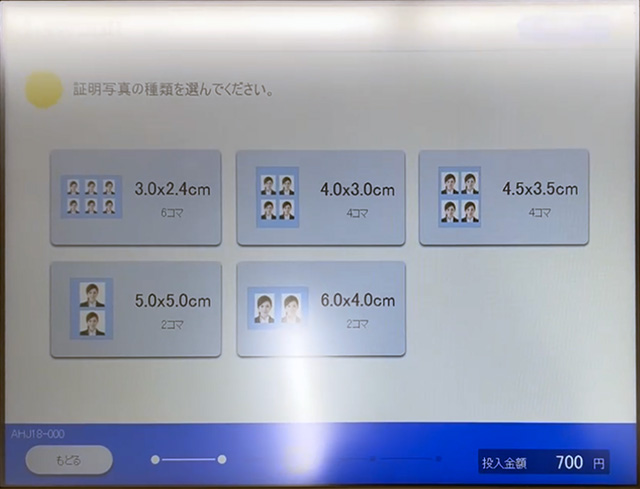
画像の向き、大きさ、明るさ、位置を調整して[つぎへ]ボタンを押します。
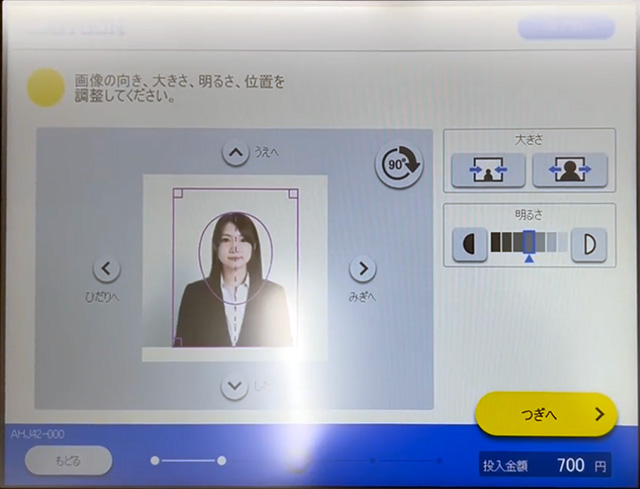
プレビューを確認して[つぎへ]ボタンを押します。
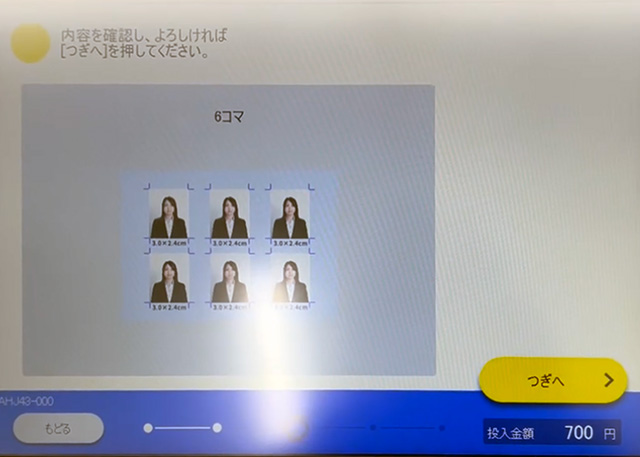
プリント料金を投入し、[スタート]ボタンを押します。
支払方法は現金払いのみ。硬貨(5円/10円/50円/100円/500円)と千円札を使えます。
方法3:USBメモリー等のメディアから写真プリントする
ファミマ・ローソン・ミニストップのマルチコピー機は下記メディアに対応しています。
※店舗やサービスによって使用できるメディアに制限があります。
- USBメモリー(Type-A)
- USBメモリー(Type-C)
- SDカード/microSDカード
- メモリースティック デュオ
- CD/DVD
読込が可能な画像ファイル形式はJPEG・TIFF(非圧縮)・BMP・PNGの4種類です。
ファミマのマルチコピー機でプリントする場合は、最初の画面で右下の[コピー/プリント/スキャン/ファクス/コンテンツ]を選択します。

[写真・文書プリント]を選びます。
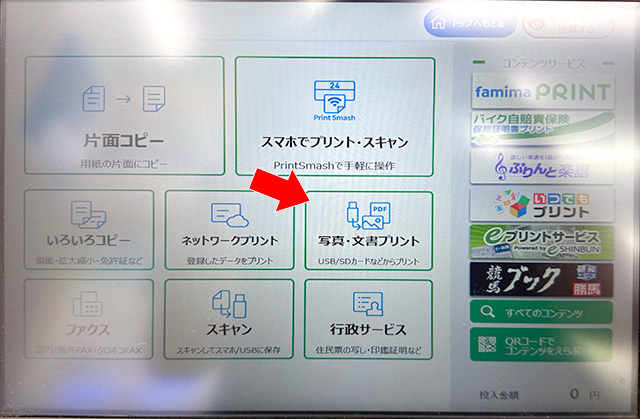
ローソン・ミニストップのマルチコピー機でプリントする場合は、最初の画面で[写真・文書プリント]を選びます。
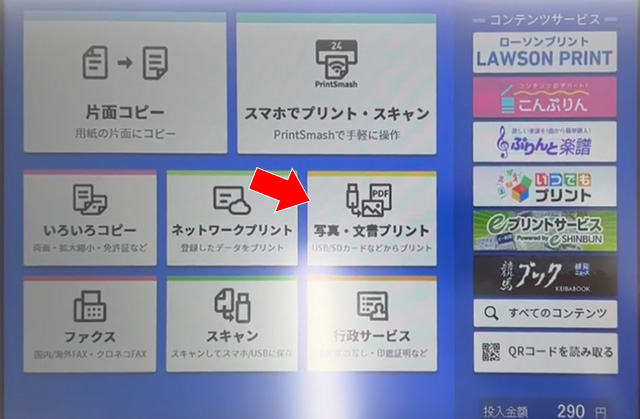
※以降、ファミマとローソンとミニストップの操作画面が混在しますが手順は基本的に同じです。
ファイルのタイプを選ぶ画面で[写真ファイル]を選択します。
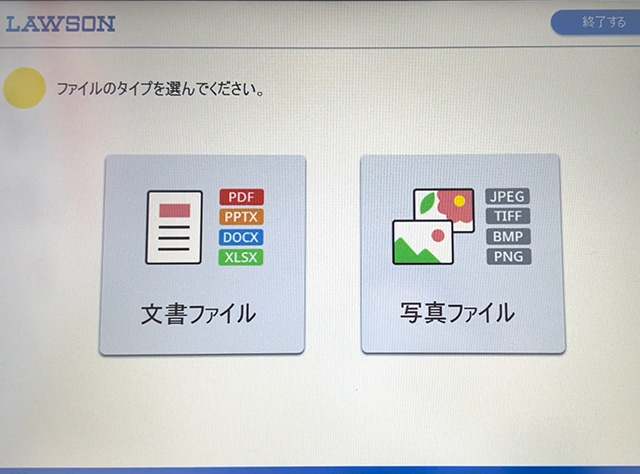
用紙のタイプを選ぶ画面で[写真用紙]または[シール紙]を選択します。
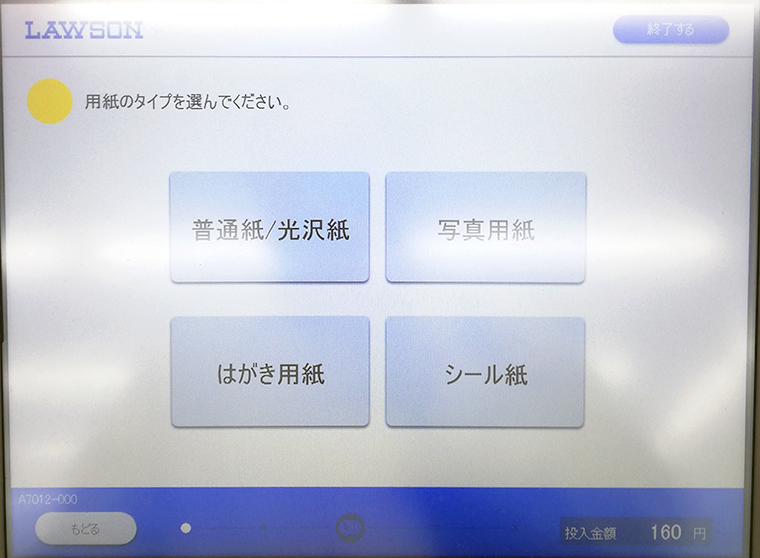
[証明写真プリント]を選択します。
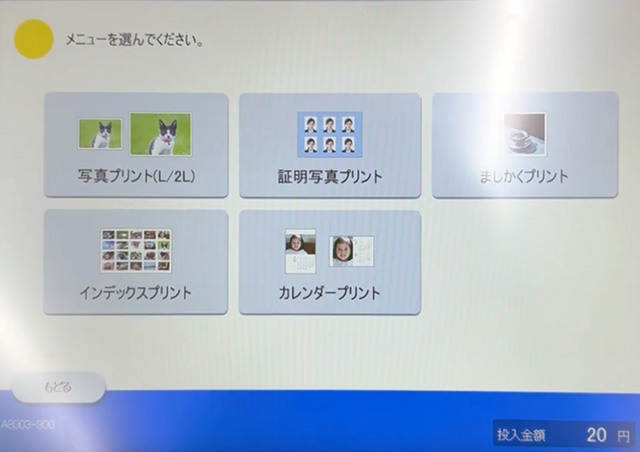
メディアの種類を選択します。
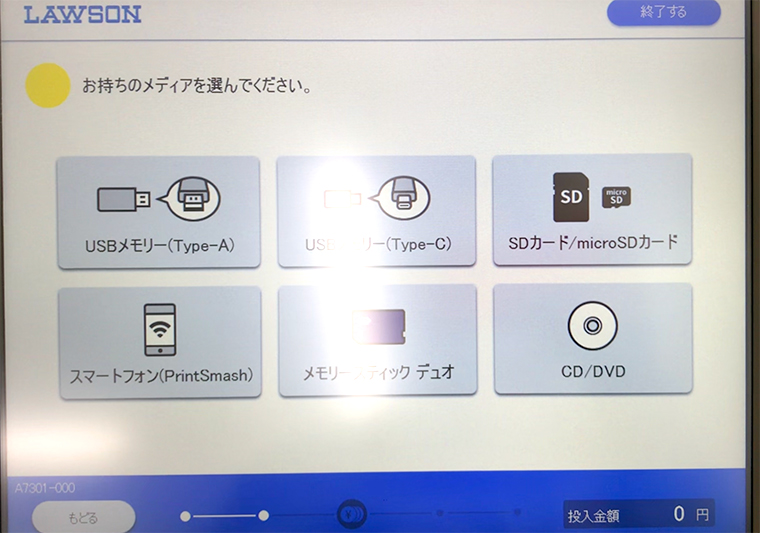
メディアの挿入口は操作画面の真下にあります。

STEP5でメディアを選択すると、メディアカバーが自動で開きます。
静電気除去エリアに触れてから、ランプが点滅している場所にメディアを差し込みます。

画像ファイルの表示方法を選択し、読み込んだ画像ファイルの中から印刷する写真を1枚選んで[つぎへ]を押します。
※メディア内にファイル数が多いと読み込みに時間がかかります。
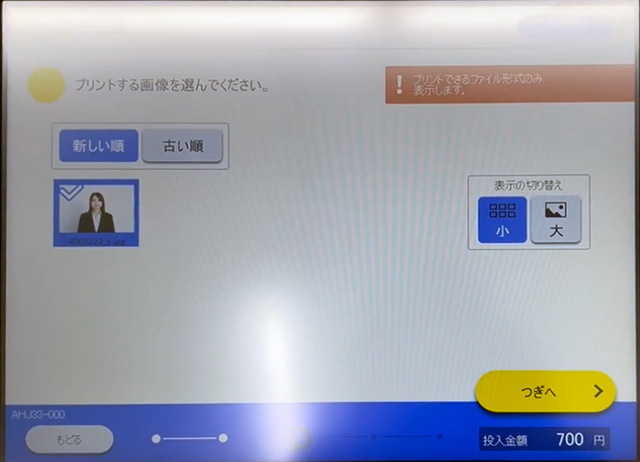
証明写真のサイズを[3.0×2.4cm 6コマ][4.0×3.0cm 4コマ][4.5×3.5cm 4コマ][5.0×5.0cm 2コマ][6.0×4.0cm 2コマ]の中から1つ選択します。
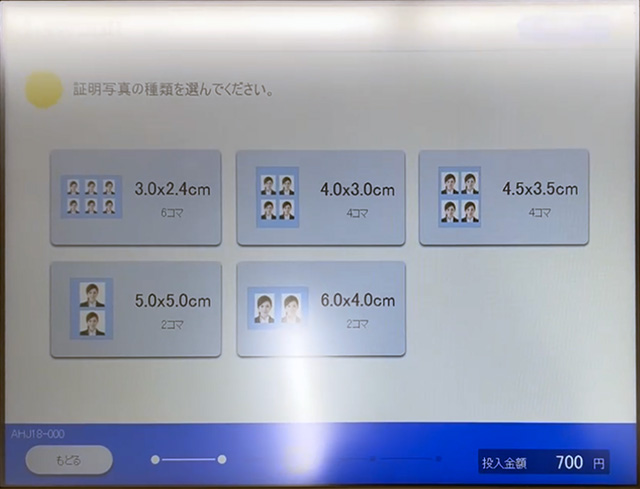
画像の向き、大きさ、明るさ、位置を調整して[つぎへ]ボタンを押します。
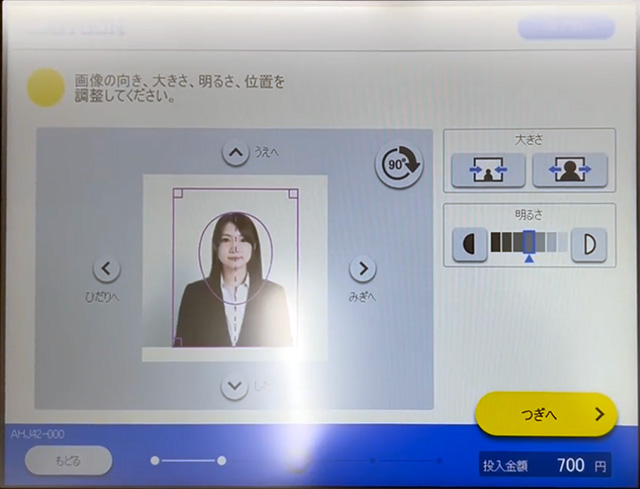
プレビューを確認して[つぎへ]ボタンを押します。
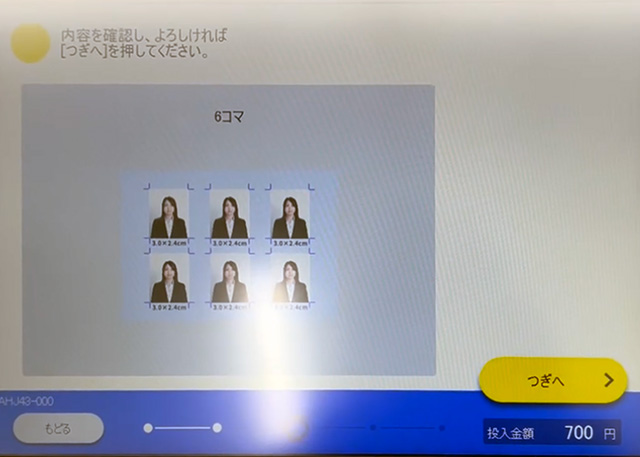
プリント料金を投入し、[スタート]ボタンを押します。
支払方法は現金払いのみ。硬貨(5円/10円/50円/100円/500円)と千円札を使えます。
データの読み込みが完了したら、画面の指示に沿ってメディアを取り出します。
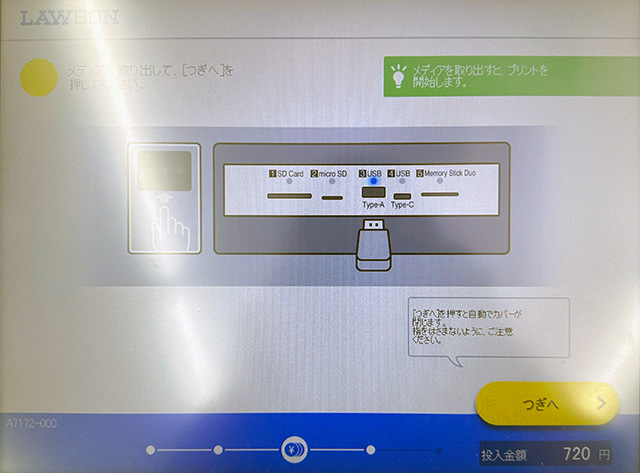
[つぎへ]を押すと印刷を開始します。